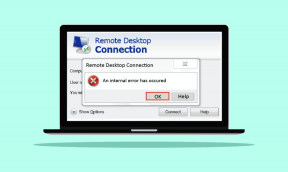Κορυφαίοι 9 τρόποι για να διορθώσετε το Apple Pencil που δεν λειτουργεί στο iPad
Miscellanea / / March 12, 2022
Η εμπειρία σας στο iPadOS είναι αναμφισβήτητα ημιτελής χωρίς Apple Pencil. Με τα χρόνια, η Apple έχει βελτιώσει τόσο το υλικό (θυμηθείτε αυτόν τον ξεκαρδιστικό μηχανισμό φόρτισης από το Apple Pencil πρώτης γενιάς;) και εφάρμοσε προσεγμένα κόλπα λογισμικού για τη χρήση του Pencil δυνατότητες. Τι γίνεται όμως αν το Apple Pencil σταματήσει να ανταποκρίνεται εξαρχής; Δείτε πώς μπορείτε να διορθώσετε το Apple Pencil που δεν λειτουργεί στο iPad.

1. Ελέγξτε τη συμβατότητα με το Apple Pencil
Τα πιο πρόσφατα μοντέλα iPad δεν είναι συμβατά με το Apple Pencil πρώτης γενιάς και παρομοίως, δεν θα πρέπει να προσπαθήσετε να συνδυάσετε το Apple Pencil δεύτερης γενιάς με ένα παλιό μοντέλο iPad. Ο συνδυασμός απλά δεν θα λειτουργήσει.
Μολύβι Apple (1αγ γενιά)
- iPad (6ου – 9ου γενιά)
- iPad mini (5ου γενιά)
- iPad Air (3rd γενιά)
- iPad Pro 12,9 ιντσών (1αγ και 2nd γενιά)
- iPad Pro 10,5 ιντσών
- iPad Pro 9,7 ιντσών
Μολύβι Apple (2nd γενιά)
- iPad mini (6ης γενιάς)
- iPad Air (4ης γενιάς)
- iPad Pro 12,9 ιντσών (3ης γενιάς) και νεότερη έκδοση
- iPad Pro 11 ιντσών (1ης γενιάς) και νεότερες εκδόσεις
2. Βεβαιωθείτε ότι το Bluetooth είναι ενεργοποιημένο στο iPad
Το Apple Pencil απαιτεί ενεργή σύνδεση Bluetooth στο iPad για να λειτουργεί όπως αναμένεται. Ας ενεργοποιήσουμε το Bluetooth στο iPad και ας προσπαθήσουμε ξανά.
Βήμα 1: Ανοίξτε τις Ρυθμίσεις στο iPad.
Βήμα 2: Μεταβείτε στο μενού Bluetooth και ενεργοποιήστε την εναλλαγή.

3. Συνδυάστε ξανά το Apple Pencil
Πρέπει να αποσυνδέσετε το Apple Pencil από το iPad και να το αντιστοιχίσετε ξανά. Ακολουθήστε τα παρακάτω βήματα.
Βήμα 1: Ανοίξτε το μενού Ρυθμίσεις και μεταβείτε στο Bluetooth.
Βήμα 2: Πατήστε το κουμπί πληροφοριών δίπλα στο Apple Pencil. Επιλέξτε Ξεχάστε αυτήν τη συσκευή από το παρακάτω μενού.

Βήμα 3: Μόλις επιβεβαιώσετε την απόφασή σας. Συνδέστε το Apple Pencil (2nd gen) στο iPad ή συνδέστε το Apple Pencil (1αγ gen) στη θύρα Lightning του iPad.

Το iPadOS θα σας ζητήσει να αντιστοιχίσετε ξανά το Apple Pencil. Αφού γίνει σύζευξη, δοκιμάστε να χρησιμοποιήσετε το Apple Pencil.
4. Ελέγξτε τη μύτη μολυβιού
Η μύτη του Apple Pencil σας μπορεί να φθαρεί μετά από εκτεταμένη χρήση με την πάροδο του χρόνου. Θα χρειαστεί να το αντικαταστήσετε με μια άλλη μύτη που συνοδεύει το κουτί.

Κατά την αντικατάσταση της μύτης, φροντίστε να τη σφίξετε σωστά και μόνο τότε θα λειτουργήσει με το iPad.
5. Επαναφορτίστε το Apple Pencil
Το Apple Pencil απαιτεί αρκετό χυμό μπαταρίας για να λειτουργήσει σωστά. Μπορείτε να χρησιμοποιήσετε την μπαταρία widget στο iPadOS 15 για να ελέγξετε τη διάρκεια ζωής της μπαταρίας που απομένει στο Apple Pencil σας.

Εάν έχετε το Apple Pencil πρώτης γενιάς, συνδέστε το με τη θύρα lightning του iPad. Όσοι χρησιμοποιούν το 2nd Η γενιά του Apple Pencil μπορεί να προσαρτήσει μαγνητικά το μολύβι στην πλευρά του iPad για να το φορτίσει.
Εάν το Apple Pencil σας δεν φορτίζεται πλέον, πρέπει να το αντικαταστήσετε με ένα νέο. Δεν υπάρχει τρόπος να ανταλλάξετε παλιές μπαταρίες Apple Pencil με νέες.
6. Μετάβαση στη λειτουργία σχεδίασης
Εφαρμογές όπως το OneNote διαθέτουν αποκλειστική λειτουργία σχεδίασης για χρήση του Apple Pencil. Όταν βρίσκεστε στην καρτέλα Αρχική σελίδα ή Εισαγωγή, οι εισροές σας απλώς δεν θα λειτουργούν στην εφαρμογή.
Μεταβείτε στη λειτουργία Σχεδίασης και χρησιμοποιήστε τα εργαλεία σχεδίασης στο επάνω μέρος για να ξεκινήσετε να γράφετε και να δημιουργείτε doodle στην εφαρμογή.

7. Ενεργοποίηση Μόνο Σχεδίαση με εναλλαγή μολυβιού Apple
Το iPad σας λειτουργεί με οποιαδήποτε κανονική γραφίδα. Ωστόσο, για το σχέδιο, θα σας συμβουλεύαμε να κολλήσετε με το επίσημο μολύβι Apple, καθώς διαθέτει ευαισθησία στην πίεση. Εάν το Apple Pencil δεν λειτουργεί όπως αναμένεται, πρέπει να ενεργοποιήσετε την εναλλαγή «Μόνο Σχεδίαση με Apple Pencil» από το μενού Ρυθμίσεις.
Ανοίξτε τις Ρυθμίσεις iPad και μεταβείτε στο Apple Pencil και ενεργοποιήστε την επιλογή.

8. Ορισμός χειρονομιών μολυβιού
Η ενημέρωση iPadOS 15 φέρνει χειρονομίες μολυβιού στο λειτουργικό σύστημα. Μπορείτε να τραβήξετε γρήγορα στιγμιότυπα οθόνης και γρήγορες σημειώσεις χρησιμοποιώντας χειρονομίες με μολύβι. Εάν η επιλογή είναι απενεργοποιημένη, το λειτουργικό σύστημα δεν θα εντοπίσει τη χειρονομία. Ας το ενεργοποιήσουμε από το μενού Ρυθμίσεις.
Βήμα 1: Εκκινήστε τις Ρυθμίσεις στο iPad.
Βήμα 2: Μεταβείτε στο Apple Pencil και επιλέξτε Χειρονομίες μολυβιού.
Βήμα 3: Ρυθμίστε το Swipe στην αριστερή γωνία και το Swipe στη δεξιά γωνία για να εκτελέσετε την ενέργεια και να κλείσετε την εφαρμογή.
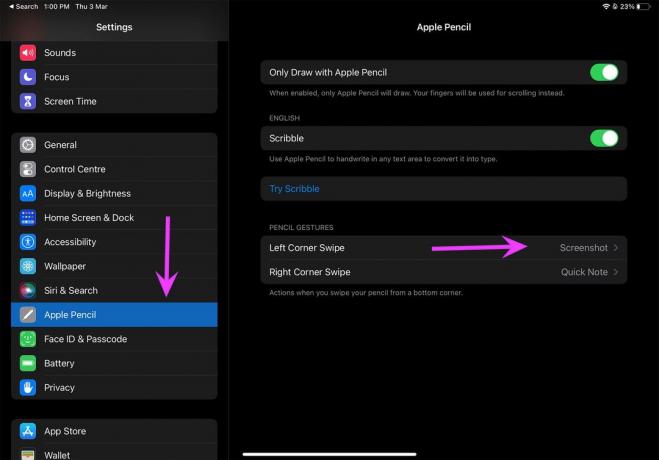
Από εδώ και στο εξής, κάθε φορά που τοποθετείτε το Apple Pencil στην αριστερή ή στη δεξιά γωνία, θα εκτελεί την ενέργεια που έχει οριστεί.
9. Ενημερώστε το iPadOS
Με κάθε ενημέρωση iPadOS, η Apple προσθέτει νέες λειτουργίες για να κάνει το Apple Pencil πιο χρήσιμο. Θα χρειαστεί να ενημερώσετε το iPadOS στην πιο πρόσφατη έκδοση για να ενεργοποιήσετε και να απολαύσετε αυτές τις δυνατότητες στο iPad σας.
Μεταβείτε στις Ρυθμίσεις και ανοίξτε το μενού Γενικά. Επιλέξτε ενημέρωση λογισμικού και περιμένετε να λάβει το iPad σας νέες ενημερώσεις. Όταν δείτε ένα, εγκαταστήστε την πιο πρόσφατη έκδοση του iPadOS.

Master Apple Pencil στο iPad
Αγαπάμε το γρήγορη κίνηση σημειώσεων στο Apple Pencil. Είναι εύκολο και έξυπνο να κρατάς σημειώσεις εν κινήσει. Ποιο κόλπο λειτούργησε για να κάνετε το Apple Pencil να τρέχει σε iPad; Μοιραστείτε τα ευρήματά σας με τους αναγνώστες μας στην παρακάτω ενότητα σχολίων.
Τελευταία ενημέρωση στις 03 Μαρτίου 2022
Το παραπάνω άρθρο μπορεί να περιέχει συνδέσμους συνεργατών που βοηθούν στην υποστήριξη της Guiding Tech. Ωστόσο, δεν επηρεάζει τη συντακτική μας ακεραιότητα. Το περιεχόμενο παραμένει αμερόληπτο και αυθεντικό.

Γραμμένο από
Ο Parth εργαζόταν στο παρελθόν στο EOTO.tech καλύπτοντας ειδήσεις τεχνολογίας. Αυτήν τη στιγμή είναι ελεύθερος επαγγελματίας στην Guiding Tech γράφοντας για σύγκριση εφαρμογών, σεμινάρια, συμβουλές και κόλπα λογισμικού και βουτιά σε πλατφόρμες iOS, Android, macOS και Windows.