Διορθώστε το Telegram Web που δεν λειτουργεί
Miscellanea / / March 15, 2022

Το Telegram έχει κερδίσει μεγάλη δημοτικότητα μεταξύ των ανθρώπων και μία από τις μεθόδους χρήσης της εφαρμογής είναι η έκδοση web. Αυτό ονομάζεται Telegram Web και χρησιμοποιείται με τη βοήθεια ενός προγράμματος περιήγησης Ιστού. Εάν είστε χρήστης του Telegram και αναζητάτε μεθόδους για να διορθώσετε το πρόβλημα που δεν λειτουργεί το Telegram Web, έχετε φτάσει στη σωστή σελίδα. Αυτό το άρθρο θα σας δώσει μια εικόνα για το πώς να διορθώσετε ότι το Telegram Web δεν συνδέεται ή δεν λειτουργεί.
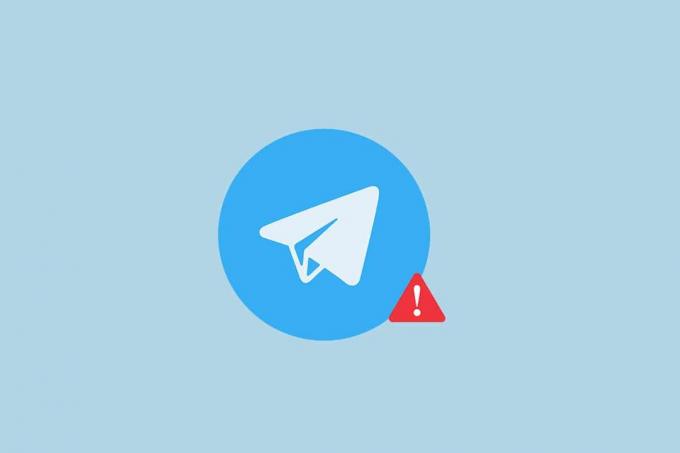
Περιεχόμενα
- Πώς να διορθώσετε το Telegram Web που δεν λειτουργεί στο Chrome
- Βασικές μέθοδοι αντιμετώπισης προβλημάτων
- Μέθοδος 1: Εκκαθάριση της προσωρινής μνήμης του προγράμματος περιήγησης
- Μέθοδος 2: Απενεργοποίηση επεκτάσεων προγράμματος περιήγησης (εάν υπάρχουν)
- Μέθοδος 3: Ενημέρωση προγράμματος περιήγησης
- Μέθοδος 4: Απενεργοποίηση διακομιστή μεσολάβησης
- Μέθοδος 5: Εκτελέστε το πρόγραμμα αντιμετώπισης προβλημάτων συνδέσεων στο Διαδίκτυο
- Μέθοδος 6: Να επιτρέπεται η εφαρμογή Google Chrome στο Τείχος προστασίας των Windows
- Μέθοδος 7: Προσθήκη εξαίρεσης θύρας
- Μέθοδος 8: Μετάβαση στην εφαρμογή Telegram Desktop
- Μέθοδος 9: Επικοινωνήστε με την Υποστήριξη Telegram
Πώς να διορθώσετε το Telegram Web που δεν λειτουργεί στο Chrome
Το Telegram Web μπορεί να μην λειτούργησε για πολλούς λόγους, όπως αναφέρονται παρακάτω.
- Κακή σύνδεση στο Διαδίκτυο: Η λειτουργία του Web Telegram απαιτεί καλή και σταθερή σύνδεση στο Διαδίκτυο. Εάν η σύνδεση παρουσιάζει διακυμάνσεις, ο ιστότοπος ενδέχεται να μην λειτουργεί σωστά.
- Προβλήματα στο πρόγραμμα περιήγησης Ιστού: Το πρόγραμμα περιήγησης Ιστού ενδέχεται να είναι παλιό. Μερικές φορές, μπορεί να περιέχει κατεστραμμένα αρχεία κρυφής μνήμης ή προβληματικές επεκτάσεις.
- Ζητήματα στα Windows: Το πρόβλημα μπορεί να είναι με το Δικαιώματα τείχους προστασίας ή προστασίας από ιούς. Εάν όχι, ενδέχεται να υπάρχουν άλλα προβλήματα συνδεσιμότητας δικτύου.
- Μερικές φορές, ο διακομιστής μπορεί να είναι δεν λειτουργεί λόγω συντήρησης ή μια στιγμιαία σφάλμα λόγω υψηλού φορτίου διακομιστή.
Βασικές μέθοδοι αντιμετώπισης προβλημάτων
Πριν δοκιμάσετε τις παρακάτω μεθόδους, δοκιμάστε αυτές τις βασικές μεθόδους αντιμετώπισης προβλημάτων. Μια βασική αντιμετώπιση προβλημάτων μπορεί να επιλύσει το πρόβλημα μη σύνδεσης του Telegram Web με απλά βήματα.
Σημείωση: Οι μέθοδοι που περιγράφονται σε αυτό το άρθρο εξηγούνται λαμβάνοντας υπόψη Windows 10 PC και Google Chrome. Ενδέχεται να υπόκεινται σε αλλαγές για οποιεσδήποτε άλλες συσκευές και προγράμματα περιήγησης.
- Η πρώτη προσέγγιση για την επίλυση αυτού του ζητήματος είναι να περιμένετε για λίγο και να κάνετε κλικ στο Φρεσκάρω κουμπί στον ιστότοπο.
- Ελέγξτε εάν η συσκευή σας είναι συνδεδεμένη σε ένα σταθερό δίκτυο Wi-Fi.
- Δοκιμάστε να κάνετε εναλλαγή σε διαφορετικό πρόγραμμα περιήγησης. Ανοίξτε το Telegram Web σε άλλα προγράμματα περιήγησης όπως Microsoft Edge, Firefox ή Opera.
- Κλείστε το πρόγραμμα περιήγησης κάνοντας κλικ στο Κλείσε εικονίδιο στο επάνω μέρος της σελίδας. Επειτα, επανεκκίνηση το πρόγραμμα περιήγησης για την επίλυση αυτού του ζητήματος.
- Ελέγξτε εάν ο διακομιστής είναι εκτός λειτουργίας για συντήρηση. Μπορείτε να ελέγξετε την κατάσταση στο Downdector ιστοσελίδα.
- Δεδομένου ότι το Telegram απαιτεί μια εξαιρετικά σταθερή σύνδεση στο Διαδίκτυο, η αργή υπηρεσία Διαδικτύου μπορεί να έχει διακόψει τον Ιστό του Telegram. Καθώς η σύνδεση δεν θα μπορούσε να είναι ισχυρή, ο Ιστός του Telegram μπορεί να μην λειτουργούσε όπως συνήθως. Ακολουθήστε τα παρακάτω βήματα για να ελέγξετε την ταχύτητα δικτύου για να διορθώσετε το πρόβλημα που δεν λειτουργεί το Telegram Web.
1. Πάτα το κλειδί Windows. Τύπος Χρώμιο και εκτοξεύστε το.
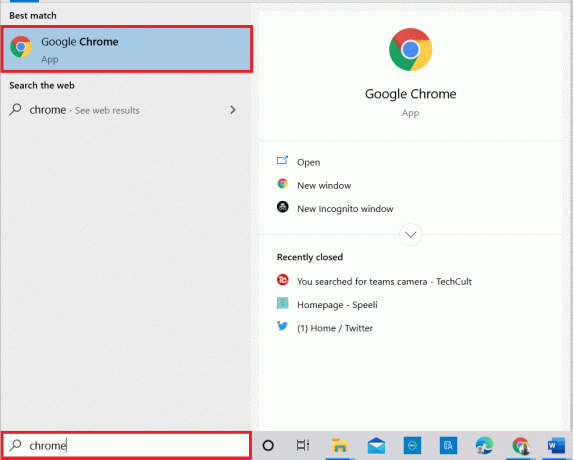
2. Επισκέψου το Δοκιμασία ταχύτητας δικτυακός τόπος.
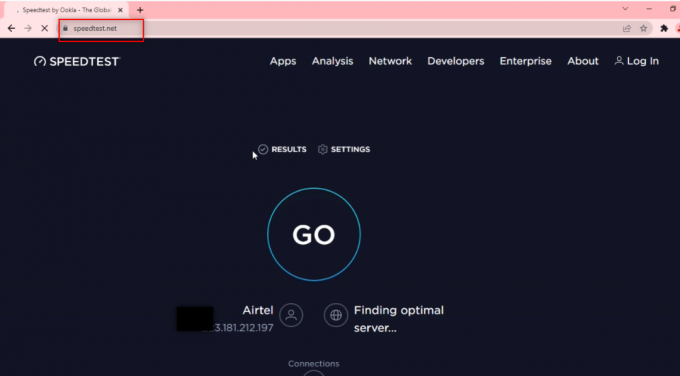
2. Κάνε κλικ στο Πηγαίνω κουμπί για να ξεκινήσει η δοκιμή για τη σύνδεσή σας.
Σημείωση: Μπορείτε να βρείτε το όνομα του παρόχου υπηρεσιών Διαδικτύου σας σε αυτόν τον ιστότοπο. Εδώ, Airtel εκτίθεται.
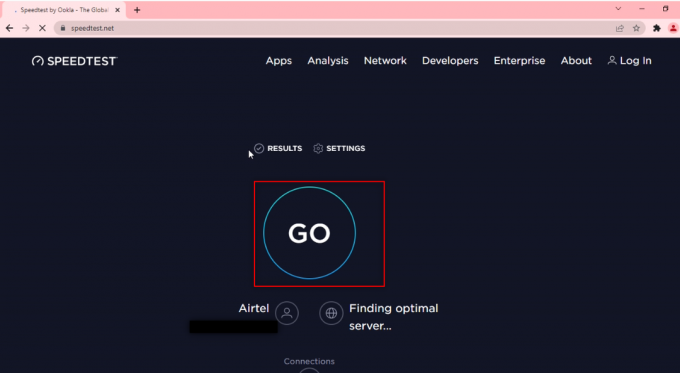
3. Περιμένετε λίγα λεπτά και θα λάβετε τη στατιστική αναφορά της σύνδεσής σας στο δίκτυο. Εάν η σύνδεσή σας δεν έχει αρκετή ταχύτητα λήψης και μεταφόρτωσης, συνιστάται να αλλάξετε το σχέδιο δικτύου σας.

Σημείωση: Οι μέθοδοι που περιγράφονται παρακάτω θα λύσουν τα προβλήματα στο πρόγραμμα περιήγησής σας στο Web. Για επεξηγηματικούς σκοπούς, Google Chrome θεωρείται ως το πρόγραμμα περιήγησης Ιστού.
Μέθοδος 1: Εκκαθάριση της προσωρινής μνήμης του προγράμματος περιήγησης
Τα αρχεία προσωρινής μνήμης στην εφαρμογή Google Chrome ενδέχεται να μην σας επέτρεψαν να χρησιμοποιήσετε τον Ιστό του Telegram. Μπορείτε να διαγράψετε την προσωρινή μνήμη ακολουθώντας τα παρακάτω βήματα για να διορθώσετε το πρόβλημα μη σύνδεσης του Telegram Web.
1. Ανοιξε Google Chrome στον υπολογιστή σας όπως έγινε νωρίτερα.
2. Κάντε κλικ στο τρεις κάθετες κουκκίδες στην επάνω δεξιά γωνία της οθόνης.
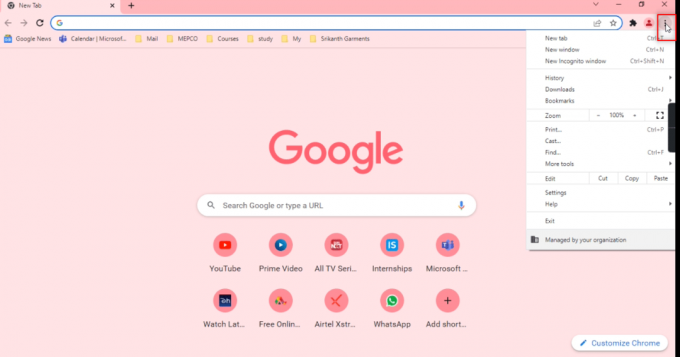
3. Επίλεξε το Ρυθμίσεις επιλογή στη λίστα.

4. Κάντε κλικ Ασφάλεια και Απόρρητο στο αριστερό τζάμι του παραθύρου.

5. Στο δεξιό τμήμα του παραθύρου, κάντε κλικ στο Εκκαθάριση δεδομένων περιήγησης.

6. Στην επόμενη οθόνη, επιλέξτε Συνεχώς στην αναπτυσσόμενη λίστα δίπλα στο Εύρος χρόνου.

7. Επιλέξτε το πλαίσιο δίπλα στο Αποθηκευμένες εικόνες και αρχεία επιλογή και κάντε κλικ στο Καθαρισμός δεδομένων κουμπί.
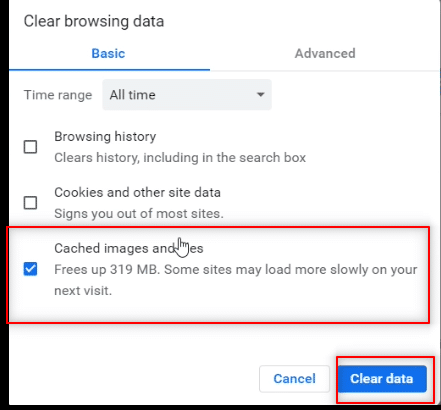
Μέθοδος 2: Απενεργοποίηση επεκτάσεων προγράμματος περιήγησης (εάν υπάρχουν)
Οι επεκτάσεις ιστού που έχετε εγκαταστήσει στο πρόγραμμα περιήγησής σας Google Chrome ενδέχεται να έχουν επιβραδύνει τη χρήση του Telegram Web. Για να απενεργοποιήσετε τις επεκτάσεις Ιστού, εκτελέστε τα βήματα που αναφέρονται παρακάτω στον υπολογιστή σας και διορθώστε το πρόβλημα μη σύνδεσης του Telegram Web.
1. Ανοιξε Google Chrome και κάντε κλικ στο τρεις κάθετες κουκκίδες όπως έγινε στην προηγούμενη μέθοδο.
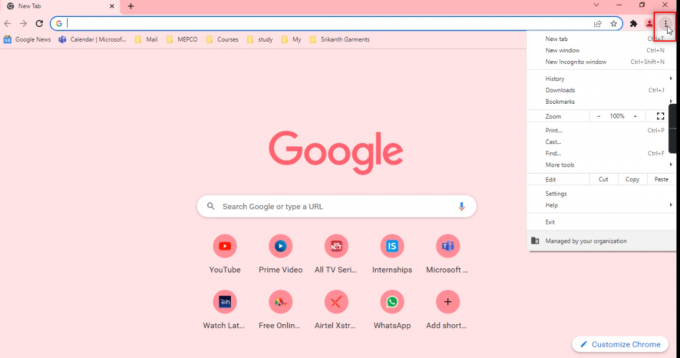
2. Κάντε κλικ Περισσότερα εργαλεία στη λίστα. Στην αναπτυσσόμενη λίστα δίπλα του, κάντε κλικ Επεκτάσεις.

3. Απενεργοποίηση όλες οι επεκτάσεις ιστού που χρησιμοποιείτε για την εφαρμογή Google Chrome.
Σημείωση: Εάν η επέκταση ιστού δεν είναι απαραίτητη, μπορείτε να τις διαγράψετε κάνοντας κλικ στο Αφαιρώ κουμπί. Αυτό θα βελτιώσει επίσης την ταχύτητα του σερφ σας.
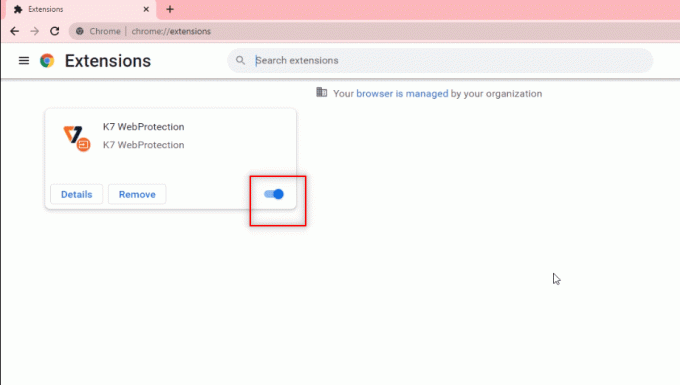
Διαβάστε επίσης:Τι σημαίνει το Grey Arrow στο Snapchat;
Μέθοδος 3: Ενημέρωση προγράμματος περιήγησης
Μερικές φορές, μια παλιά έκδοση του προγράμματος περιήγησης μπορεί επίσης να προκαλέσει πρόβλημα που δεν λειτουργεί το Telegram Web. Ακολουθήστε τα παρακάτω βήματα για να επιλύσετε το πρόβλημα.
1. Εκτόξευση Χρώμιο όπως έγινε νωρίτερα.
2. Κάνε κλικ στο κάθετες τρεις τελείες διαθέσιμο στην επάνω δεξιά γωνία της σελίδας.

3. Μετακινήστε τον κέρσορα σας στο Βοήθεια επιλογή και επιλέξτε Σχετικά με το Google Chrome στο αναπτυσσόμενο μενού που εμφανίζεται δίπλα του.

4Α. Εάν το πρόγραμμα περιήγησης ενημερωθεί στην πιο πρόσφατη έκδοσή του, θα πει Το Chrome είναι ενημερωμένο.
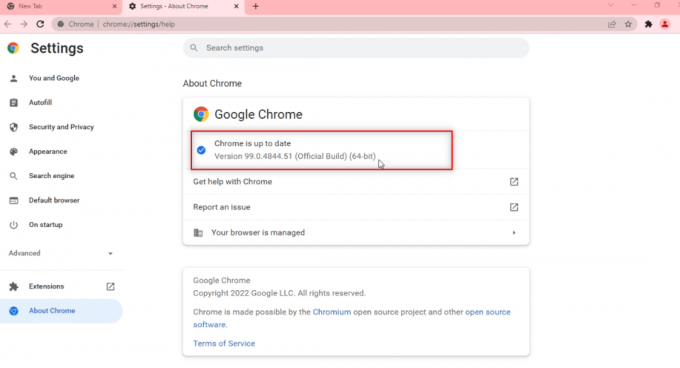
4Β. Εάν είναι διαθέσιμη μια νέα ενημέρωση, το πρόγραμμα περιήγησης θα ενημερώσει αυτόματα το πρόγραμμα περιήγησης στην πιο πρόσφατη έκδοση. Κάντε κλικ Επανεκκίνηση για επανεκκίνηση του προγράμματος περιήγησης.
Σημείωση: Οι μέθοδοι που εξηγούνται παρακάτω θεωρούν ότι ο υπολογιστής φταίει ή ότι έχει κάποια λειτουργία που διακόπτει τη λειτουργία του Web Telegram. Αυτή η ενότητα θα σας παρουσιάσει επίσης τις μεθόδους παροχής εξαιρέσεων για τον ιστότοπο της Telegram Web στον υπολογιστή σας για να επιδιορθώσετε το πρόβλημα του Telegram Web δεν λειτουργεί.
Μέθοδος 4: Απενεργοποίηση διακομιστή μεσολάβησης
Αυτή η μέθοδος σάς επιτρέπει να απενεργοποιήσετε τη ρύθμιση διακομιστή μεσολάβησης στον υπολογιστή σας και σας επιτρέπει να εργάζεστε στον Ιστό του Telegram. Ακολουθήστε τα παρακάτω βήματα.
1. Χτύπα το Windows κλειδί και τύπος Πληρεξούσιο όπως τονίζεται παρακάτω.
2. Ανοιξε Αλλαγή ρυθμίσεων διακομιστή μεσολάβησης από τα αποτελέσματα αναζήτησης.
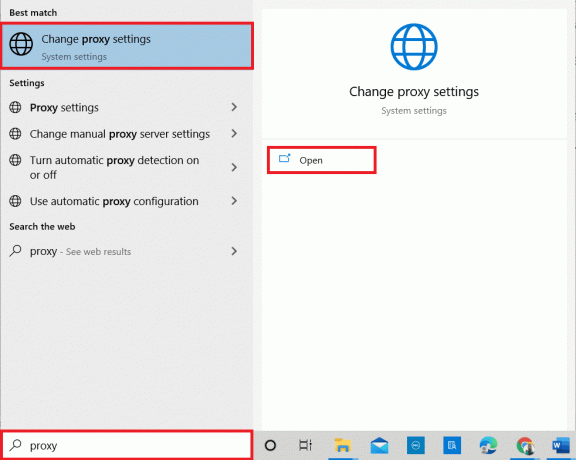
3. Εδώ, απενεργοποιήστε τις ακόλουθες ρυθμίσεις.
- Αυτόματος εντοπισμός ρυθμίσεων
- Χρησιμοποιήστε το σενάριο εγκατάστασης
- Χρησιμοποιήστε διακομιστή μεσολάβησης
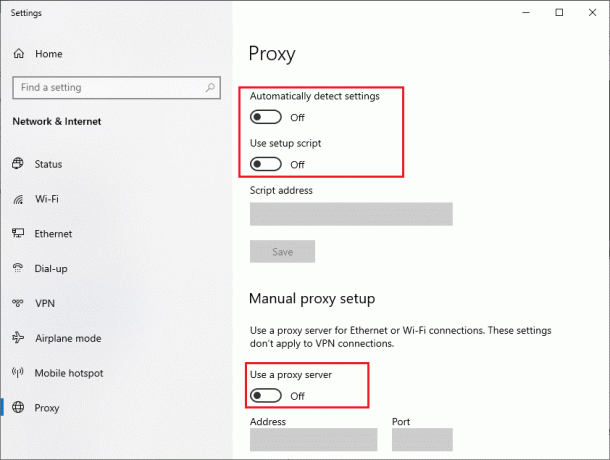
4. Τώρα, επανεκκινήστε το Πρόγραμμα περιήγησης Chrome και προσπαθήστε να ανοίξετε Web Telegram για να ελέγξετε εάν το πρόβλημα μη σύνδεσης του Telegram Web παραμένει ή όχι.
Διαβάστε επίσης: Πώς να ηχογραφήσετε βίντεο και φωνητικές κλήσεις WhatsApp;
Μέθοδος 5: Εκτελέστε το πρόγραμμα αντιμετώπισης προβλημάτων συνδέσεων στο Διαδίκτυο
Αυτή η μέθοδος θα επιλύσει όλα τα προβλήματα στις συνδέσεις στο Διαδίκτυο και θα σας επιτρέψει να διορθώσετε το ζήτημα δεν λειτουργεί το Telegram Web.
1. Πάτα το Windows πληκτρολογήστε και κάντε κλικ στο Ρυθμίσεις εικόνισμα.
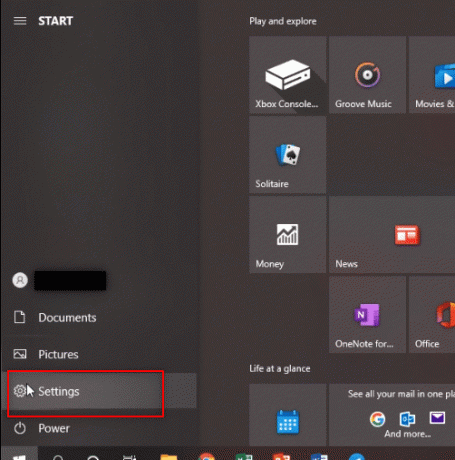
2. Στη γραμμή αναζήτησης που παρέχεται, πληκτρολογήστε Βρείτε και διορθώστε προβλήματα δικτύου και χτυπήστε Εισαγω.

3. Στο Συνδέσεις Διαδικτύου παράθυρο, κάντε κλικ στο Προχωρημένος.
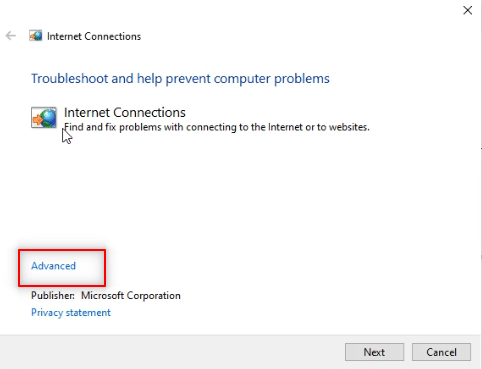
4. Επιλέξτε το πλαίσιο δίπλα Εφαρμόστε τις επισκευές αυτόματα επιλογή.
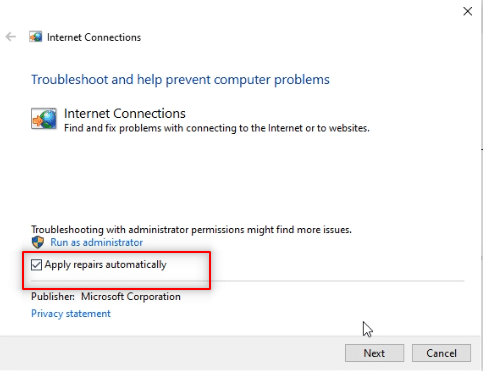
5. Κάντε κλικ στο Επόμενο για να ξεκινήσετε τη διαδικασία αντιμετώπισης προβλημάτων.
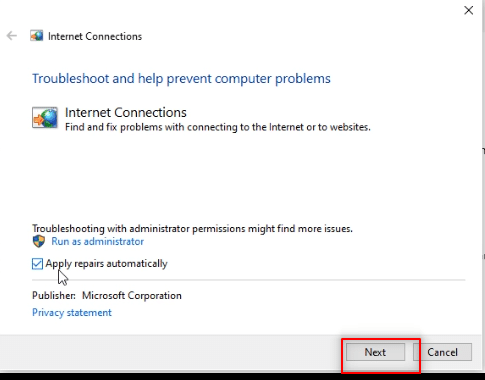
6. Στο Επιλέξτε το πρόβλημα που τα Windows πρέπει να επιλύσουν παράθυρο, κάντε κλικ στο Βοηθήστε με να συνδεθώ σε μια συγκεκριμένη ιστοσελίδα επιλογή.
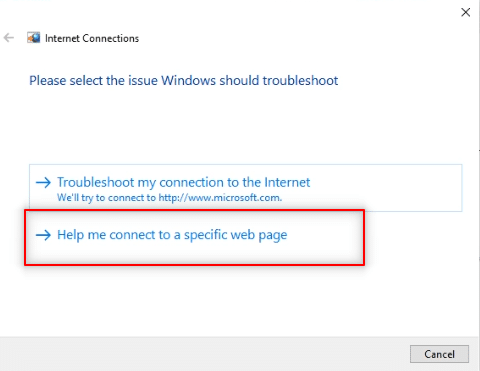
7. Στο επόμενο παράθυρο, εισάγετε το Web Telegram διεύθυνση στη γραμμή και κάντε κλικ στο Επόμενο στο κάτω μέρος της οθόνης.
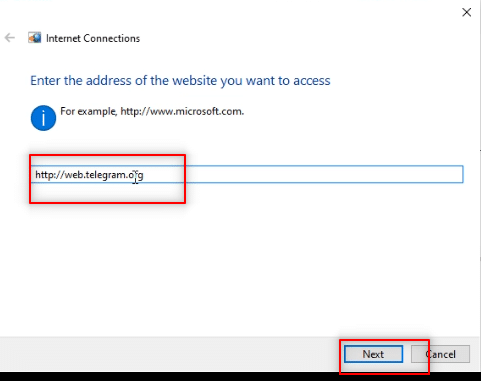
8Α. Εάν υπάρχει πρόβλημα με το δίκτυο των Windows, ακολουθήστε τις οδηγίες που εμφανίζονται στην οθόνη για να διορθώσετε το πρόβλημα που δεν λειτουργεί το Telegram Web.
8Β. Εάν δεν υπάρχει πρόβλημα με το δίκτυο των Windows, κάντε κλικ Κλείστε το εργαλείο αντιμετώπισης προβλημάτων.
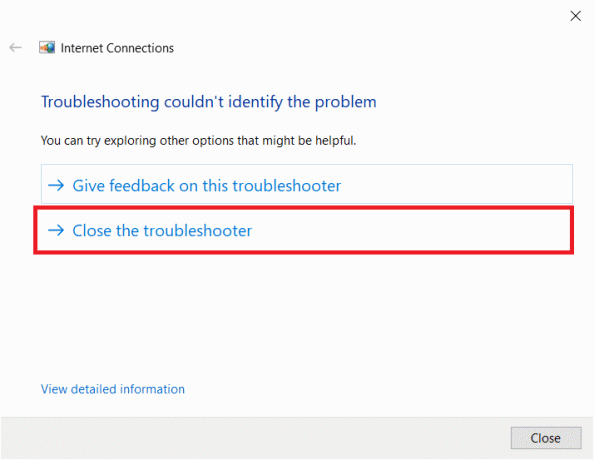
Μέθοδος 6: Να επιτρέπεται η εφαρμογή Google Chrome στο Τείχος προστασίας των Windows
Μερικές φορές, η εφαρμογή προγράμματος περιήγησης Ιστού, δηλαδή το Google Chrome, ενδέχεται να μην έχει επιτραπεί από το Τείχος προστασίας των Windows. Πρέπει να ρυθμίσετε το Τείχος προστασίας των Windows ώστε να επιτρέπει σε αυτό το πρόγραμμα περιήγησης να λειτουργεί στον Ιστό του Telegram για να διορθώσετε το πρόβλημα μη σύνδεσης του Telegram Web.
1. Τύπος Πίνακας Ελέγχου στο Γραμμή αναζήτησης των Windows και κάντε κλικ στην εφαρμογή για να την εκκινήσετε στον υπολογιστή σας.
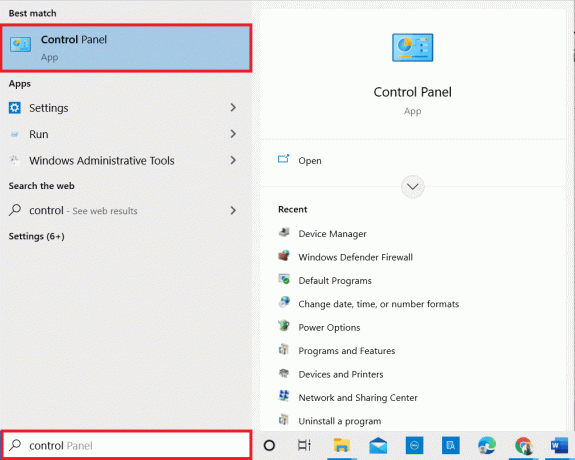
2. Σειρά Προβολή από όπως και Κατηγορίακαι κάντε κλικ στο ΣΥΣΤΗΜΑ ΚΑΙ ΑΣΦΑΛΕΙΑ επιλογή.

3. Κάντε κλικ Επιτρέψτε μια εφαρμογή μέσω του Τείχους προστασίας των Windows επιλογή που βρίσκεται κάτω από το Τείχος προστασίας του Windows Defender επιλογή.

4. Κάνε κλικ στο Αλλαξε ρυθμίσεις κουμπί για να αλλάξετε την προτίμησή σας.
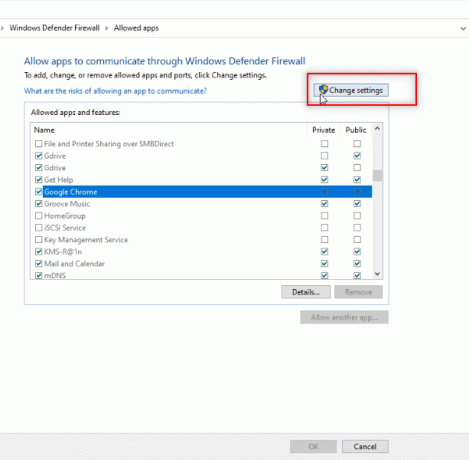
5. Τώρα, ψάξε Google Chrome εφαρμογή στη λίστα. Βεβαιωθείτε ότι τα κουτιά δίπλα Google Chrome είναι επιλεγμένα, υποδεικνύοντας ότι η εφαρμογή επιτρέπεται στον υπολογιστή σας.
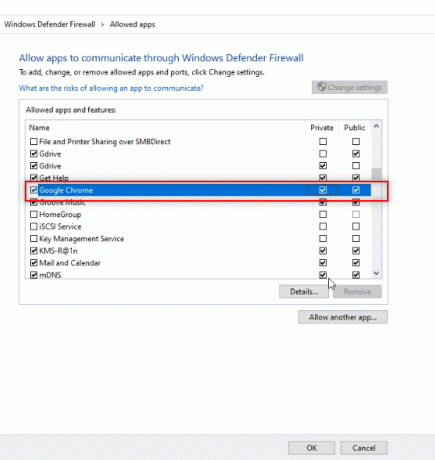
6. Κάνε κλικ στο Εντάξει κουμπί για να επιτρέπεται Google Chrome στον υπολογιστή σας.
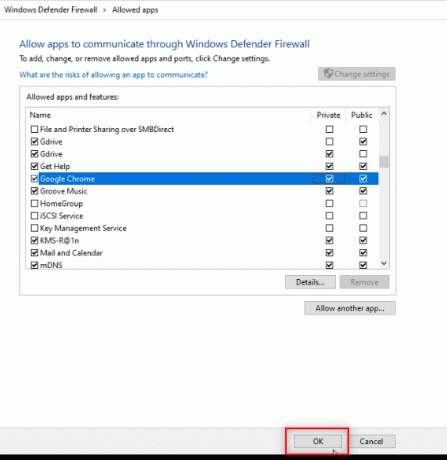
Διαβάστε επίσης: Πώς να απενεργοποιήσετε το «Βίντεο σε παύση. Συνεχίστε να παρακολουθείτε στο YouTube
Μέθοδος 7: Προσθήκη εξαίρεσης θύρας
Καθώς δεν συνιστάται να απενεργοποιήσετε το Τείχος προστασίας στον υπολογιστή σας, μπορείτε να δώσετε εξαίρεση στον Ιστό του Telegram ακολουθώντας τα βήματα που αναφέρονται παρακάτω. Μπορείτε να ακολουθήσετε μία από τις παρακάτω επιλογές ή και τις δύο για να διορθώσετε το πρόβλημα του Telegram Web που δεν λειτουργεί.
Σημείωση: Η προσθήκη εξαίρεσης θύρας επιτρέπει στον υπολογιστή σας να συνδεθεί στο HTTP υπηρέτης.
Επιλογή I: Προσθήκη εξαίρεσης θύρας στο τείχος προστασίας
1. Εκτόξευση Πίνακας Ελέγχου όπως έγινε στην προηγούμενη μέθοδο.
2. Σειρά Προβολή από όπως και Κατηγορίακαι κάντε κλικ στο ΣΥΣΤΗΜΑ ΚΑΙ ΑΣΦΑΛΕΙΑ επιλογή.

3. Κάντε κλικ στο Τείχος προστασίας του Windows Defender στο επόμενο παράθυρο.

4. Κάνε κλικ στο Προηγμένες ρυθμίσεις επιλογή.

5. Στο επόμενο παράθυρο, επιλέξτε το Εισερχόμενοι κανόνες επιλογή.
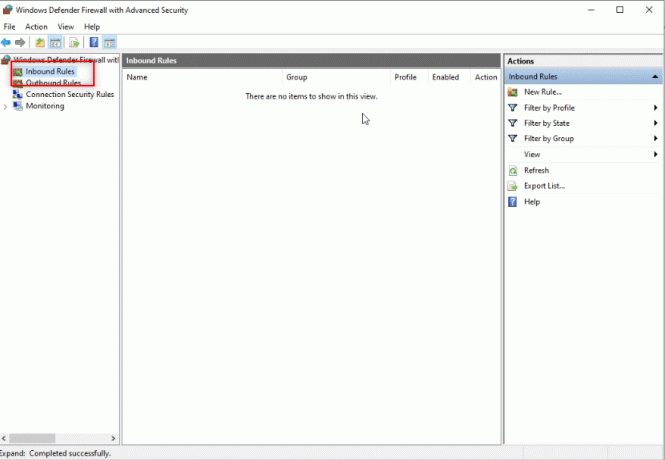
6. Στο δεξιό τμήμα του παραθύρου, κάντε κλικ στο Νέος κανόνας… επιλογή.
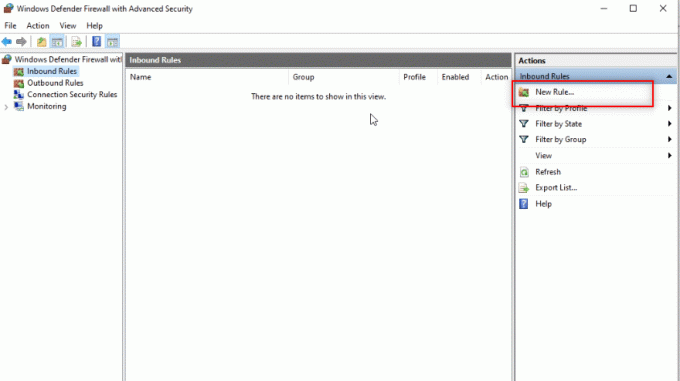
7. Επιλέγω Λιμάνι στο επόμενο παράθυρο και κάντε κλικ στο Επόμενο.

8. Επιλέγω TCP κάτω από την ερώτηση Ισχύει αυτός ο κανόνας για TCP ή UDP;

9. Στην παρακάτω ερώτηση, Ισχύει αυτός ο κανόνας σε όλες τις τοπικές θύρες ή σε συγκεκριμένες τοπικές θύρες; Κάντε κλικ στο Συγκεκριμένα τοπικά λιμάνια από τις επιλογές που παρέχονται.

10. Εισαγάγετε την τιμή 443 στο μπαρ που παρέχεται δίπλα Συγκεκριμένα τοπικά λιμάνια και κάντε κλικ Επόμενο.
Σημείωση: Οι υπολογιστές χρησιμοποιούν την τοπική θύρα 443 για την εκτροπή της κυκλοφορίας του δικτύου.
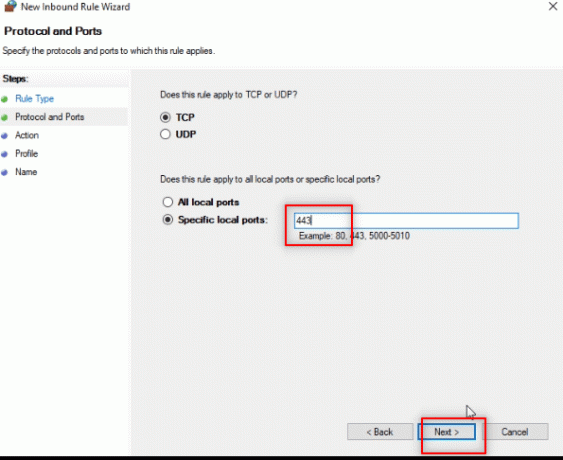
11. Επιλέξτε την επιλογή Επιτρέψτε τη σύνδεση και κάντε κλικ στο Επόμενο στο επόμενο παράθυρο.

12. Επιλέξτε όλα τα πλαίσια δίπλα στις επιλογές, Τομέας, Ιδιωτικός και Δημόσιο στη λίστα και κάντε κλικ στο Επόμενο κουμπί.
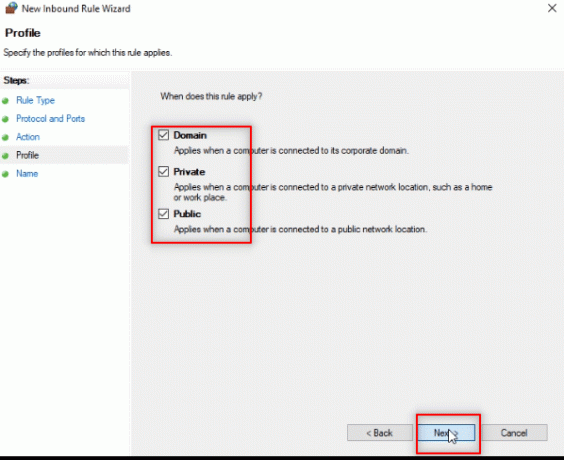
13. Εισαγω TW όπως το όνομα του κανόνα στη γραμμή που παρέχεται και κάντε κλικ στο Φινίρισμα κουμπί για να τερματίσετε τη διαδικασία.
Σημείωση: Για επεξηγηματικούς σκοπούς, το όνομα TW έχει επιλεγεί. Μπορείτε να ονομάσετε τον κανόνα όποτε σας βολεύει.
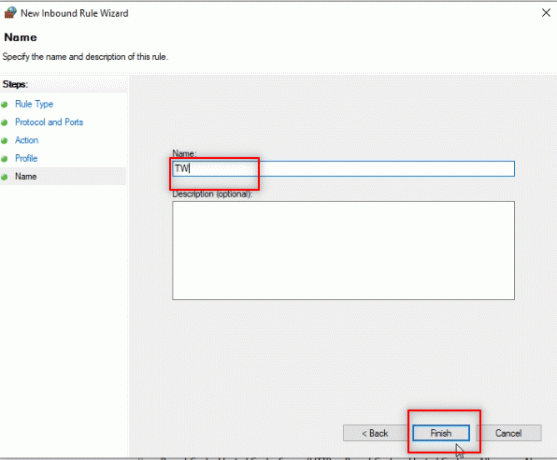
14. Τώρα, βεβαιωθείτε ότι ο κανόνας TW προστίθεται στο παράθυρο Κανόνες εισερχομένων.

Επιλογή II: Προσθήκη εξαίρεσης θύρας στο Antivirus (Εάν υπάρχει)
Τα παρακάτω βήματα και η διαδικασία ενδέχεται να διαφέρουν ανάλογα με το λογισμικό προστασίας από ιούς που χρησιμοποιείτε. Επομένως, ακολουθήστε αυτά τα βήματα για να προσθέσετε εξαίρεση θύρας στο Antivirus και να διορθώσετε το πρόβλημα που δεν συνδέεται ή λειτουργεί το Telegram Web.
1. Πάτα το Windows πληκτρολογήστε και ανοίξτε το Ρυθμίσεις εφαρμογή στον υπολογιστή σας.
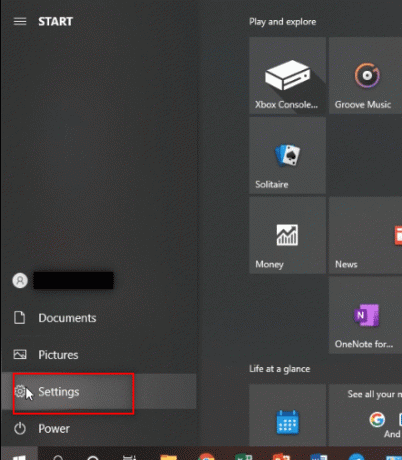
2. Κάνε κλικ στο Ενημέρωση & Ασφάλεια επιλογή.
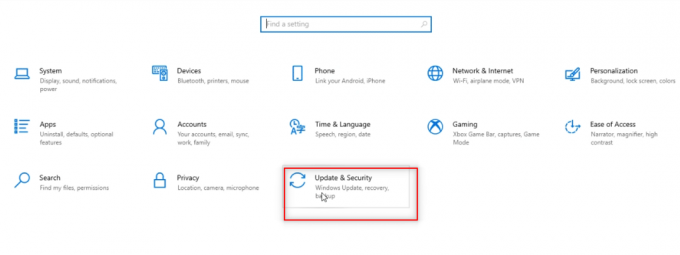
3. Στο αριστερό τμήμα του επόμενου παραθύρου, κάντε κλικ στο Ασφάλεια των Windows επιλογή.

4. Κάνε κλικ στο Ανοίξτε την Ασφάλεια των Windows κουμπί.

5. Κάνε κλικ στο Προστασία από ιούς και απειλές επιλογή στο αριστερό τμήμα του νέου παραθύρου.

6. Κάνε κλικ στο Ανοίξτε την εφαρμογή επιλογή διαθέσιμη κάτω από τις λεπτομέρειες του προγράμματος προστασίας από ιούς.

7. Στο λογισμικό προστασίας από ιούς, κάντε κλικ στο Ρυθμίσεις διαθέσιμη επιλογή στο επάνω μέρος της οθόνης.
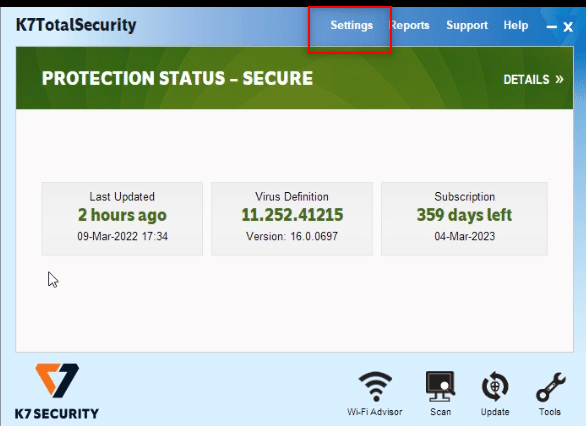
8. Κάντε κλικ Δικτυακές συνδέσεις κάτω από την επιλογή Τείχος προστασίας.
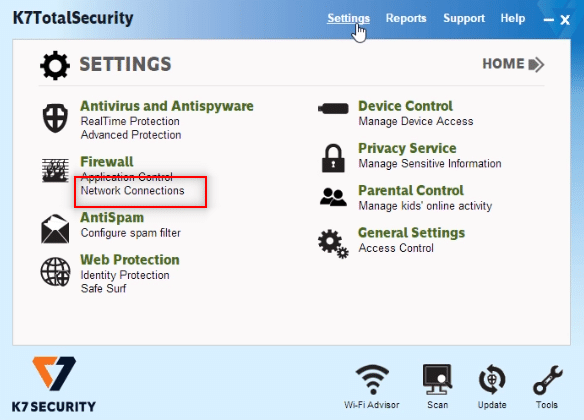
9. μεταβείτε στο Εξαιρέσεις καρτέλα στο επόμενο παράθυρο.
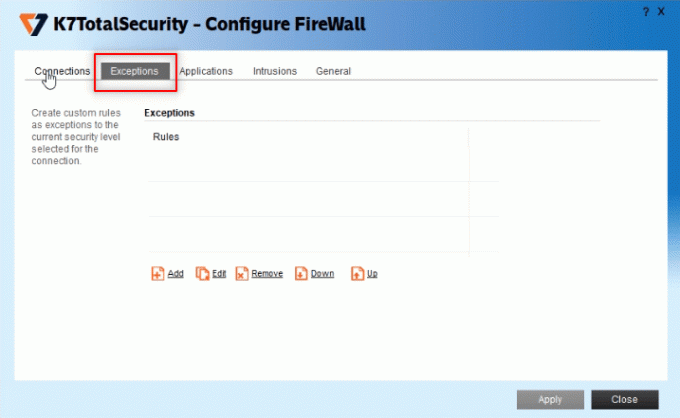
10. Κάνε κλικ στο Προσθήκη κουμπί για να προσθέσετε την εξαίρεση της θύρας.
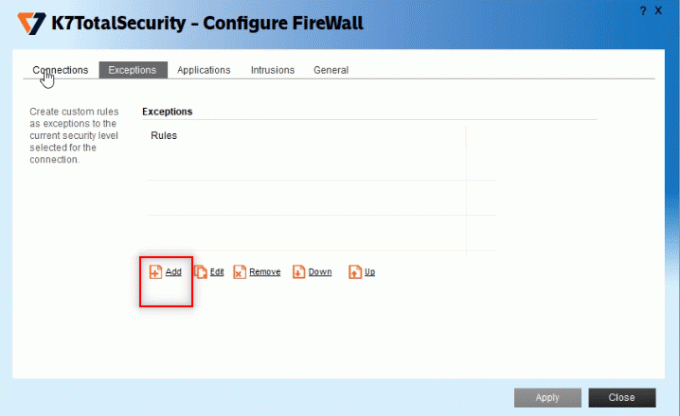
11. Σύμφωνα με το Σύντομη περιγραφή αυτού του κανόνα, τύπος tw για να ορίσετε το όνομα του κανόνα.
Σημείωση: Για επεξηγηματικούς σκοπούς, το όνομα tw επιλέγεται.
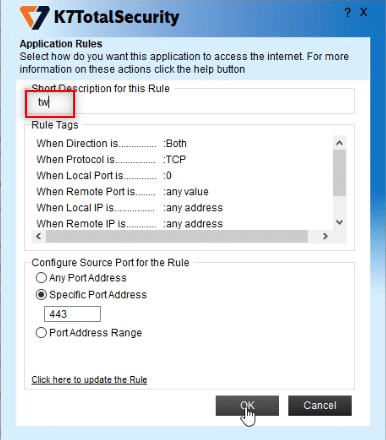
11. Κάντε κλικ Όταν το τοπικό λιμάνι είναι… περιγραφή στη λίστα.
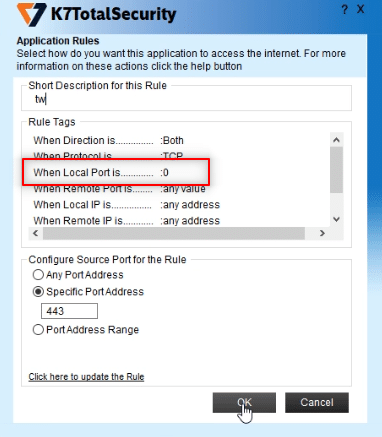
12. Επιλέγω Συγκεκριμένη διεύθυνση λιμένα στις επιλογές διαμόρφωσης και εισαγάγετε την τιμή θύρας του 443. Τώρα, κάντε κλικ στο Εντάξει.
Σημείωση: Οι υπολογιστές χρησιμοποιούν την τοπική θύρα 443 για την εκτροπή της κυκλοφορίας του δικτύου.

13. Κάνε κλικ στο Ισχύουν κουμπί για να εφαρμόσετε τις αλλαγές και κάντε κλικ Κλείσε.

Διαβάστε επίσης:Πώς να κάνετε βιντεοκλήσεις στο Telegram
Μέθοδος 8: Μετάβαση στην εφαρμογή Telegram Desktop
Εάν καμία από τις διαθέσιμες μεθόδους δεν λειτουργεί στον υπολογιστή σας, μπορείτε να δοκιμάσετε να χρησιμοποιήσετε την εφαρμογή Telegram Desktop στον υπολογιστή σας. Η εφαρμογή δεν θα είχε κανένα πρόβλημα σε σύγκριση με τον Ιστό του Telegram.
1. Κατεβάστε την εφαρμογή από το επίσημος ιστότοπος του Telegram.
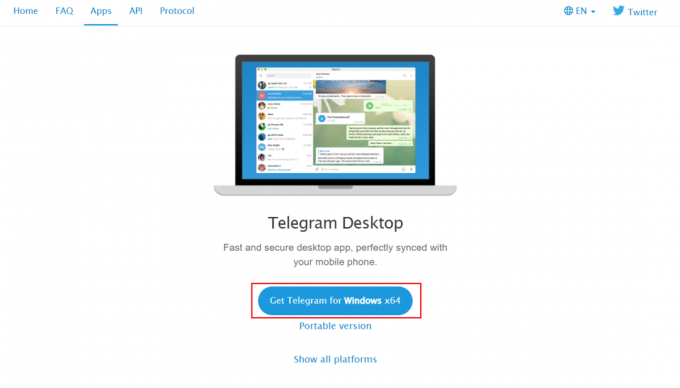
2. Εκτελέστε το ληφθέν αρχείο εγκατάστασης και Επιλέξτε Setup Language μετά κάντε κλικ Εντάξει.

3. Επιλέξτε Τοποθεσία προορισμού και κάντε κλικ στο Επόμενο κουμπί.

4. Επιλέξτε Φάκελος μενού Έναρξη και κάντε κλικ στο Επόμενο.
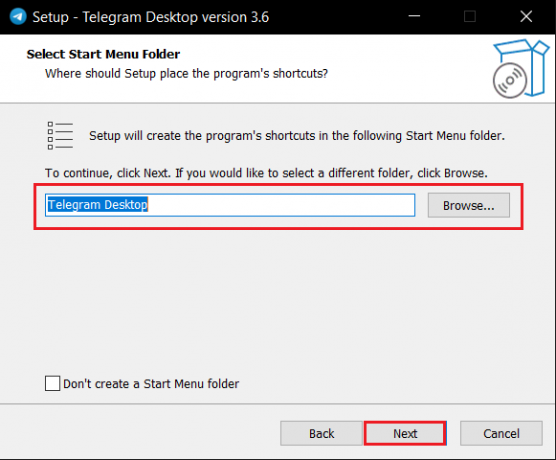
5. Ελεγξε το Δημιουργήστε μια συντόμευση επιφάνειας εργασίας επιλογή και κάντε κλικ στο Επόμενο.
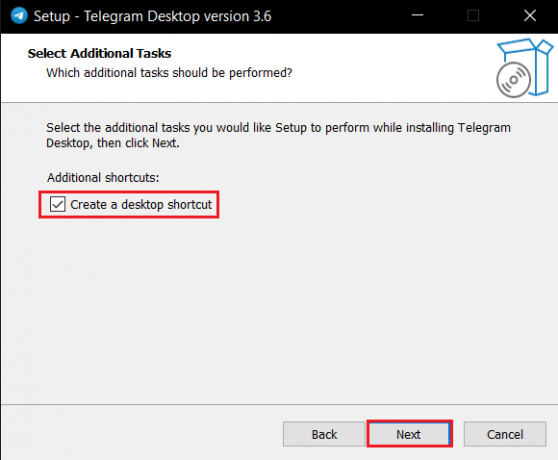
6. Τέλος μετά την εγκατάσταση, κάντε κλικ στο Φινίρισμα κουμπί.
Μέθοδος 9: Επικοινωνήστε με την Υποστήριξη Telegram
Εάν δεν μπορείτε να χρησιμοποιήσετε το Telegram Web, παρόλο που δοκιμάσατε όλες τις μεθόδους, μπορείτε να επικοινωνήσετε με το Ομάδα υποστήριξης Telegram. Μπορείτε να στείλετε ένα μήνυμα σε οποιαδήποτε πλατφόρμα κοινωνικής δικτύωσης, όπως π.χ Κελάδημα.
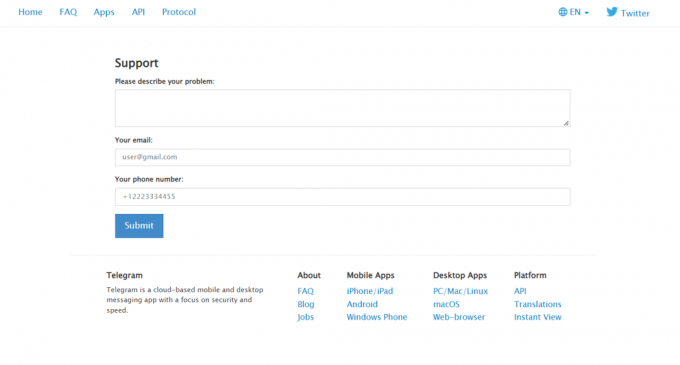
Συνιστάται:
- Πώς να εκτυπώσετε μεγάλες εικόνες σε πολλές σελίδες στα Windows 11
- Πώς να ενεργοποιήσετε τη σκοτεινή λειτουργία του Microsoft Outlook
- Πώς να διαγράψετε τον Λογαριασμό Google από το Chrome
- Διορθώστε το Snapchat δεν θα φορτώνει ιστορίες
Ελπίζουμε ότι αυτό το άρθρο ήταν χρήσιμο και μπορέσατε να το διορθώσετε Το Telegram Web δεν λειτουργεί. Μη διστάσετε να στείλετε τις πολύτιμες προτάσεις και απορίες σας στην ενότητα Σχόλια. Επίσης, ενημερώστε μας τι θέλετε να μάθετε στη συνέχεια.



