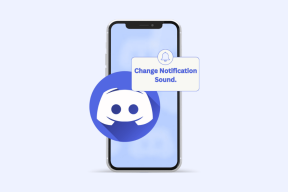Διορθώστε τον κωδικό σφάλματος Netflix UI3012
Miscellanea / / March 16, 2022

Όταν απολαμβάνετε βίντεο Netflix, μπορεί να καταλήξετε με τον κωδικό σφάλματος του Netflix UI3012. Αυτό υποδηλώνει προβλήματα συνδεσιμότητας που δεν θα εξαφανιστούν από τον υπολογιστή σας με Windows, εκτός εάν τα αντιμετωπίσετε από τις ρίζες. Το σφάλμα Netflix UI3012 εμφανίζεται όχι μόνο σε συσκευή Mac ή υπολογιστή Windows 10, αλλά και σε Apple TV ή εφαρμογή για κινητά.

Περιεχόμενα
- Πώς να διορθώσετε τον κωδικό σφάλματος Netflix UI3012
- Τι προκαλεί το σφάλμα Netflix UI3012;
- Μέθοδος 1: Βασικά βήματα αντιμετώπισης προβλημάτων
- Μέθοδος 2: Συνδεθείτε ξανά στο Netflix
- Μέθοδος 3: Επανεκκινήστε το οικιακό δίκτυο
- Μέθοδος 4: Απενεργοποίηση VPN
- Μέθοδος 5: Απενεργοποίηση διακομιστή μεσολάβησης
- Μέθοδος 6: Αλλαγή διεύθυνσης DNS
- Μέθοδος 7: Απενεργοποίηση τείχους προστασίας (Δεν συνιστάται)
- Μέθοδος 8: Εκκαθάριση της προσωρινής μνήμης του προγράμματος περιήγησης
- Μέθοδος 9: Απενεργοποιήστε τις επεκτάσεις προγράμματος περιήγησης
- Μέθοδος 10: Επανεγκαταστήστε το πρόγραμμα περιήγησης
- Μέθοδος 11: Επαναφορά δικτύου
Πώς να διορθώσετε τον κωδικό σφάλματος Netflix UI3012
Θα εμφανιστεί ο κωδικός σφάλματος μαζί με το ακόλουθο μήνυμα σφάλματος.
Ωχ, κάτι πήγε στραβά…
Απρόσμενο σφάλμα
Παρουσιάστηκε ένα απροσδόκητο σφάλμα. Επαναλάβετε τη φόρτωση της σελίδας και προσπαθήστε ξανά.
Σε αυτόν τον οδηγό, θα μάθετε τους λόγους που συνοδεύονται από βήματα αντιμετώπισης προβλημάτων για το ίδιο. Συνεχίστε λοιπόν να διαβάζετε.
Τι προκαλεί το σφάλμα Netflix UI3012;
Ακολουθούν ορισμένοι λόγοι που προκαλούν σφάλματα UI3012 στο Netflix. Αναλύστε τα σε βάθος, ώστε να μπορείτε να αντιμετωπίσετε το πρόβλημα εύκολα.
- Ζητήματα συνδεσιμότητας δικτύου.
- Κακό σήμα δικτύου.
- Παρεμβάσεις στο Διαδίκτυο.
- Λανθασμένες ρυθμίσεις δικτύου.
- Κακό καλώδιο δικτύου.
- Μη συμβατές επεκτάσεις προγράμματος περιήγησης.
- Οι υπηρεσίες ISP είναι περιορισμένες.
- Παρεμβολή VPN/διακομιστή μεσολάβησης.
Σε αυτήν την ενότητα, έχουμε συγκεντρώσει μια λίστα με μεθόδους αντιμετώπισης προβλημάτων που θα σας βοηθήσουν να διορθώσετε το σφάλμα Netflix UI3012. Ακολουθήστε τα με την ίδια σειρά για να επιτύχετε τα καλύτερα αποτελέσματα στον υπολογιστή Windows 10.
Μέθοδος 1: Βασικά βήματα αντιμετώπισης προβλημάτων
Ακολουθήστε αυτές τις βασικές μεθόδους αντιμετώπισης προβλημάτων:
- Επανεκκινήστε τον υπολογιστή: Πρώτα και κύρια, μπορείτε να αντιμετωπίσετε τον κωδικό σφάλματος του Netflix UI3012 επανεκκινώντας τον υπολογιστή σας. Αυτό θα επιλύσει όλες τις προσωρινές δυσλειτουργίες που σχετίζονται με το πρόγραμμα περιήγησης και την εφαρμογή.
- Ανανέωση σελίδας: Όπως προτείνεται από το Netflix, η επαναφόρτωση σελίδων Netflix θα επιλύσει τις διενέξεις του προγράμματος περιήγησης και επίσης τον κωδικό σφάλματος Netflix UI3012. Επίσης, ελέγξτε εάν υπάρχουν προβλήματα διακομιστή και εάν χρησιμοποιείτε την πιο πρόσφατη έκδοση του Netflix.
- Σύνδεση σε Διαφορετικό Δίκτυο: Εάν έχετε συνδεθεί σε ένα δημόσιο δίκτυο, ο διαχειριστής σας μπορεί να έχει απενεργοποιήσει ορισμένους ιστότοπους και εφαρμογές. Σε αυτήν την περίπτωση, συνδεθείτε σε διαφορετικό δίκτυο εάν είναι δυνατόν και ελέγξτε εάν έχετε διορθώσει το πρόβλημα.
- Αυξήστε την ισχύ του σήματος: Μπορείτε να αυξήσετε την ισχύ του σήματος Wi-Fi μετακινώντας τον εαυτό σας προς το δρομολογητή και αφαιρώντας τα εμπόδια (ασύρματα τηλέφωνα, φούρνους μικροκυμάτων κ.λπ.) που παρεμβαίνουν στο δίκτυο.
- Μετάβαση σε άλλο πρόγραμμα περιήγησης: Εάν υπάρχουν προβλήματα που σχετίζονται με το πρόγραμμα περιήγησης στον υπολογιστή σας με Windows 10, θα μπορούσατε να επιλύσετε το ίδιο απλώς μεταβαίνοντας σε κάποια άλλα προγράμματα περιήγησης. Με αυτόν τον τρόπο, μπορείτε να προσδιορίσετε εάν το πρόβλημα σχετίζεται με την εφαρμογή ή το πρόγραμμα περιήγησης.
- Μετάβαση σε ενσύρματη σύνδεση: Εάν χρησιμοποιείτε σήμα Wi-Fi, συνδέστε τον υπολογιστή Windows και τον δρομολογητή σας χρησιμοποιώντας ένα καλώδιο Ethernet. Στη συνέχεια, παίξτε το Netflix και ελέγξτε αν το πρόβλημα παραμένει.
Μέθοδος 2: Συνδεθείτε ξανά στο Netflix
Η αποσύνδεση από τον λογαριασμό Netflix θα διαγράψει τυχόν προβλήματα στον λογαριασμό και τα διαπιστευτήριά σας. Περιμένετε λίγο, συνδεθείτε ξανά στο λογαριασμό σας σύμφωνα με τις οδηγίες.
1. Κάντε κλικ στο Αποσύνδεση στην επάνω δεξιά γωνία του Netflix οθόνη.
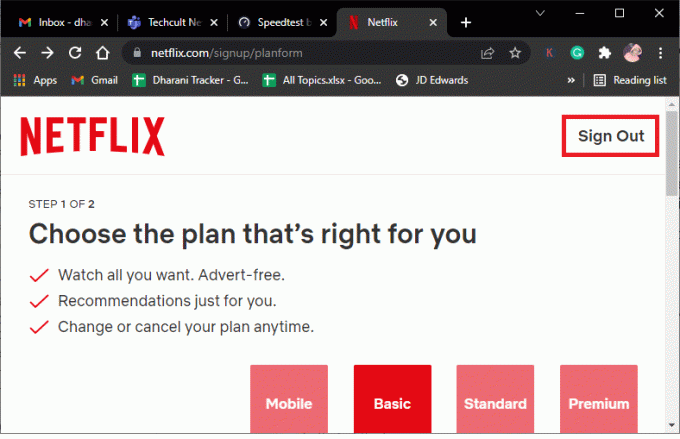
2. Αφού αποσυνδεθείτε από τον λογαριασμό σας στο Netflix, περιμένετε 30 δευτερόλεπτα ή επανεκκινήστε τον υπολογιστή σας. Στη συνέχεια, κάντε κλικ στο Συνδεθείτε.
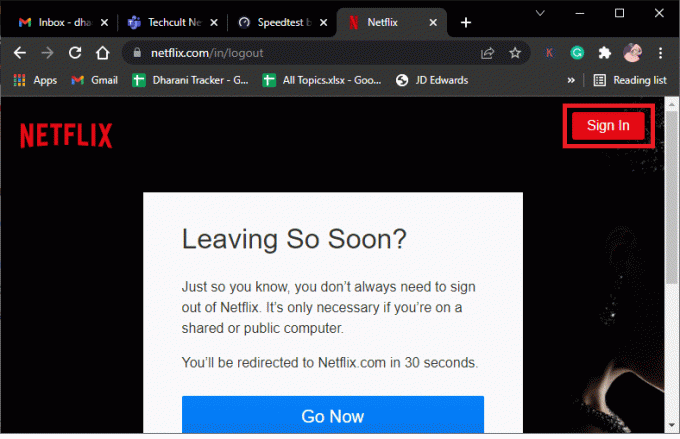
3. Πληκτρολογήστε τα διαπιστευτήριά σας και ελέγξτε αν αντιμετωπίζετε ξανά το σφάλμα Netflix UI3012.
Διαβάστε επίσης:Πώς να αλλάξετε τον κωδικό πρόσβασης στο Netflix
Μέθοδος 3: Επανεκκινήστε το οικιακό δίκτυο
Ακολουθήστε τα βήματα που δίνονται για να επανεκκινήσετε το Οικιακό δίκτυο.
Επιλογή I: Επανεκκίνηση του δρομολογητή
Η επανεκκίνηση του δικτύου σας θα μπορούσε να επιλύσει και να χειριστεί τον κωδικό σφάλματος UI3012 του Netflix. Ακολουθούν μερικές απλές μέθοδοι για να κάνετε επανεκκίνηση του δρομολογητή σας.
1. Βρες το Πλήκτρο ενεργοποίησης στο πίσω μέρος του δρομολογητή σας.
2. Πατήστε το κουμπί μία φορά για να κλείσ 'το.

3. Τώρα, αποσυνδέω τα δικα σου Καλώδιο τροφοδοσίας δρομολογητή και περιμένετε μέχρι να αδειάσει τελείως η ισχύς από τους πυκνωτές.
4. Επειτα, επανασύνδεση ο καλώδιο ρεύματος και ενεργοποιήστε το μετά από ένα λεπτό.
5. Περιμένετε μέχρι να αποκατασταθεί η σύνδεση δικτύου και δοκιμάστε να συνδεθείτε ξανά.
Επιλογή II: Επαναφορά δρομολογητή
Εάν η επανεκκίνηση του δρομολογητή δεν διόρθωνε το σφάλμα, δοκιμάστε να επαναφέρετε τον δρομολογητή σας.
Σημείωση 1: Όλες οι ρυθμίσεις και ρυθμίσεις όπως οι προωθημένες θύρες, οι συνδέσεις στη μαύρη λίστα, τα διαπιστευτήρια κ.λπ., θα διαγραφούν. Επομένως, φροντίστε να κρατήσετε έναν λογαριασμό για αυτά πριν προχωρήσετε στις οδηγίες που αναφέρονται παρακάτω.
Σημείωση 2: Μετά την Επαναφορά, ο δρομολογητής θα επιστρέψει στις προεπιλεγμένες ρυθμίσεις και τον κωδικό πρόσβασης ελέγχου ταυτότητας. Επομένως, χρησιμοποιήστε τα προεπιλεγμένα διαπιστευτήριά του για να συνδεθείτε μετά την επαναφορά.
1. Ανοιξε το ρυθμίσεις δρομολογητή χρησιμοποιώντας την προεπιλεγμένη διεύθυνση IP πύλης. Στη συνέχεια, χρησιμοποιήστε τα διαπιστευτήριά σας για να μεγάλοogin όπως φαίνεται.

2. Σημειώστε όλα τα ρυθμίσεις διαμόρφωσης. Θα τα απαιτήσετε μετά την επαναφορά του δρομολογητή, καθώς μπορεί να χάσετε τα διαπιστευτήρια του ISP σας εάν χρησιμοποιήσετε α P2P πρωτόκολλο (Πρωτόκολλο από σημείο σε σημείο μέσω Διαδικτύου)
3. Τώρα, κρατήστε το Κουμπί επαναφοράς στον δρομολογητή σας για 10-30 δευτερόλεπτα.
Σημείωση: Πρέπει να χρησιμοποιήσετε συσκευές κατάδειξης όπως α καρφίτσα, ή οδοντογλυφίς για να πατήσετε το ΕΠΑΝΑΦΟΡΑ κουμπί σε ορισμένους δρομολογητές.

4. Ο δρομολογητής θα γίνει αυτόματα απενεργοποιήστε και ενεργοποιήστε ξανά. Μπορείς αφήστε το κουμπί όταν ο τα φώτα αρχίζουν να αναβοσβήνουν.
5. Εισέρχομαι πάλιλεπτομέρειες διαμόρφωσης για το δρομολογητή στην ιστοσελίδα.
Ελέγξτε εάν το σφάλμα Netflix UI3012 έχει επιλυθεί.
Μέθοδος 4: Απενεργοποίηση VPN
Το εικονικό ιδιωτικό δίκτυο (VPN) μπορεί να επηρεάσει τους διακομιστές Netflix και τη σύνδεση δικτύου. Ωστόσο, αυτοί οι διακομιστές VPN ενδέχεται να προκαλέσουν προβλήματα στη σύνδεση στο Netflix προκαλώντας το σφάλμα UI3012. Σας συμβουλεύουμε να απενεργοποιήστε το VPN δικτύων ακολουθώντας τις παρακάτω οδηγίες.
1. Χτύπα το κλειδί Windows και πληκτρολογήστε Ρυθμίσεις VPN στη γραμμή αναζήτησης. Κάντε κλικ στο Ανοιξε.
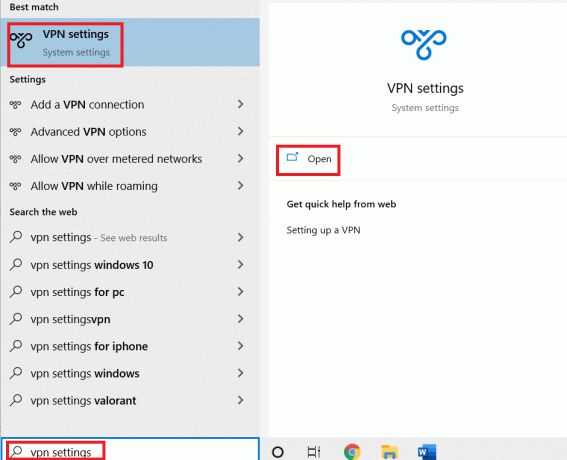
2. Αποσυνδέστε το ενεργό VPN σέρβις και απενεργοποιήστε το Επιλογές VPN.
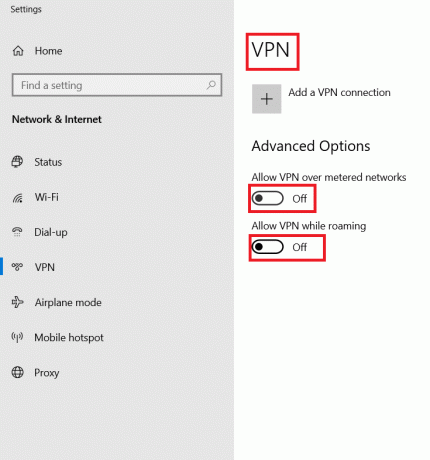
Διαβάστε επίσης:Πώς να κάνετε ροή Netflix σε HD ή Ultra HD
Μέθοδος 5: Απενεργοποίηση διακομιστή μεσολάβησης
ΕΝΑ διακομιστή μεσολάβησης αυξάνει την ταχύτητα, συμπιέζει την κυκλοφορία και διατηρεί το εύρος ζώνης του δικτύου σας. Επίσης, το απασχολημένο δίκτυο καθαρίζεται με λίγο χώρο αφαιρώντας διαφημίσεις από ιστότοπους, ώστε να έχετε γρήγορη πρόσβαση στο δίκτυό σας. Αυτό παρεμβαίνει επίσης στο Netflix, προκαλώντας έτσι το σφάλμα UI3012. Σας συμβουλεύουμε να απενεργοποιήσετε το διακομιστή μεσολάβησης ακολουθώντας τις παρακάτω οδηγίες.
1. Έξοδος από Netflix και βεβαιωθείτε ότι έχετε κλείσει όλες τις διαδικασίες παρασκηνίου που σχετίζονται με το Netflix από Διαχειριστής εργασιών.
2. Χτύπα το Windows κουμπί, πληκτρολόγηση Πληρεξούσιο και Ανοιξε.
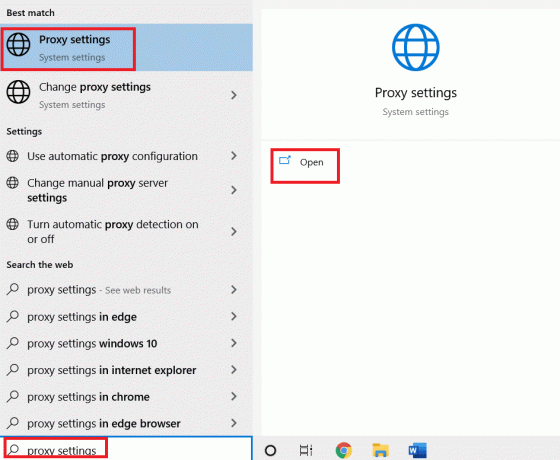
3. Εδώ, απενεργοποιήστε τις ακόλουθες ρυθμίσεις.
- Αυτόματος εντοπισμός ρυθμίσεων
- Χρησιμοποιήστε το σενάριο εγκατάστασης
- Χρησιμοποιήστε διακομιστή μεσολάβησης
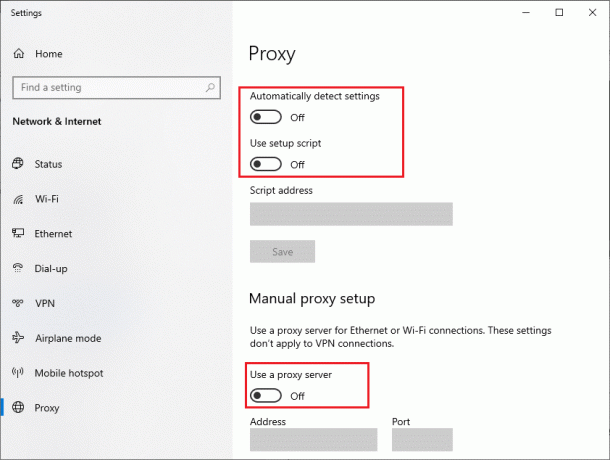
4. Τώρα, ξεκινήστε ξανά το Netflix και δοκιμάστε εάν μπορείτε να έχετε πρόσβαση σε αυτό χωρίς σφάλματα.
Μέθοδος 6: Αλλαγή διεύθυνσης DNS
Αρκετοί χρήστες έχουν αναφέρει ότι ο κωδικός σφάλματος Netflix UI3012 μπορεί να διορθωθεί αλλάζοντας τη διεύθυνση DNS που παρέχεται από τον πάροχο υπηρεσιών Διαδικτύου σας. Μπορείτε να χρησιμοποιήσετε τη διεύθυνση Google DNS για να αντιμετωπίσετε το πρόβλημα και εδώ είναι μερικές οδηγίες για να αλλάξετε τη διεύθυνση DNS του υπολογιστή σας.
1. Εκκινήστε το Παράθυρο διαλόγου Εκτέλεση πατώντας Πλήκτρο Windows + R μαζί.
2. Τώρα, πληκτρολογήστε την παρακάτω εντολή και πατήστε Εισαγω.
ncpa.cpl
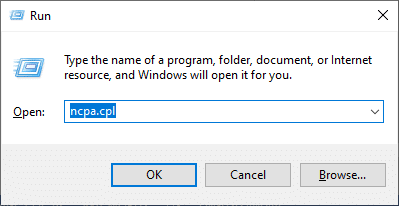
3. Κάντε δεξί κλικ στον ενεργό προσαρμογέα δικτύου σας και κάντε κλικ στο Ιδιότητες.

4. Θα εμφανιστεί το παράθυρο Ιδιότητες Wi-Fi. Κάντε κλικ στο Πρωτόκολλο Διαδικτύου Έκδοση 4 (TCP/IPv4) και κάντε κλικ στο Ιδιότητες.
Σημείωση: Μπορείτε επίσης να κάνετε διπλό κλικ στο Πρωτόκολλο Internet Έκδοση 4 (TCP/IPv4) για να ανοίξετε το Ιδιότητες παράθυρο.
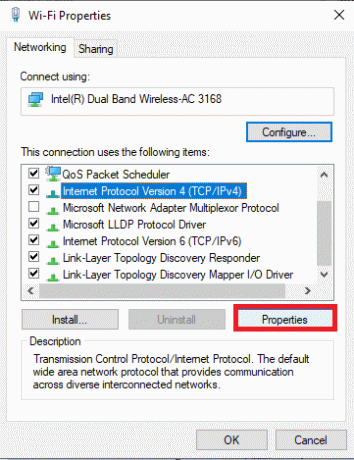
5. Επίλεξε το Χρησιμοποιήστε τις ακόλουθες διευθύνσεις διακομιστή DNS επιλογή. Στη συνέχεια, εισαγάγετε τις παρακάτω τιμές στο πεδίο του Προτιμώμενος διακομιστής DNS και Εναλλακτικός διακομιστής DNS.
8.8.8.8
8.8.4.4
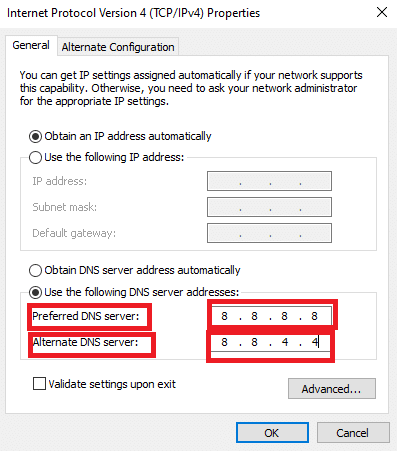
6. Ελέγξτε για να Επικυρώστε τις ρυθμίσεις κατά την έξοδο και κάντε κλικ στο Εντάξει.
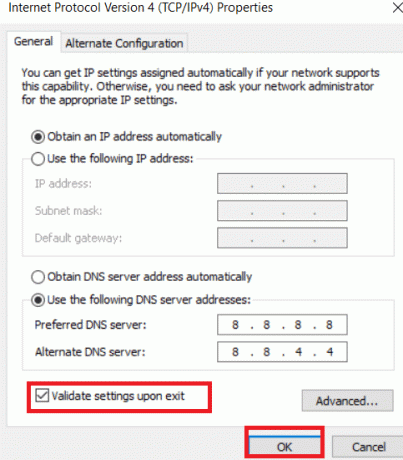
7. Κλείστε το παράθυρο και αυτή η μέθοδος θα διορθώσει το σφάλμα Netflix UI3012.
Διαβάστε επίσης: Είναι το The Meg στο Netflix;
Μέθοδος 7: Απενεργοποίηση τείχους προστασίας (Δεν συνιστάται)
Εάν η σουίτα ασφαλείας του Το τείχος προστασίας του Windows Defender μπλοκάρεται μερικά χαρακτηριστικά του Netflix, εδώ είναι μερικές επιλογές για να αντιμετωπίσετε.
Επιλογή I: Ομάδες λευκής λίστας στο τείχος προστασίας
1. Χτύπα το κλειδί Windows και πληκτρολογήστε Τείχος προστασίας του Windows Defender. Κάντε κλικ στο Ανοιξε.
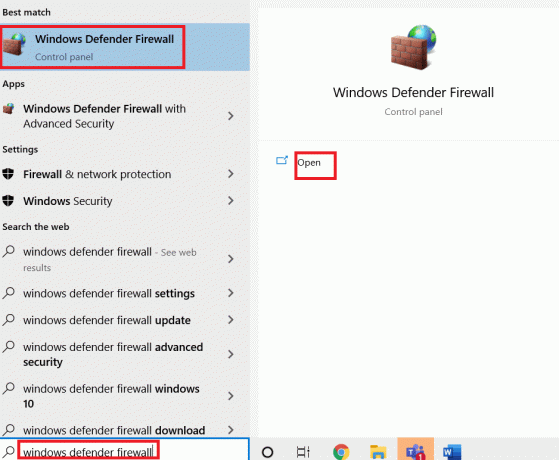
2. Στο αναδυόμενο παράθυρο, κάντε κλικ στο Επιτρέψτε μια εφαρμογή ή δυνατότητα μέσω του τείχους προστασίας του Windows Defender.

3. Κάντε κλικ Αλλαξε ρυθμίσεις. Τέλος, ελέγξτε για Netflix να επιτρέπει μέσω του Τείχους προστασίας.
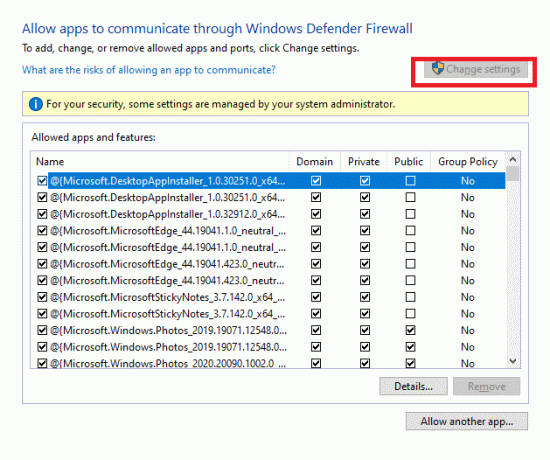
4. Μπορείς να χρησιμοποιήσεις Να επιτρέπεται μια άλλη εφαρμογή… για να περιηγηθείτε στο Netflix εάν δεν υπάρχει στη λίστα.
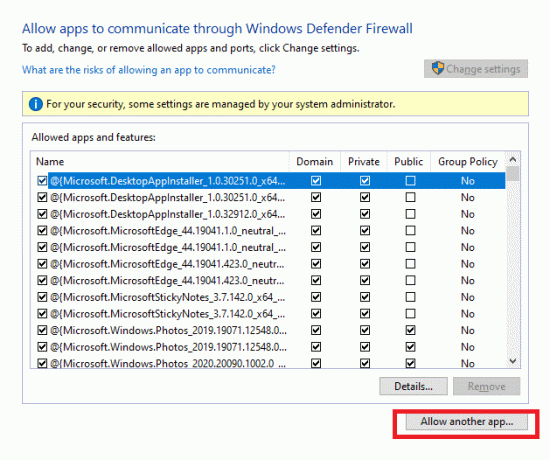
5. Τέλος, κάντε κλικ Εντάξει για να αποθηκεύσετε τις αλλαγές. Ελέγξτε αν έχετε διορθώσει το σφάλμα.
Επιλογή II: Απενεργοποίηση τείχους προστασίας προσωρινά
Σημείωση: Εάν απενεργοποιήσετε το Τείχος προστασίας, καθιστά τον υπολογιστή σας πιο ευάλωτο σε επιθέσεις κακόβουλου λογισμικού ή ιών. Επομένως, εάν επιλέξετε να το κάνετε, φροντίστε να το ενεργοποιήσετε αμέσως μετά την επιδιόρθωση του προβλήματος.
1. Εκτόξευση Πίνακας Ελέγχου πληκτρολογώντας το Windows κουτί αναζήτησης. Κάντε κλικ στο Ανοιξε.
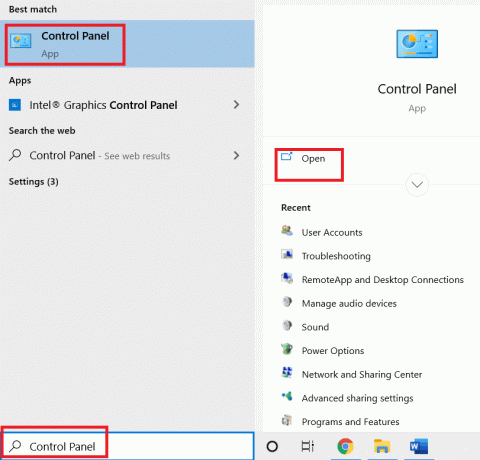
2. Επιλέγω ΣΥΣΤΗΜΑ ΚΑΙ ΑΣΦΑΛΕΙΑ.
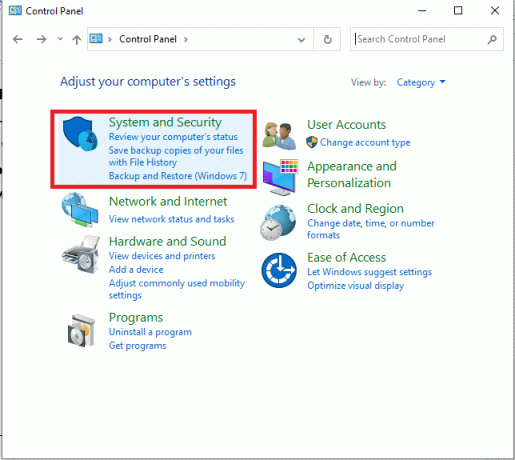
3. Κάντε κλικ στο Τείχος προστασίας του Windows Defender.

4. Επίλεξε το Ενεργοποιήστε ή απενεργοποιήστε το τείχος προστασίας του Windows Defender επιλογή.

5. Επιλέξτε τα πλαίσια δίπλα στο Απενεργοποιήστε το τείχος προστασίας του Windows Defender (δεν συνιστάται) επιλογή όπου είναι διαθέσιμη σε αυτήν την οθόνη.
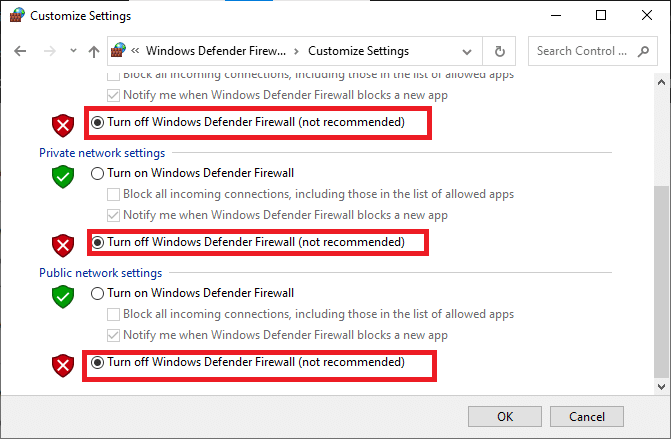
Διαβάστε επίσης:Πώς να χρησιμοποιήσετε το Netflix Party για να παρακολουθήσετε ταινίες με φίλους
Μέθοδος 8: Εκκαθάριση της προσωρινής μνήμης του προγράμματος περιήγησης
Τυχόν κατεστραμμένα δεδομένα περιήγησης και προσωρινή μνήμη Η μνήμη θα προκαλέσει σφάλματα στην κανονική εμπειρία περιήγησης στο Διαδίκτυο. Εάν χρησιμοποιείτε την έκδοση του Netflix εντός προγράμματος περιήγησης και αντιμετωπίζετε τυχόν κωδικούς σφάλματος, συνιστάται να διαγράψετε την προσωρινή μνήμη του προγράμματος περιήγησης σύμφωνα με τις οδηγίες παρακάτω.
Επιλογή I: Εκκαθάριση προσωρινής μνήμης στο Google Chrome
1. Εκκινήστε το Χρώμιο πρόγραμμα περιήγησης.
Σημείωση: Μπορείτε να πλοηγηθείτε απευθείας στη σελίδα για να διαγράψετε το ιστορικό περιήγησης στο Chrome πληκτρολογώντας chrome://settings/clearBrowserData στη γραμμή αναζήτησης.
2. Κάνε κλικ στο εικονίδιο με τρεις τελείες στην επάνω δεξιά γωνία.
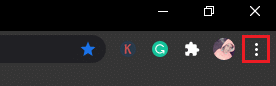
3. Κάνε κλικ στο Περισσότερα εργαλεία επιλογή.
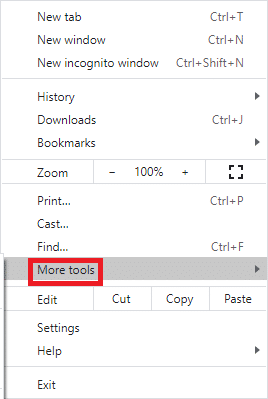
4. Στη συνέχεια, κάντε κλικ στο Εκκαθάριση δεδομένων περιήγησης…
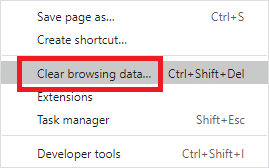
5. Εδώ, επιλέξτε το εύρος χρόνου για την ολοκλήρωση της ενέργειας. Για παράδειγμα, εάν θέλετε να διαγράψετε ολόκληρα τα δεδομένα, επιλέξτε Συνεχώς και κάντε κλικ στο Καθαρισμός δεδομένων.
Σημείωση: Βεβαιωθείτε ότι το Πλαίσιο δεδομένων για cookies και άλλο ιστότοπο και Αποθηκευμένες εικόνες και αρχεία ελέγχονται πριν από την εκκαθάριση των δεδομένων από το πρόγραμμα περιήγησης.

Επιλογή II: Εκκαθάριση προσωρινής μνήμης στον Microsoft Edge
1. Εκτόξευση Πρόγραμμα περιήγησης Edge και ανοίξτε μια νέα καρτέλα. Κάνε κλικ στο εικονίδιο με τρεις τελείες.

Σημείωση: Μπορείτε να πλοηγηθείτε απευθείας στη σελίδα για να διαγράψετε το ιστορικό περιήγησης στο Edge πληκτρολογώντας edge://settings/clearBrowserData στη γραμμή αναζήτησης.

2. Πλοηγηθείτε στο Απόρρητο, αναζήτηση και υπηρεσίες επιλογή στο αριστερό παράθυρο.
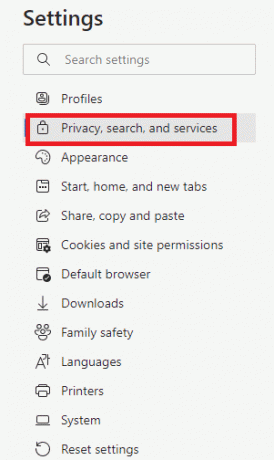
3. Κάντε κύλιση προς τα κάτω στη δεξιά οθόνη και κάντε κλικ στο Επιλέξτε τι να διαγράψετε.
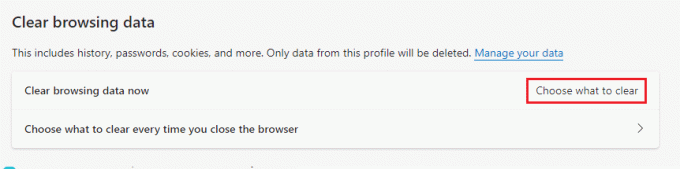
4. Στο επόμενο παράθυρο, επιλέξτε τα πλαίσια σύμφωνα με τις προτιμήσεις σας όπως Ιστορικό περιήγησης, Cookies και άλλα δεδομένα ιστότοπου, εικόνες και αρχεία προσωρινής αποθήκευσης, κλπ, και κάντε κλικ στο Καθαρίστε τώρα.
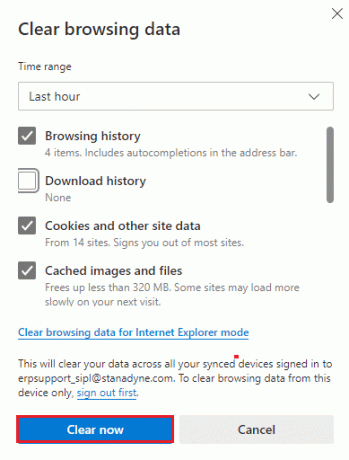
5. Τέλος, όλα τα δεδομένα περιήγησής σας θα διαγραφούν τώρα.
Επιλογή III: Εκκαθάριση προσωρινής μνήμης στον Firefox
1. Εκτόξευση Firefox και ανοίξτε μια νέα καρτέλα.
2. Κάνε κλικ στο Μενού εικονίδιο στην επάνω δεξιά γωνία της οθόνης.
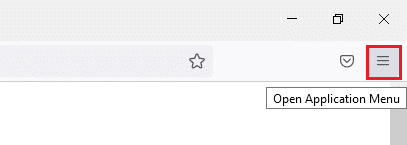
3. Επίλεξε το Ρυθμίσεις επιλογή από την αναπτυσσόμενη λίστα.
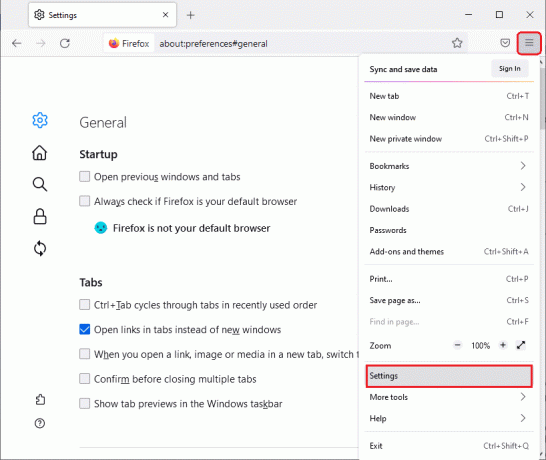
4. Πλοηγηθείτε στο Απόρρητο & Ασφάλεια ενότητα και κάντε κλικ στο Καθαρισμός δεδομένων στο Cookies και δεδομένα ιστότοπου μενού.
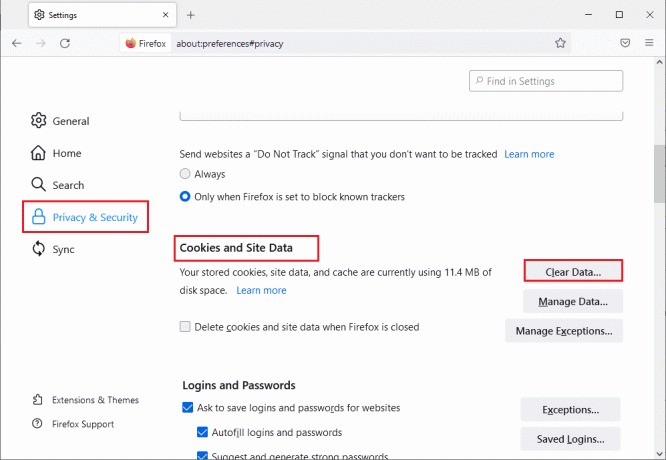
5. Καταργήστε την επιλογή του Cookies και δεδομένα ιστότοπου πλαίσιο και τσεκάρετε Αποθηκευμένο περιεχόμενο Ιστού κουτί.
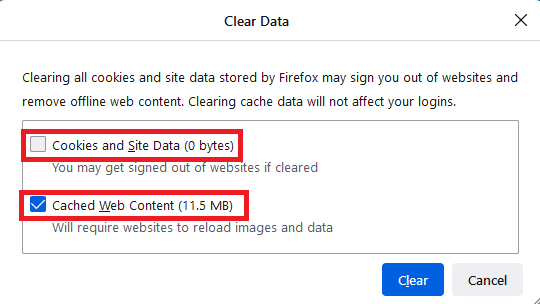
7. Τέλος, κάντε κλικ στο Σαφή κουμπί για να διαγράψετε τα αποθηκευμένα cookie του Firefox.
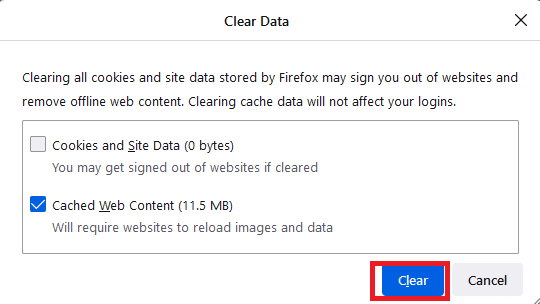
Διαβάστε επίσης:Πώς να διορθώσετε τον κωδικό σφάλματος Netflix M7111-1101
Μέθοδος 9: Απενεργοποιήστε τις επεκτάσεις προγράμματος περιήγησης
Μπορείτε να απολαύσετε ένα ευρύ φάσμα πλεονεκτημάτων των πρόσθετων και των επεκτάσεων του προγράμματος περιήγησης. Όταν πρόκειται για σφάλματα και προβλήματα, μερικές φορές οι παλιές επεκτάσεις και τα μη συμβατά πρόσθετα μπορεί να συμβάλλουν στον κωδικό σφάλματος UI3012 του Netflix. Για να αντιμετωπίσετε τέτοια ζητήματα, ακολουθήστε τις παρακάτω οδηγίες.
Επιλογή I: Απενεργοποίηση επεκτάσεων Chrome
1. Εκκινήστε το Πρόγραμμα περιήγησης Google Chrome.
Σημείωση: Στη σελίδα επεκτάσεων απευθείας, πληκτρολογήστε chrome://extensions/ στη γραμμή αναζήτησης και πατήστε Εισαγω.
2. Κάνε κλικ στο εικονίδιο με τρεις τελείες στην επάνω δεξιά γωνία.
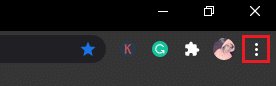
3. Επίλεξε το Περισσότερα εργαλεία επιλογή.
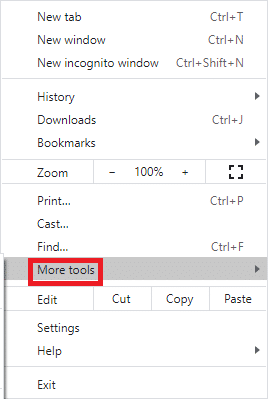
4. Κάντε κλικ στο Επεκτάσεις.
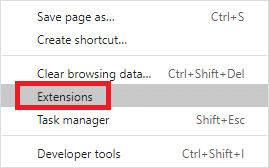
5. Τελικά, σβήνω την επέκταση που θέλετε να απενεργοποιήσετε. Εάν δεν αντιμετωπίσατε κάποιο σφάλμα μετά την απενεργοποίηση κάποιας συγκεκριμένης επέκτασης, κάντε κλικ στο Αφαιρώ επιλογή να το διαγράψετε από το πρόγραμμα περιήγησής σας.
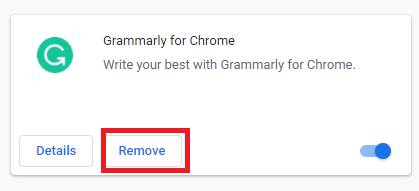
Επιλογή II: Απενεργοποιήστε τις επεκτάσεις άκρων
1. Εκτόξευση Πρόγραμμα περιήγησης Edge και κάντε κλικ στο εικονίδιο με τρεις τελείες στην επάνω δεξιά γωνία.

Σημείωση: Για να παραλείψετε τα μεγάλα βήματα για να φτάσετε στη σελίδα επεκτάσεων, πληκτρολογήστε edge://extensions/ στη γραμμή αναζήτησης και πατήστε Εισαγω.
2. Κάντε κλικ στο Επεκτάσεις.
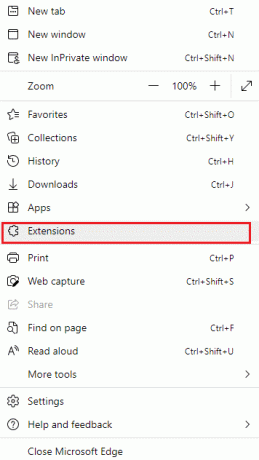
3. Επιλέξτε οποιαδήποτε επέκταση και κάντε κλικ στο Διαχείριση επεκτάσεων.

4. Απενεργοποίηση την επέκταση και ελέγξτε εάν αντιμετωπίζετε ξανά το σφάλμα.

5. Ομοίως, απενεργοποιήστε όλες τις επεκτάσεις μία προς μία και ταυτόχρονα ελέγξτε εάν το σφάλμα επαναλαμβάνεται. Εάν διαπιστώσετε ότι το σφάλμα δεν εμφανίζεται μετά την κατάργηση κάποιας συγκεκριμένης επέκτασης, τότε απεγκαταστήστε το εντελώς από το πρόγραμμα περιήγησής σας.
6. Επιλέξτε την αντίστοιχη επέκταση και κάντε κλικ στο εικονίδιο με τρεις τελείες όπως φαίνεται. Επίλεξε το Κατάργηση από τον Microsoft Edge επιλογή.
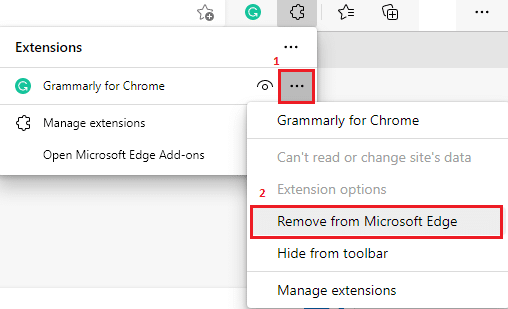
7. Επιβεβαιώστε την προτροπή κάνοντας κλικ στο Αφαιρώ.
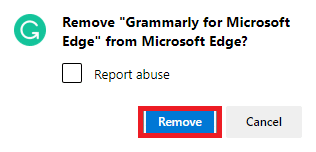
Επιλογή III: Απενεργοποιήστε τις επεκτάσεις Firefox
1. Εκτόξευση Firefox και κάντε κλικ στο Μενού εικόνισμα.
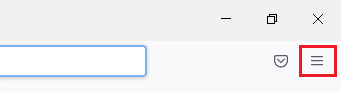
2. Επίλεξε το Πρόσθετα και θέματα επιλογή από τη λίστα.

3. Κάντε κλικ στο Επεκτάσεις στο αριστερό παράθυρο και απενεργοποιήστε τις επεκτάσεις.
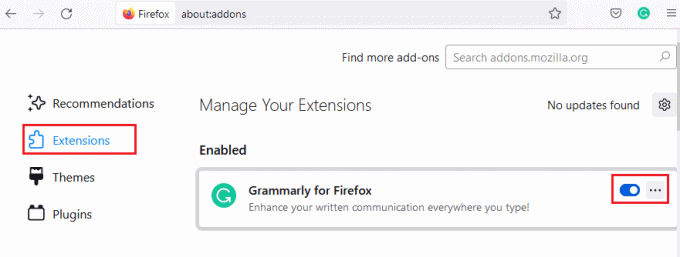
4. Απενεργοποιήστε όλες τις επεκτάσεις μία προς μία και ελέγξτε ποιος προκαλεί το πρόβλημα ελέγχοντάς το επανειλημμένα.
5. Τέλος, εάν έχετε προσδιορίσει ποια επέκταση σας προκαλεί το πρόβλημα, κάντε κλικ στο εικονίδιο με τρεις τελείες που αντιστοιχεί σε αυτό και επιλέξτε το Αφαιρώ επιλογή.

Μέθοδος 10: Επανεγκαταστήστε το πρόγραμμα περιήγησης
Ορισμένα σφάλματα προγράμματος περιήγησης δεν θα επιλυθούν μέχρι να εγκατασταθούν ξανά. Εάν έχετε βαρεθεί να αντιμετωπίζετε διενέξεις περιήγησης που σχετίζονται με το σφάλμα UI3012 του Netflix, ακολουθούν μερικές οδηγίες για να επανεγκαταστήσετε το πρόγραμμα περιήγησής σας.
Σημείωση: Εδώ, λαμβάνεται ως παράδειγμα ο Firefox. Ακολουθήστε τα βήματα σύμφωνα με το πρόγραμμα περιήγησής σας.
1. Χτύπα το κλειδί Windows και πληκτρολογήστε Πίνακας Ελέγχου στη γραμμή αναζήτησης. Κάντε κλικ στο Ανοιξε.
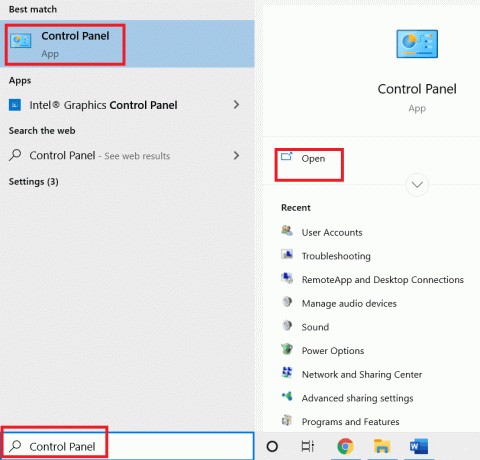
2. Κάντε κλικ στο Απεγκαταστήστε ένα πρόγραμμα.
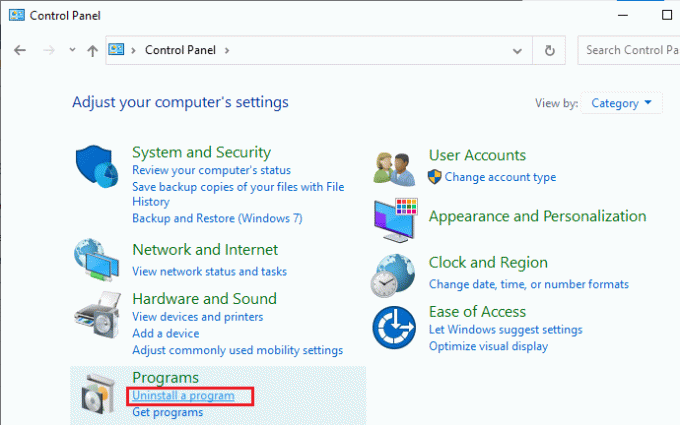
3. Κάντε κλικ στο Mozilla Firefox (x64 en-US) όπως φαίνεται και επιλέξτε το Απεγκατάσταση επιλογή.
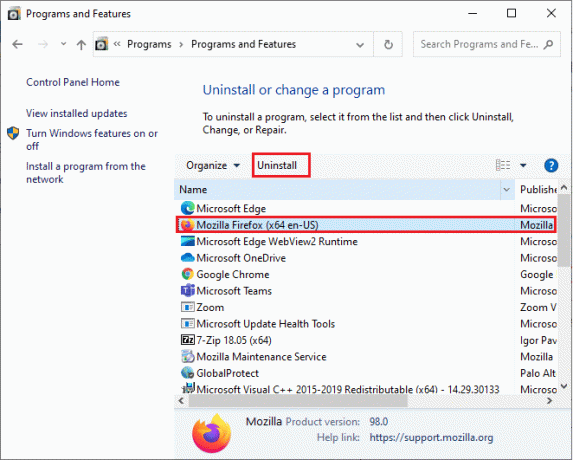
4. Επιβεβαιώστε το μήνυμα προτροπής εάν υπάρχει και περιμένετε μέχρι να απεγκατασταθεί το πρόγραμμα περιήγησης από τον υπολογιστή σας.
5. Χτύπα το κλειδί Windows και πληκτρολογήστε %localappdata%. Κάντε κλικ στο Άνοιγμα.

6. Κάντε διπλό κλικ στο Mozilla φάκελο για να το ανοίξετε.

7. Κάντε δεξί κλικ στο Firefox φάκελο και επιλέξτε το Διαγράφω επιλογή.

8. Χτύπα το κλειδί Windows και πληκτρολογήστε %δεδομένα εφαρμογής%. Κάντε κλικ στο Άνοιγμα.

9. Κάντε διπλό κλικ στο Mozilla φάκελο για να το ανοίξετε.
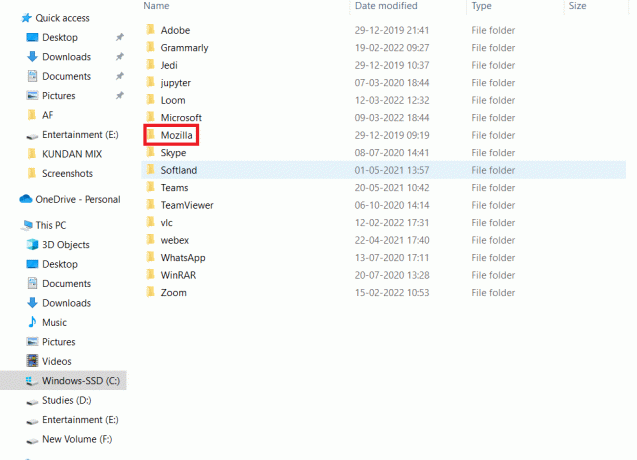
10. Κάντε δεξί κλικ στο Firefox φάκελο και επιλέξτε το Διαγράφω επιλογή.

11. Επανεκκινήστε τον υπολογιστή σας με Windows 10.
12. Κατεβάστε την πιο πρόσφατη έκδοση του Firefox όπως φαίνεται.

13. Τέλος, τρέξτε το αρχείο εγκατάστασης και ακολουθήστε τις οδηγίες που εμφανίζονται στην οθόνη για εγκατάσταση Firefox.
Διαβάστε επίσης:Πώς να αλλάξετε την ποιότητα βίντεο Netflix στον υπολογιστή σας
Μέθοδος 11: Επαναφορά δικτύου
Αυτή είναι η τελευταία επιλογή για τη διόρθωση του κωδικού σφάλματος Netflix UI3012. Η ρύθμιση δικτύου θα φέρει όλες τις ρυθμίσεις δικτύου στις προεπιλεγμένες ρυθμίσεις τους και έτσι θα σας βοηθήσει να επιλύσετε το σφάλμα.
Σημείωση: Για να πραγματοποιήσετε επαναφορά δικτύου, βεβαιωθείτε ότι ο υπολογιστής σας εκτελείται σε Windows 10 έκδοση 1607 ή νεότερη έκδοση. Για να ελέγξετε την έκδοσή σας, ακολουθήστε αυτήν τη διαδρομή. Ρυθμίσεις > Σύστημα > Πληροφορίες. Αφού επαναφέρετε το δίκτυό σας, πρέπει να επανεγκαταστήσετε όλα λογισμικό δικτύωσης σαν πελάτες VPN ή Εικονικοί διακόπτες.
1. πατήστε και κρατήστε πατημένο Πλήκτρα Windows + I μαζί να ανοίξουν Ρυθμίσεις των Windows.
2. Κάντε κλικ στο Δίκτυο & Διαδίκτυο.

3. Κάνε κλικ στο Κατάσταση καρτέλα στο αριστερό παράθυρο και μετακινηθείτε προς τα κάτω στη δεξιά οθόνη για να κάνετε κλικ Επαναφορά δικτύου.
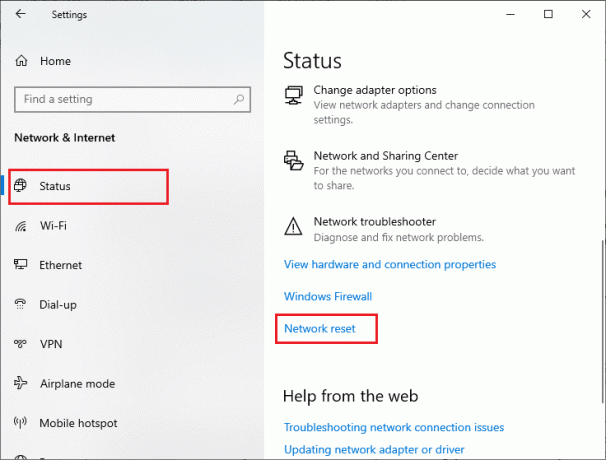
4. Τέλος, επιβεβαιώστε την προτροπή κάνοντας κλικ στο Επαναφορά τώρα.
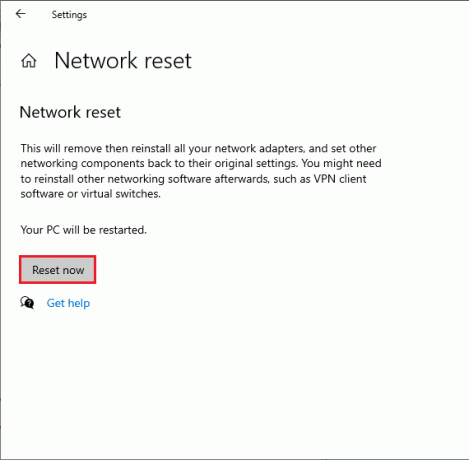
Τώρα, ο υπολογιστής σας επανεκκινείται. Τελικά, ο κωδικός σφάλματος του Netflix UI3012 θα διορθωθεί τώρα.
Ωστόσο, εάν αντιμετωπίσετε ξανά το σφάλμα, εκτελέστε επαναφορά συστήματος του υπολογιστή σας Windows 10 και εάν υποθέσετε τυχόν μη φυσιολογικά προβλήματα συνδεσιμότητας, επικοινωνήστε αμέσως με τον πάροχο υπηρεσιών διαδικτύου (ISP).
Συνιστάται:
- Διόρθωση Google Chrome Ανοίγει αυτόματα
- Πώς να διορθώσετε το σφάλμα Netflix UI3010
- Διορθώστε το σφάλμα Windows Update 0x8007000d
- Διορθώστε το Zoom Unable to Connect Κωδικός σφάλματος 5003
Ελπίζουμε ότι αυτός ο οδηγός ήταν χρήσιμος και θα μπορούσατε να τον διορθώσετε Κωδικός σφάλματος Netflix UI3012 στη συσκευή σας. Ενημερώστε μας ποια μέθοδος λειτούργησε καλύτερα για εσάς. Συνεχίστε να επισκέπτεστε τη σελίδα μας για περισσότερες ενδιαφέρουσες συμβουλές και κόλπα και αφήστε τα σχόλιά σας παρακάτω.