Διορθώστε την επανεμφάνιση του μηνύματος κωδικού πρόσβασης του Outlook
Miscellanea / / November 28, 2021
Το Outlook είναι ένα από τα πιο ευρέως χρησιμοποιούμενα συστήματα πελατών email για επιχειρηματική επικοινωνία. Διαθέτει εύκολη στην παρακολούθηση διεπαφή χρήστη και κορυφαίο μηχανισμό ασφαλείας για ασφαλή επικοινωνία. Η πλειοψηφία των χρηστών χρησιμοποιεί την εφαρμογή Microsoft Windows 10 Outlook Desktop. Ωστόσο, περιστασιακά αποτυγχάνει να λειτουργήσει όπως προβλέπεται, λόγω σφαλμάτων και δυσλειτουργιών. Ένα από τα κοινά προβλήματα που αντιμετωπίζουν πολλοί χρήστες είναι η επανεμφάνιση του προτροπής κωδικού πρόσβασης του Outlook ξανά και ξανά. Μπορεί να σας εκνευρίσει όταν εργάζεστε σε ένα έργο ευαίσθητο στο χρόνο, επειδή θα χρειαστεί να εισαγάγετε τον κωδικό πρόσβασης για να συνεχίσετε να εργάζεστε, όσες φορές εμφανίζεται το μήνυμα. Το ζήτημα παρουσιάζεται στις περισσότερες εκδόσεις του Outlook, συμπεριλαμβανομένων των Outlook 2016, 2013 και 2010. Διαβάστε παρακάτω για να μάθετε πώς να διορθώσετε το Microsoft Outlook συνεχίζει να ζητά πρόβλημα κωδικού πρόσβασης.

Περιεχόμενα
- Τρόπος επίλυσης του ζητήματος επανεμφάνισης του προτροπής κωδικού πρόσβασης του Outlook
- Προκαταρκτικός Έλεγχος
- Μέθοδος 1: Προσθέστε ξανά λογαριασμό Microsoft.
- Μέθοδος 2: Καταργήστε τα διαπιστευτήρια του Outlook
- Μέθοδος 3: Καταργήστε την επιλογή του Outlook Login Prompt
- Μέθοδος 4: Ενεργοποιήστε τη λειτουργία απομνημόνευσης κωδικού πρόσβασης.
- Μέθοδος 5: Εγκαταστήστε τις πιο πρόσφατες ενημερώσεις για το Outlook
- Μέθοδος 6: Δημιουργία νέου λογαριασμού Outlook
- Μέθοδος 7: Εκκινήστε το Outlook σε ασφαλή λειτουργία και απενεργοποιήστε τα πρόσθετα
- Μέθοδος 8: Προσθήκη εξαίρεσης στο τείχος προστασίας των Windows
Τρόπος επίλυσης του ζητήματος επανεμφάνισης του προτροπής κωδικού πρόσβασης του Outlook
Το Microsoft Outlook συνεχίζει να ζητά κωδικό πρόσβασης για διάφορους λόγους, όπως:
- Προϊόντα προστασίας από ιούς που δεν λειτουργούν σωστά.
- Σφάλματα στην πρόσφατη ενημέρωση των Windows
- Κατεστραμμένο προφίλ του Outlook
- Προβλήματα με τη σύνδεση δικτύου
- Μη έγκυρος κωδικός πρόσβασης του Outlook αποθηκεύτηκε στο Credential Manager
- Λανθασμένη διαμόρφωση των ρυθμίσεων email του Outlook
- Ρυθμίσεις ελέγχου ταυτότητας τόσο για διακομιστές εξερχόμενων όσο και για διακομιστές λήψης
- Ζητήματα με κοινόχρηστα ημερολόγια
Προκαταρκτικός Έλεγχος
Ένας συνηθισμένος λόγος για τον οποίο το Outlook συνεχίζει να σας ζητά κωδικό πρόσβασης είναι μια αργή ή αναξιόπιστη σύνδεση δικτύου. Μπορεί να χάσει την επαφή με τον διακομιστή αλληλογραφίας, ζητώντας διαπιστευτήρια κατά την προσπάθεια επανένταξης. Η λύση είναι να μεταβείτε σε μια πιο σταθερή σύνδεση δικτύου.
Μέθοδος 1: Προσθέστε ξανά λογαριασμό Microsoft
Μπορείτε να δοκιμάσετε να αποσυνδέσετε τον Λογαριασμό Microsoft από τη συσκευή σας με μη αυτόματο τρόπο και, στη συνέχεια, να τον προσθέσετε ξανά για να σταματήσει το Outlook να ζητά συνεχώς πρόβλημα κωδικού πρόσβασης.
1. Τύπος Πλήκτρα Windows + X ταυτόχρονα και κάντε κλικ στο Ρυθμίσεις.
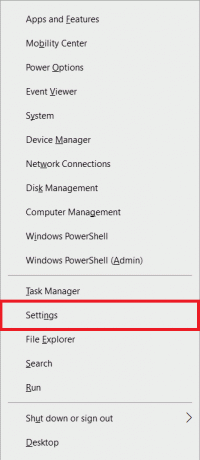
2. Επιλέγω Λογαριασμοί ρυθμίσεις, όπως φαίνεται.

3. Επιλέγω Email & λογαριασμοί στο αριστερό παράθυρο.
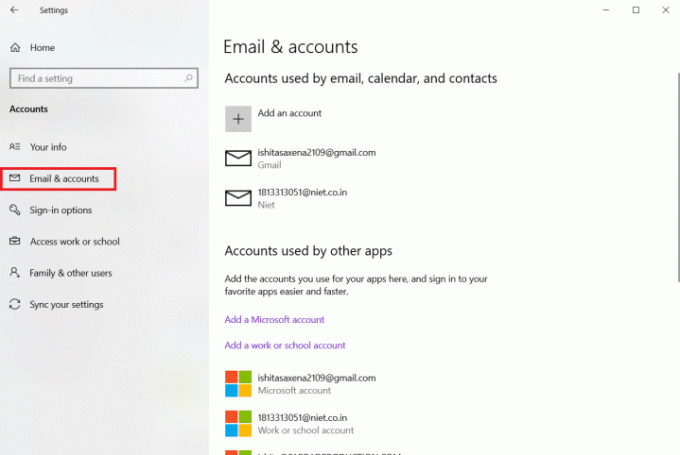
4. Υπό Λογαριασμοί που χρησιμοποιούνται από άλλες εφαρμογές, επιλέξτε τον λογαριασμό σας και κάντε κλικ στο Διαχειρίζονται.

5. Θα ανακατευθυνθείτε σε Σελίδα λογαριασμού Microsoft μέσω Microsoft Edge. Κάντε κλικ στο Διαχειρίζονται επιλογή κάτω από συσκευές.
6. Στη συνέχεια, κάντε κλικ στο Αφαίρεση της συσκευής Η επιλογή εμφανίζεται τονισμένη.

7. Κάντε κλικ σε μία από αυτές τις επιλογές για να προσθέσετε ξανά τη συσκευή στον λογαριασμό σας:
- Προσθέστε έναν λογαριασμό Microsoft
- Προσθέστε έναν λογαριασμό εργασίας ή σχολείου
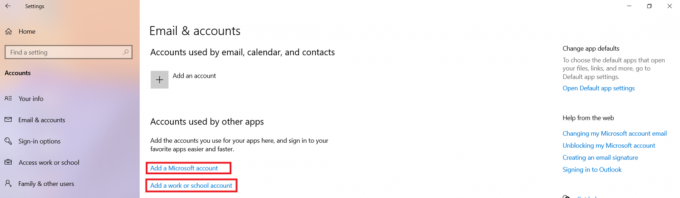
Μέθοδος 2: Καταργήστε τα διαπιστευτήρια του Outlook
Είναι σημαντικό να διαγράψετε το Credential Manager καθώς μπορεί να χρησιμοποιεί μη έγκυρο κωδικό πρόσβασης. Δείτε πώς μπορείτε να διορθώσετε το πρόβλημα που εμφανίστηκε ξανά το μήνυμα κωδικού πρόσβασης του Microsoft Outlook:
1. Εκτόξευση Πίνακας Ελέγχου αναζητώντας το Γραμμή αναζήτησης των Windows, όπως φαίνεται.

2. Σειρά Προβολή κατά > Μικρά εικονίδια και κάντε κλικ στο Διαχειριστής Διαπιστευτηρίων, όπως φαίνεται.

3. Εδώ, κάντε κλικ στο Διαπιστευτήρια Windows, όπως απεικονίζεται παρακάτω.

4. Βρες το δικό σου Λογαριασμό της Microsoft διαπιστευτήρια στο Γενικά διαπιστευτήρια Ενότητα.
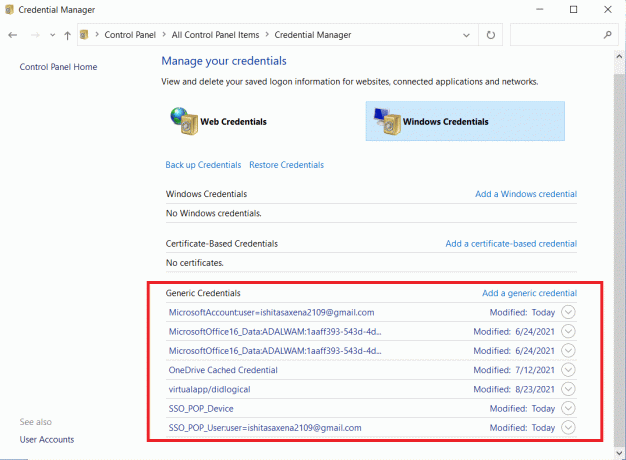
5. Επιλέξτε το δικό σας Διαπιστευτήρια λογαριασμού Microsoft και κάντε κλικ στο Αφαιρώ, όπως φαίνεται τονίζεται.

6. Στην προειδοποίηση, επιλέξτε Ναί για επιβεβαίωση της διαγραφής.
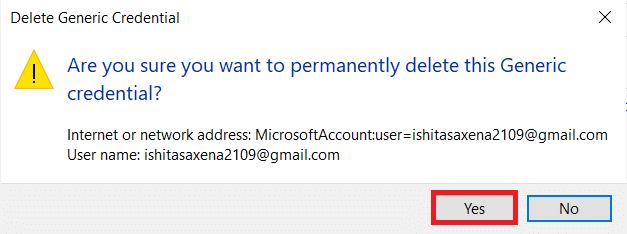
7. Επαναλαμβάνω αυτά τα βήματα μέχρι να καταργηθούν όλα τα διαπιστευτήρια που συνδέονται με τη διεύθυνση email σας.
Αυτό θα βοηθήσει στην εκκαθάριση όλων των αποθηκευμένων κωδικών πρόσβασης και, ενδεχομένως, στην επίλυση αυτού του ζητήματος.
Διαβάστε επίσης:Πώς να συγχρονίσετε το Ημερολόγιο Google με το Outlook
Μέθοδος 3: Καταργήστε την επιλογή του Outlook Login Prompt
Όταν είναι ενεργοποιημένες οι ρυθμίσεις αναγνώρισης χρήστη στο Outlook που χρησιμοποιούν έναν λογαριασμό Exchange, σας ζητά πάντα πληροφορίες ελέγχου ταυτότητας. Αυτό το Microsoft Outlook συνεχίζει να ζητά πρόβλημα κωδικού πρόσβασης είναι ενοχλητικό. Επομένως, εάν θέλετε να απαλλαγείτε από την προτροπή κωδικού πρόσβασης του Outlook, καταργήστε αυτήν την επιλογή ως εξής:
Σημείωση: Τα δεδομένα βήματα επαληθεύτηκαν στις Microsoft Outlook 2016 εκδοχή.
1. Εκτόξευση Αποψη από το Γραμμή αναζήτησης των Windows όπως απεικονίζεται παρακάτω.

2. Κάντε κλικ στο Αρχείο καρτέλα όπως τονίζεται.

3. Εδώ, στο Πληροφορίες λογαριασμού ενότητα, επιλέξτε το Ρυθμίσεις λογαριασμού πτυσώμενο μενού. Στη συνέχεια, κάντε κλικ στο Ρυθμίσεις λογαριασμού… όπως φαίνεται.

4. Επιλέξτε το δικό σας Λογαριασμός ανταλλαγής και κάντε κλικ στο Αλλαγή…

5. Τώρα, κάντε κλικ στο Περισσότερες ρυθμίσεις… κουμπί όπως φαίνεται.

6. Εναλλαγή στο Ασφάλεια καρτέλα και αποεπιλέξτε το Πάντα να ζητάτε διαπιστευτήρια σύνδεσης επιλογή σε Αναγνώριση χρήστη Ενότητα.

7. Τέλος, κάντε κλικ στο Εφαρμογή > ΟΚ για να αποθηκεύσετε τις αλλαγές.
Μέθοδος 4: Ενεργοποιήστε τη λειτουργία απομνημόνευσης κωδικού πρόσβασης
Σε άλλες περιπτώσεις, το Microsoft Outlook συνεχίζει να ζητά ζητήματα κωδικού πρόσβασης οφείλονται σε μια απλή παράβλεψη. Είναι πιθανό να μην έχετε τσεκάρει την επιλογή Απομνημόνευση κωδικού πρόσβασης κατά τη σύνδεση, γεγονός που προκαλεί το πρόβλημα. Σε αυτήν την περίπτωση, θα χρειαστεί να ενεργοποιήσετε την επιλογή όπως εξηγείται παρακάτω:
1. Ανοιξε Αποψη.
2. Παω σε Αρχείο > Ρυθμίσεις λογαριασμού > Ρυθμίσεις λογαριασμού… σύμφωνα με τις οδηγίες στο Μέθοδος 3.
3. Τώρα, κάντε διπλό κλικ στο λογαριασμό σας κάτω ΗΛΕΚΤΡΟΝΙΚΗ ΔΙΕΥΘΥΝΣΗ καρτέλα, όπως φαίνεται τονισμένο.
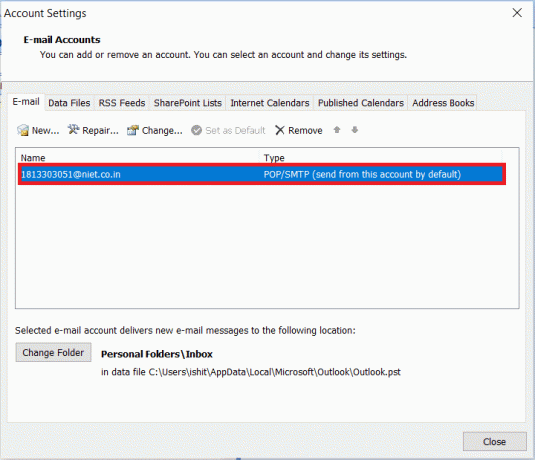
4. Εδώ, επιλέξτε το πλαίσιο που επισημάνθηκε Να θυμάσαι τον κωδικό, όπως απεικονίζεται.
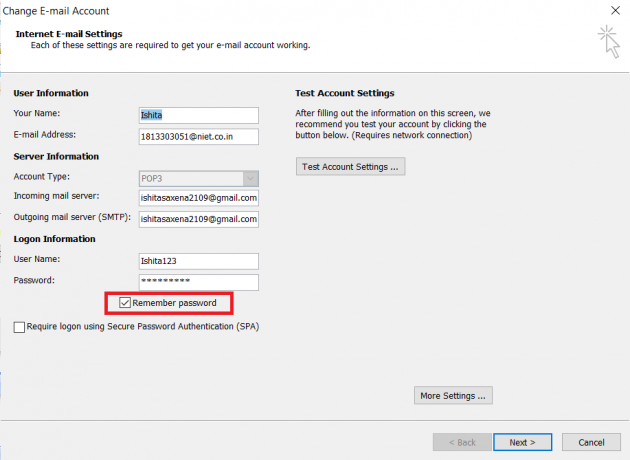
5. Τέλος, κάντε κλικ στο Επόμενο >Φινίρισμα για να αποθηκεύσετε αυτές τις αλλαγές.
Διαβάστε επίσης:Πώς να ανακαλέσετε ένα email στο Outlook;
Μέθοδος 5: Εγκαταστήστε τις πιο πρόσφατες ενημερώσεις για το Outlook
Εάν καμία από τις προηγούμενες εναλλακτικές λύσεις δεν έχει λειτουργήσει για να διορθώσει το Microsoft Outlook συνεχίζει να ζητά προβλήματα κωδικού πρόσβασης, η εφαρμογή του Outlook ενδέχεται να δυσλειτουργεί. Ως αποτέλεσμα, θα χρειαστεί να κατεβάσετε και να εγκαταστήσετε την πιο πρόσφατη έκδοση του Outlook για να διορθώσετε το πρόβλημα με το μήνυμα προτροπής κωδικού πρόσβασης του Outlook. Παρακάτω είναι τα βήματα για να το κάνετε:
Σημείωση: Τα δεδομένα βήματα επαληθεύτηκαν στις Microsoft Outlook 2007 εκδοχή.
1. Εκτόξευση Αποψη από Αναζήτηση στα Windows μπαρ.

2. Κάντε κλικ στο Βοήθεια, όπως φαίνεται.
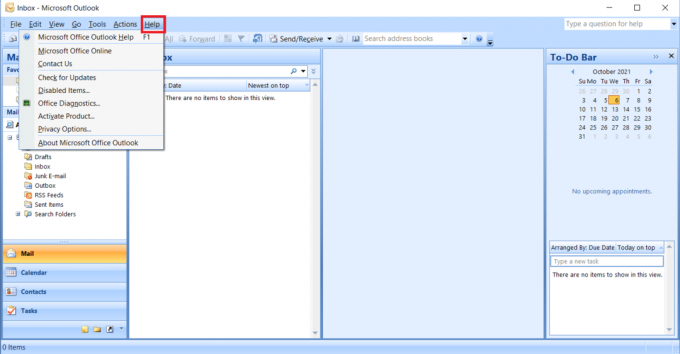
3. Κάντε κλικ στο Ελεγχος για ενημερώσεις, εμφανίζεται τονισμένο.

Επαγγελματική συμβουλή: Συνιστάται να διατηρείτε το λογισμικό σας ενημερωμένο, προκειμένου να επιδιορθωθούν τα προβλήματα ασφαλείας και να προστεθούν νέες δυνατότητες. Επίσης, Κάντε κλικ ΕΔΩ για λήψη ενημερώσεων MS Office για όλες τις άλλες εκδόσεις του MS Office και του MS Outlook.
Μέθοδος 6: Δημιουργία νέου λογαριασμού Outlook
Το Outlook ενδέχεται να μην μπορεί να θυμάται τους κωδικούς πρόσβασης ως αποτέλεσμα ενός κατεστραμμένου προφίλ. Για να διορθώσετε το πρόβλημα με το μήνυμα προτροπής κωδικού πρόσβασης στο Outlook, διαγράψτε το και δημιουργήστε ένα νέο προφίλ στο Outlook.
Σημείωση: Τα βήματα που δίνονται έχουν ελεγχθεί Windows 7 & Outlook 2007.
1. Ανοιξε Πίνακας Ελέγχου από Αρχικο ΜΕΝΟΥ.
2. Σειρά Προβολή κατά > Μεγάλα εικονίδια και κάντε κλικ στο Ταχυδρομείο(Microsoft Outlook).

3. Τώρα, κάντε κλικ στο Εμφάνιση προφίλ… Η επιλογή εμφανίζεται τονισμένη.

4. Στη συνέχεια, κάντε κλικ Προσθήκη κουμπί μέσα Γενικός αυτί.

5. Στη συνέχεια, πληκτρολογήστε το Ονομα προφίλ και κάντε κλικ Εντάξει.

6. Στη συνέχεια, εισαγάγετε τα στοιχεία που θέλετε (Το όνομά σας, η διεύθυνση email, ο κωδικός πρόσβασης και πληκτρολογήστε ξανά τον κωδικό πρόσβασης) στο Λογαριασμός ηλεκτρονικού ταχυδρομείου Ενότητα. Στη συνέχεια, κάντε κλικ στο Επόμενο >Φινίρισμα.

7. Και πάλι, επαναλάβετε Βήματα 1 – 3 και κάντε κλικ στο δικό σας Νέος λογαριασμός από τη λίστα.
8. Στη συνέχεια, ελέγξτε Να χρησιμοποιείτε πάντα αυτό το προφίλ επιλογή.

9. Κάντε κλικ Εφαρμογή > ΟΚ για να αποθηκεύσετε αυτές τις αλλαγές.
Είναι πιθανό να υπάρχει κάποιο ελάττωμα στο προφίλ, οπότε η δημιουργία νέου προφίλ θα διορθώσει το πρόβλημα. Εάν όχι, δοκιμάστε την επόμενη λύση.
Διαβάστε επίσης:Διορθώστε το Microsoft Office που δεν ανοίγει στα Windows 10
Μέθοδος 7: Εκκινήστε το Outlook σε ασφαλή λειτουργία και απενεργοποιήστε τα πρόσθετα
Για να διορθώσετε το ζήτημα της επανεμφάνισης του μηνύματος κωδικού πρόσβασης του Outlook, δοκιμάστε να ξεκινήσετε το Outlook σε ασφαλή λειτουργία και απενεργοποιήστε όλα τα πρόσθετα. Διαβάστε το άρθρο μας στο εκκινήστε τα Windows 10 σε ασφαλή λειτουργία. Μετά την εκκίνηση σε ασφαλή λειτουργία, ακολουθήστε τα βήματα που αναφέρονται παρακάτω για να απενεργοποιήσετε τα πρόσθετα:
Σημείωση: Τα δεδομένα βήματα επαληθεύτηκαν στις Microsoft Outlook 2016 εκδοχή.
1. Εκτόξευση Αποψη και κάντε κλικ στο Αρχείο καρτέλα όπως φαίνεται στο Μέθοδος 3.
2. Επιλέγω Επιλογές όπως τονίζεται παρακάτω.
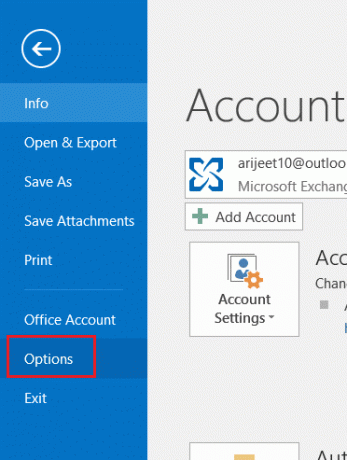
3. Παω σε Πρόσθετα καρτέλα στα αριστερά και μετά κάντε κλικ ΠΗΓΑΙΝΩ… κουμπί, όπως φαίνεται.

4. Εδώ, κάντε κλικ στο Αφαιρώ κουμπί για να αφαιρέσετε τα επιθυμητά πρόσθετα.

Εναλλακτικά, μπορείτε ξεκινήστε το Microsoft Outlook σε ασφαλή λειτουργία αντί να εκκινήσετε ολόκληρο τον υπολογιστή με Windows σε ασφαλή λειτουργία.
Μέθοδος 8: Προσθήκη εξαίρεσης στο τείχος προστασίας των Windows
Είναι πιθανό το λογισμικό προστασίας από ιούς που έχετε τοποθετήσει στον υπολογιστή σας να παρεμβαίνει στο Outlook, προκαλώντας την επανεμφάνιση του προβλήματος του κωδικού πρόσβασης του Outlook. Μπορείτε να δοκιμάσετε να απενεργοποιήσετε το πρόγραμμα προστασίας από ιούς σε αυτήν την περίπτωση για να δείτε εάν διορθώνει το πρόβλημα. Επιπλέον, μπορείτε να προσθέσετε εξαίρεση εφαρμογής στο τείχος προστασίας των Windows ως εξής:
1. Εκτόξευση Πίνακας Ελέγχου από Γραμμή αναζήτησης των Windows, όπως φαίνεται.
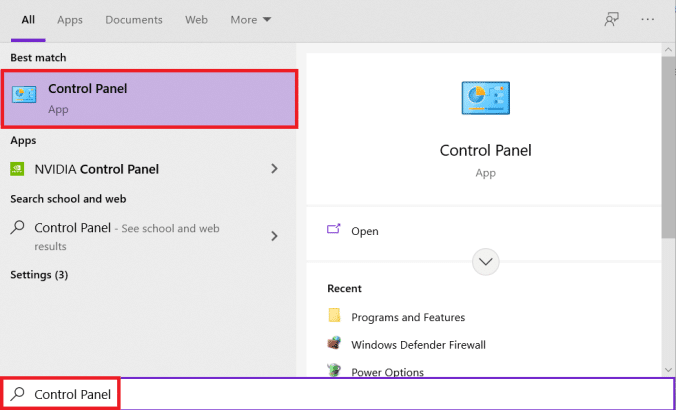
2. Σειρά Προβολή κατά > Κατηγορία και κάντε κλικ στο ΣΥΣΤΗΜΑ ΚΑΙ ΑΣΦΑΛΕΙΑ.

3. Κάντε κλικ στο Τείχος προστασίας του Windows Defender επιλογή.

4. Επιλέγω Επιτρέψτε μια εφαρμογή ή μια δυνατότητα μέσω του Τείχους προστασίας του Windows Defender επιλογή στην αριστερή πλαϊνή γραμμή.

5. Ελεγχος Στοιχείο Microsoft Office υπό Ιδιωτικός και Δημόσιο επιλογές, όπως φαίνεται παρακάτω. Κάντε κλικ στο Εντάξει για να αποθηκεύσετε τις αλλαγές.

Συνιστάται:
- Διορθώστε ότι η Οικογενειακή κοινή χρήση YouTube TV δεν λειτουργεί
- Διορθώστε το Windows 10 Realtek Card Reader που δεν λειτουργεί
- Πώς να κατεβάσετε θέματα για Windows 10
- Πώς να αλλάξετε την ταπετσαρία στα Windows 11
Ελπίζουμε να μπορέσατε να επιλύσετε Ερώτηση κωδικού πρόσβασης του Outlookεπανεμφανίζονται θέμα. Ενημερώστε μας ποια μέθοδος λειτούργησε για εσάς. Επίσης, εάν έχετε οποιεσδήποτε απορίες/προτάσεις σχετικά με αυτό το άρθρο, μην διστάσετε να τις αφήσετε στην ενότητα σχολίων.



