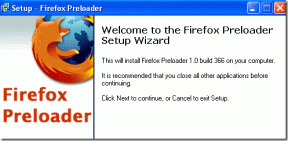Κορυφαίοι 8 τρόποι για να διορθώσετε την αλληλογραφία και το ημερολόγιο που δεν λειτουργούν στα Windows 11
Miscellanea / / March 17, 2022
Είναι απίθανο όλοι να αγοράσουν ένα Συνδρομή στο Microsoft 365 να χρησιμοποιήσετε το Εφαρμογή Outlook στα Windows. Οι περισσότεροι ακολουθούν την προεπιλεγμένη εφαρμογή Mail για αποστολή/λήψη email και έλεγχο επερχόμενων εκδηλώσεων. Τι γίνεται όμως αν οι εφαρμογές Mail και Calendar βρεθούν σε εμπόδιο; Δείτε πώς μπορείτε να διορθώσετε ότι η αλληλογραφία και το ημερολόγιο δεν λειτουργούν στα Windows 11.

1. Βεβαιωθείτε ότι ο συγχρονισμός είναι ενεργοποιημένος για τον λογαριασμό email
Εάν έχετε απενεργοποιήσει τον συγχρονισμό για έναν συγκεκριμένο λογαριασμό email, ό, τι κι αν προσπαθήσετε, δεν θα μπορείτε να λαμβάνετε email στα εισερχόμενά σας. Δείτε πώς μπορείτε να ενεργοποιήσετε τον συγχρονισμό για έναν λογαριασμό email στην εφαρμογή Mail.
Βήμα 1: Ανοίξτε την εφαρμογή Mail στα Windows και κάντε κλικ στο γρανάζι Ρυθμίσεις στο κάτω μέρος.
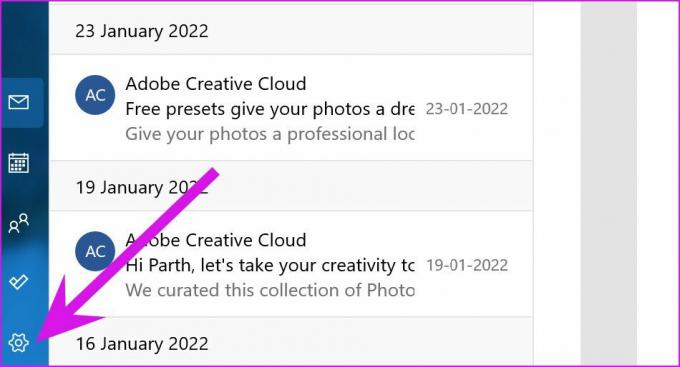
Βήμα 2: Επιλέξτε Διαχείριση λογαριασμών και κάντε κλικ σε έναν πάροχο email.
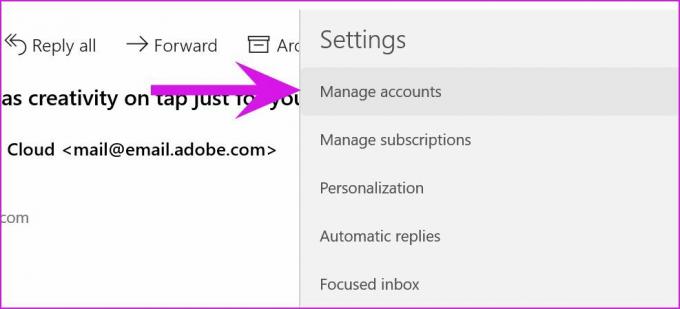
Βήμα 3: Επιλέξτε Επιλογές για συγχρονισμό του περιεχομένου σας από το μενού ρυθμίσεων λογαριασμού.
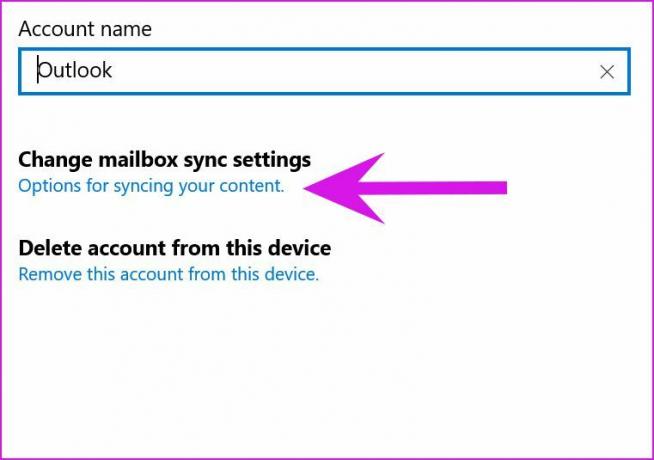
Βήμα 4: Ενεργοποιήστε την εναλλαγή Email από το παρακάτω μενού και κλείστε το.

2. Ενεργοποίηση Ειδοποιήσεων
Εάν έχετε απενεργοποιήσει την άδεια ειδοποίησης για την εφαρμογή Mail, δεν θα στέλνει ειδοποιήσεις σχετικά με τα πιο πρόσφατα μηνύματα ηλεκτρονικού ταχυδρομείου.
Βήμα 1: Εκκινήστε τις Ρυθμίσεις των Windows (χρησιμοποιήστε τα πλήκτρα Windows + I).
Βήμα 2: Μεταβείτε στο Σύστημα και επιλέξτε Ειδοποιήσεις.
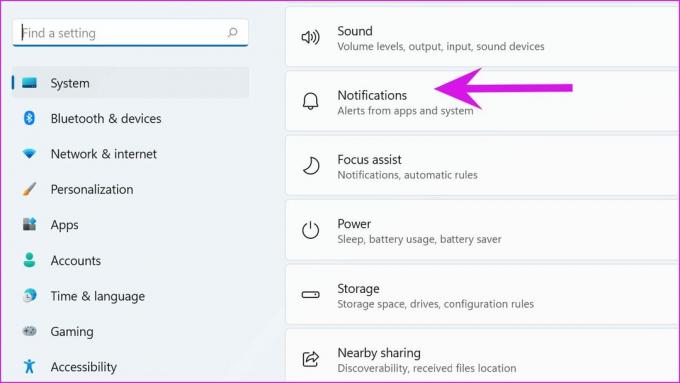
Βήμα 3: Ενεργοποιήστε την εναλλαγή ειδοποιήσεων στο επάνω μέρος και, στη συνέχεια, ενεργοποιήστε την εφαρμογή Mail από το κάτω μενού.

3. Ελέγξτε την ημερομηνία και την ώρα
Οι λανθασμένες ρυθμίσεις ημερομηνίας και ώρας στον υπολογιστή σας μπορούν επίσης να επηρεάσουν τις προεπιλεγμένες εφαρμογές.
Βήμα 1: Ανοίξτε τις Ρυθμίσεις των Windows και μεταβείτε στο μενού Ώρα και γλώσσα.
Βήμα 2: Επιλέξτε Ημερομηνία και ώρα.
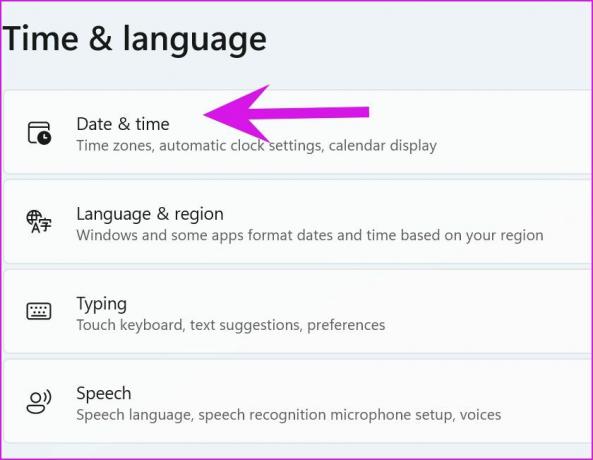
Βήμα 3: Ενεργοποίηση αυτόματης εναλλαγής Ρύθμιση χρόνου.
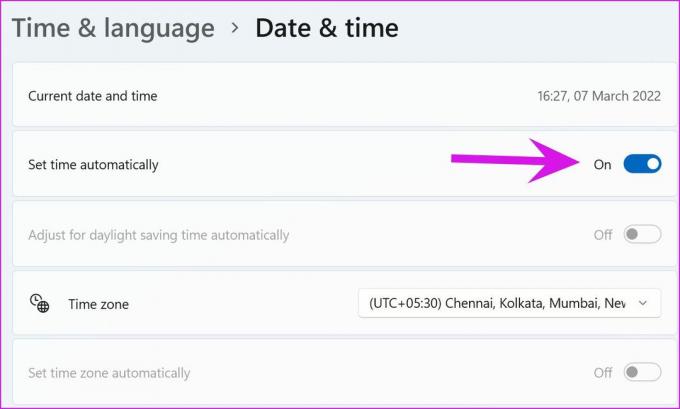
Βήμα 4: Βεβαιωθείτε ότι τα Windows εντοπίζουν τη σωστή ζώνη ώρας από το ίδιο μενού.
4. Εκτελέστε το πρόγραμμα αντιμετώπισης προβλημάτων
Η Microsoft προσφέρει ένα ενσωματωμένο εργαλείο αντιμετώπισης προβλημάτων για τη διόρθωση κακών συμπεριφορών των προεπιλεγμένων εφαρμογών. Ας το χρησιμοποιήσουμε και ας διορθώσουμε ότι η αλληλογραφία και το ημερολόγιο δεν λειτουργούν στα Windows 11.
Βήμα 1: Μεταβείτε στις Ρυθμίσεις των Windows και επιλέξτε Σύστημα.
Βήμα 2: Μεταβείτε στην Αντιμετώπιση προβλημάτων και επιλέξτε Άλλα εργαλεία αντιμετώπισης προβλημάτων.
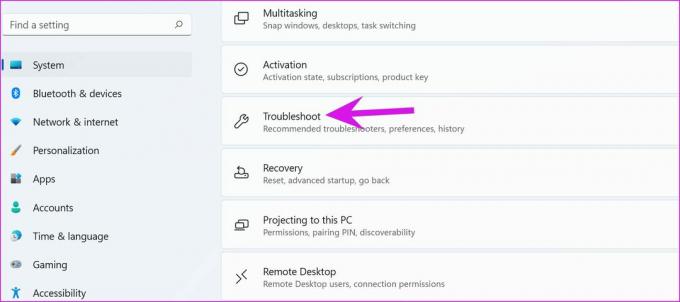
Βήμα 3: Κάντε κύλιση προς τα κάτω στο κάτω μέρος και εκτελέστε την αντιμετώπιση προβλημάτων εφαρμογών του Windows Store.
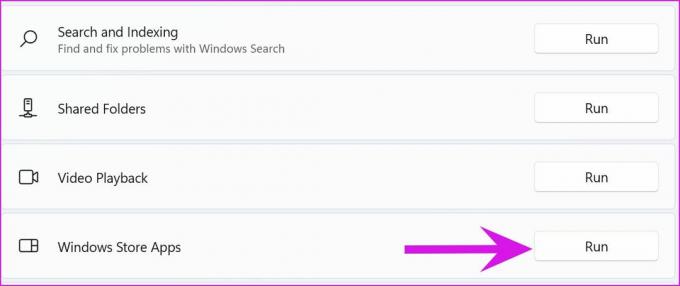
5. Να επιτρέπεται η εκτέλεση της αλληλογραφίας στο παρασκήνιο
Από προεπιλογή, τα Windows 11 χρησιμοποιούν τη ρύθμιση βελτιστοποιημένης ενέργειας για να αναστείλει τη διαδικασία εφαρμογής στο παρασκήνιο για εξοικονόμηση ενέργειας – κυρίως σε φορητούς υπολογιστές. Μπορείτε να προσαρμόσετε αυτήν τη ρύθμιση για να διατηρείτε το Mail να εκτελείται συνεχώς στο παρασκήνιο.
Βήμα 1: Από το μενού Ρυθμίσεις των Windows, επιλέξτε Εφαρμογές και ανοίξτε το μενού Εφαρμογές και δυνατότητες.

Βήμα 2: Κάντε κύλιση προς τα κάτω στην εφαρμογή Mail και κάντε κλικ στο μενού με τις τρεις κουκκίδες δίπλα της.

Βήμα 3: Επιλέξτε Προηγμένες επιλογές και από το μενού Δικαιώματα εφαρμογών παρασκηνίου, κάντε κλικ στο Πάντα.
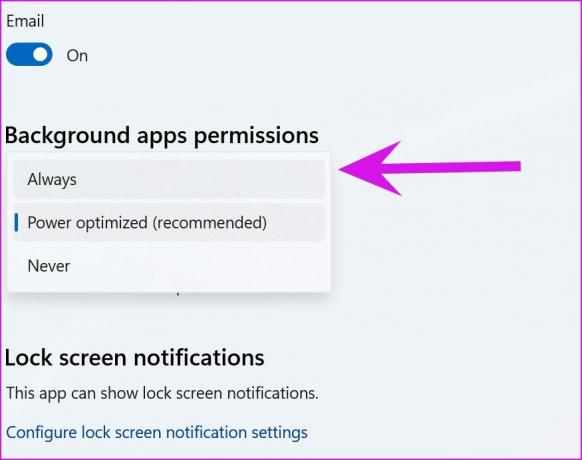
6. Επιδιόρθωση εφαρμογής αλληλογραφίας και ημερολογίου
Εάν η αλληλογραφία και το ημερολόγιο δεν λειτουργούν όπως αναμένεται, τα Windows μπορούν να προσπαθήσουν να τα επιδιορθώσουν. Τα δεδομένα της εφαρμογής δεν θα επηρεαστούν.
Βήμα 1: Μεταβείτε στις Ρυθμίσεις των Windows και ανοίξτε το μενού Εφαρμογές.

Βήμα 2: Επιλέξτε Εφαρμογές και λειτουργίες και μετακινηθείτε προς τα κάτω στο μενού Αλληλογραφία. Επιλέξτε Προηγμένες επιλογές.

Βήμα 3: Κάντε κλικ στο Επιδιόρθωση κάτω από το μενού Επαναφορά και αφήστε τα Windows να χειριστούν το πρόβλημα.
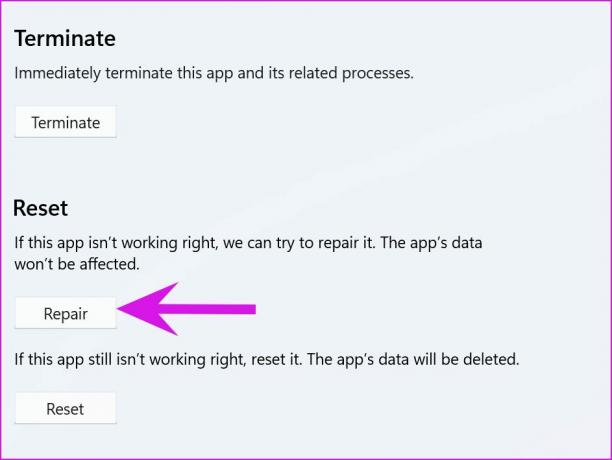
7. Αφαιρέστε κατεστραμμένα αρχεία
Κατεστραμμένα αρχεία στον υπολογιστή σας ενδέχεται να επηρεάσουν τις προεπιλεγμένες εφαρμογές. Τα Windows αποτυγχάνουν να εκκινήσουν την εφαρμογή όταν κάνετε κλικ στο εικονίδιο της εφαρμογής Mail. Θα χρειαστεί να χρησιμοποιήσετε το Εργαλείο ασφαλείας των Windows για να εκτελέσετε την πλήρη σάρωση και να αφαιρέσετε τέτοια κακόβουλα αρχεία.
Βήμα 1: Πατήστε το πλήκτρο Windows και αναζητήστε την Ασφάλεια των Windows.
Βήμα 2: Πατήστε Enter και ανοίξτε την εφαρμογή.
Βήμα 3: Από το μενού Προστασία από ιούς και απειλές, εκτελέστε τη Γρήγορη σάρωση.
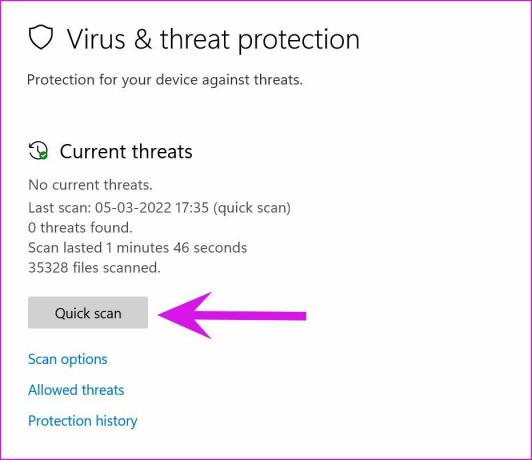
Μπορείτε να ελαχιστοποιήσετε την εφαρμογή και να συνεχίσετε την εργασία σας.
8. Ενημέρωση αλληλογραφίας και ημερολογίου
Σε αντίθεση με το macOS, οι προεπιλεγμένες εφαρμογές δεν συνδέονται με τις ενημερώσεις του λειτουργικού συστήματος. Η Microsoft διανέμει όλες τις εφαρμογές από την εφαρμογή Microsoft Store στα Windows 11. Μπορείτε να κατευθυνθείτε στο κατάστημα και να εγκαταστήσετε την πιο πρόσφατη εφαρμογή Mail and Calendar.
Ανοίξτε το Microsoft Store και μεταβείτε στο μενού Βιβλιοθήκη. Επιλέξτε Λήψη ενημερώσεων στο επάνω μέρος και κατεβάστε ενημερώσεις εφαρμογών σε εκκρεμότητα στον υπολογιστή σας.
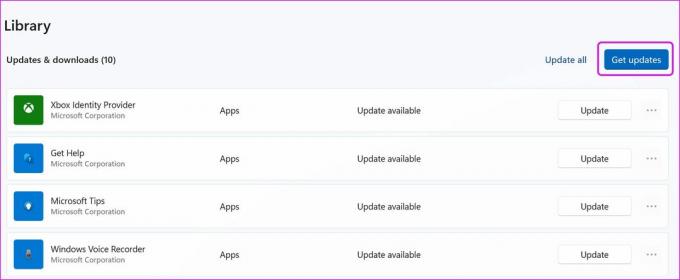
Επιστροφή λειτουργικής αλληλογραφίας και ημερολογίου στον υπολογιστή
Εάν έχετε αλλάξει τον κωδικό πρόσβασης του Outlook ή του Gmail από τον ιστό, θα πρέπει να τον ενημερώσετε στην εφαρμογή Mail. Η εφαρμογή θα ζητήσει έλεγχο ταυτότητας όταν συγχρονίζει νέα email από τον διακομιστή.
Μετά την ενημέρωση των Windows 11, η εφαρμογή Mail and Calendar έχει λάβει αρκετές ενημερώσεις για τη βελτίωση της σταθερότητας της εφαρμογής. Η μη λειτουργία της εφαρμογής μπορεί να σας οδηγήσει στη χρήση του Outlook ή του Gmail web για τη διαχείριση των εισερχομένων του email σας, κάτι που δεν είναι ιδανική εμπειρία σε σύγκριση με μια εγγενή εφαρμογή. Τα παραπάνω κόλπα θα σας βοηθήσουν να αντιμετωπίσετε το πρόβλημα. Ποια μέθοδος λειτούργησε για εσάς; Μοιραστείτε τα ευρήματά σας στην παρακάτω ενότητα σχολίων.
Τελευταία ενημέρωση στις 14 Μαρτίου 2022
Το παραπάνω άρθρο μπορεί να περιέχει συνδέσμους συνεργατών που βοηθούν στην υποστήριξη της Guiding Tech. Ωστόσο, δεν επηρεάζει τη συντακτική μας ακεραιότητα. Το περιεχόμενο παραμένει αμερόληπτο και αυθεντικό.

Γραμμένο από
Ο Parth εργαζόταν στο παρελθόν στο EOTO.tech καλύπτοντας ειδήσεις τεχνολογίας. Αυτήν τη στιγμή είναι ελεύθερος επαγγελματίας στην Guiding Tech γράφοντας για σύγκριση εφαρμογών, σεμινάρια, συμβουλές και κόλπα λογισμικού και βουτιά σε πλατφόρμες iOS, Android, macOS και Windows.