Κορυφαίοι 3 τρόποι για να καταργήσετε τον περιορισμό μόνο για ανάγνωση από ένα έγγραφο του Microsoft Word
Miscellanea / / March 19, 2022
Έχετε ποτέ ανοίξει ένα έγγραφο του Microsoft Word μόνο για να διαπιστώσετε ότι δεν έχετε πρόσβαση επεξεργασίας; Μια κατάσταση όπως αυτή συμβαίνει συνήθως όταν το αρχείο είναι σε μορφή μόνο για ανάγνωση. Η μορφή μόνο για ανάγνωση ενεργοποιείται στο Microsoft Word με δύο τρόπους:
- Από προεπιλογή, στο σύστημά σας ως προφύλαξη ασφαλείας για αρχεία που λαμβάνονται από διαδικτυακή πηγή.
- Χειροκίνητα από κάποιον που το έχει κωδικοποιήσει.

Όταν συμβεί αυτό, πρέπει να καταργήσετε τον περιορισμό πριν μπορέσετε επεξεργαστείτε το έγγραφο. Υπάρχουν διάφοροι τρόποι για να καταργήσετε τον περιορισμό μόνο για ανάγνωση από ένα έγγραφο του Microsoft Word. Αυτή η ανάρτηση θα εξηγήσει τους τρεις κορυφαίους στα παρακάτω βήματα:
Ενεργοποιήστε την επεξεργασία για τα πρόσφατα ληφθέντα αρχεία
Για αρχεία που έχουν ληφθεί από email, κοινόχρηστες μονάδες δίσκου και άλλες πηγές, το Microsoft Word ανοίγει αυτόματα αυτά τα αρχεία σε μια Προστατευμένη προβολή. Έτσι, μπορείτε να δείτε μόνο τα περιεχόμενα του εγγράφου. Ωστόσο, δεν μπορείτε να τα επεξεργαστείτε εκτός εάν ενεργοποιήσετε τις επεξεργασίες.
Τα παρακάτω βήματα θα σας δείξουν πώς να ενεργοποιήσετε την επεξεργασία για τα πρόσφατα ληφθέντα αρχεία:
Βήμα 1: Στον υπολογιστή σας, μεταβείτε στη θέση του ληφθέντος αρχείου.

Βήμα 2: Κάντε διπλό κλικ στο αρχείο για να το ανοίξετε. Εναλλακτικά, μπορείτε να κάνετε δεξί κλικ στο αρχείο και να επιλέξετε Άνοιγμα.

Βήμα 3: Κατά την εκκίνηση του εγγράφου του Word, αναζητήστε ένα κίτρινο banner στο επάνω μέρος του παραθύρου. Το banner σάς λέει ότι το αρχείο βρίσκεται σε ΠΡΟΣΤΑΣΙΑΚΗ ΠΡΟΒΟΛΗ και θα πρέπει να παραμείνετε σε αυτήν την προβολή, εκτός από το να χρειαστεί να επεξεργαστείτε το έγγραφο.
Βήμα 4: Κάντε κλικ στο Ενεργοποίηση επεξεργασίας προς το τέλος του banner.
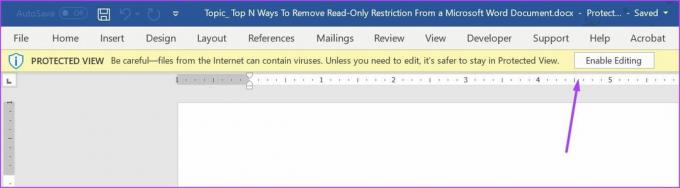
Βήμα 5: Κάντε κλικ στην Αποθήκευση για να διατηρήσετε τη ρύθμισή σας.
Μετά από αυτό, το έγγραφο δεν θα πρέπει να εμφανίζεται σε μορφή μόνο για ανάγνωση και μπορείτε να τροποποιήσετε τα περιεχόμενα του εγγράφου.
Απενεργοποιήστε την προστασία για αρχεία που προστατεύονται με κωδικό πρόσβασης
Οι χρήστες μπορούν να προβάλλουν αρχεία σε λειτουργία μόνο για ανάγνωση με τα αρχεία με περιορισμούς επεξεργασίας ενεργοποιημένα χρησιμοποιώντας προστασία με κωδικό πρόσβασης. Εάν έχετε τον κωδικό πρόσβασης για το αρχείο, δείτε τι μπορείτε να κάνετε για να το απενεργοποιήσετε.
Βήμα 1: Κάντε κλικ στο μενού Έναρξη, πληκτρολογήστε Microsoft Wordκαι πατήστε Enter για να εκκινήσετε το έγγραφο του Word.

Βήμα 2: Κάντε κλικ στην καρτέλα Αναθεώρηση στην κορδέλα στο επάνω μέρος της οθόνης.

Βήμα 3: Ελέγξτε τις διάφορες επιλογές και κάντε κλικ στο αναπτυσσόμενο μενού κάτω από την επιλογή Προστασία.

Βήμα 4: Κάντε κλικ στο Περιορισμός επεξεργασίας.
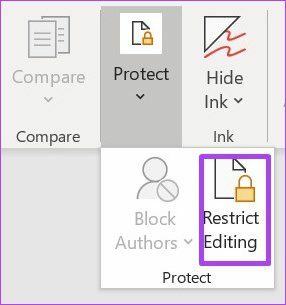
Βήμα 5: Θα πρέπει να δείτε ένα παράθυρο στα δεξιά του παραθύρου του Microsoft Word. Μεταβείτε στο κάτω μέρος του παραθύρου και κάντε κλικ στο Διακοπή προστασίας.

Βήμα 6: Εάν ο κωδικός πρόσβασης είχε οριστεί προηγουμένως για να περιορίζει την επεξεργασία, θα πρέπει να δώσετε αυτόν τον κωδικό πρόσβασης και, στη συνέχεια, κάντε κλικ στο OK.
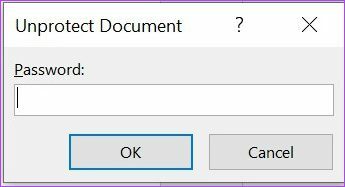
Βήμα 7: Κάντε κλικ στο Αποθήκευση για να διατηρήσετε τις αλλαγές σας.
Βήμα 8: Προσπαθήστε να επεξεργαστείτε το έγγραφο για να δείτε εάν λειτούργησε αυτό που κάνατε στα προηγούμενα βήματα.
Εάν δεν έχετε τον κωδικό πρόσβασης για το έγγραφο, μπορείτε να δοκιμάσετε να αντιγράψετε τα περιεχόμενα του εγγράφου και να το επικολλήσετε σε ένα νέο αρχείο.
Αλλάξτε τις ιδιότητες του αρχείου
Η τελική μέθοδος που θα συζητήσουμε σε αυτήν την ανάρτηση είναι η αλλαγή των Ιδιοτήτων αρχείου. Η πρόσβαση μόνο για ανάγνωση μπορεί να ενεργοποιηθεί και να απενεργοποιηθεί για ένα έγγραφο του Word από τη ρύθμιση Ιδιότητες αρχείου. Εάν καμία από τις μεθόδους που συζητήθηκαν προηγουμένως δεν λειτούργησε, ίσως θελήσετε να δοκιμάσετε τα παρακάτω βήματα για να επεξεργαστείτε τις ιδιότητες του εγγράφου.
Βήμα 1: Εντοπίστε το έγγραφο του Word στον υπολογιστή σας χρησιμοποιώντας την Εξερεύνηση αρχείων.

Βεβαιωθείτε ότι το έγγραφο του Word είναι αποθηκευμένο στον υπολογιστή σας για να λειτουργήσουν τα παρακάτω βήματα. Εάν το έγγραφο έχει αποθηκευτεί σε μια εξωτερική μονάδα δίσκου, μεταφέρετέ το σε μια θέση στον υπολογιστή σας.
Βήμα 2: Κάντε δεξί κλικ στο εικονίδιο του αρχείου για να ανοίξετε μια λίστα επιλογών. Εάν χρησιμοποιείτε υπολογιστή με Windows, επιλέξτε Ιδιότητες. Ωστόσο, εάν χρησιμοποιείτε Mac, κάντε κλικ στο Λήψη πληροφοριών.

Βήμα 3: Μεταβείτε στην ενότητα Δικαιώματα στα Windows, θα το βρείτε εκτός από τα Χαρακτηριστικά.

Βήμα 4: Καταργήστε την επιλογή του πλαισίου δίπλα στην επιλογή Μόνο για ανάγνωση για να απενεργοποιήσετε τη δυνατότητα.
Βήμα 5: Κάντε κλικ στην Εφαρμογή για να τεθούν σε ισχύ οι αλλαγές σας.

Βήμα 6: Κάντε κλικ στο κουμπί OK για να αποθηκεύσετε τις αλλαγές σας.

Βήμα 7: Κάντε διπλό κλικ στο έγγραφο για να το ανοίξετε. Εναλλακτικά, κάντε δεξί κλικ στο έγγραφο και επιλέξτε Άνοιγμα.

Βήμα 8: Προσπαθήστε να επεξεργαστείτε το έγγραφο για να ελέγξετε αν λειτουργεί.
Loc μέρη ενός εγγράφου του Microsoft Word
Ο περιορισμός μόνο για ανάγνωση στο Microsoft Word διασφαλίζει ότι όλα τα μέρη του εγγράφου σας έχουν περιορισμούς επεξεργασίας. Ωστόσο, αν το επιθυμείτε κλειδώστε μέρη του εγγράφου, μπορείτε να χρησιμοποιήσετε είτε Προγραμματιστή περιεχομένου είτε Περιορισμός επεξεργασίας στο Word. Η χρήση οποιασδήποτε από αυτές τις δυνατότητες διασφαλίζει ότι οι περιορισμοί ισχύουν μόνο για ορισμένα μέρη του αρχείου σας.
Τελευταία ενημέρωση στις 14 Μαρτίου 2022
Το παραπάνω άρθρο μπορεί να περιέχει συνδέσμους συνεργατών που βοηθούν στην υποστήριξη της Guiding Tech. Ωστόσο, δεν επηρεάζει τη συντακτική μας ακεραιότητα. Το περιεχόμενο παραμένει αμερόληπτο και αυθεντικό.


