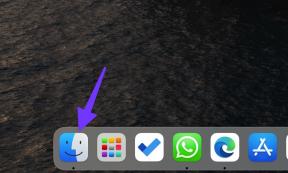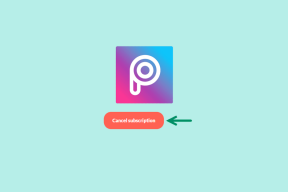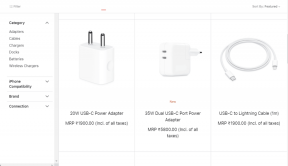Πώς να εισαγάγετε μια υπογραφή στις σελίδες της Apple
Miscellanea / / March 22, 2022
Το Apple Pages είναι ένα ευέλικτο ενσωματωμένο πρόγραμμα επεξεργασίας εγγράφων για Mac. Μπορείτε να χρησιμοποιήσετε αυτόν τον επεξεργαστή κειμένου για να δημιουργήσετε έγγραφα, βιβλία, βιογραφικά, αφίσες και άλλα. Τούτου λεχθέντος, όταν πρόκειται για την αντιμετώπιση σημαντικών εγγράφων, χάνει ένα σημαντικό χαρακτηριστικό - την προσθήκη μιας υπογραφής.
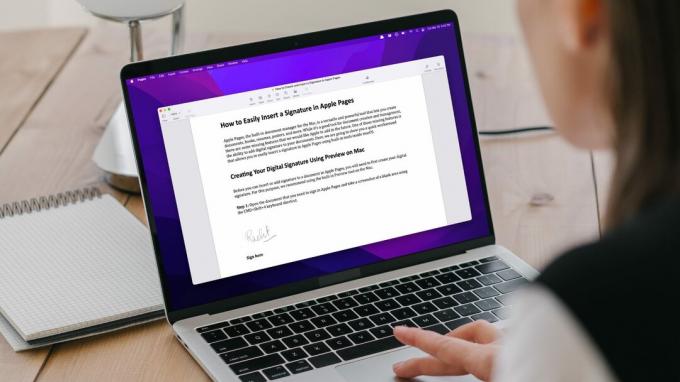
Η Apple χρειάζεται προσθέστε μια ψηφιακή υπογραφή δυνατότητα στις Σελίδες για το έγγραφό σας. Αυτός ο οδηγός θα σας δείξει μια γρήγορη λύση για να εισαγάγετε εύκολα μια υπογραφή στις Σελίδες της Apple χρησιμοποιώντας την εφαρμογή Προεπισκόπηση στο macOS.
Δημιουργία της ψηφιακής σας υπογραφής με χρήση προεπισκόπησης σε Mac
Για να μπορέσετε να εισαγάγετε ή να προσθέσετε μια υπογραφή σε ένα έγγραφο στο Apple Pages, θα πρέπει πρώτα να δημιουργήσετε την ψηφιακή σας υπογραφή. Η εφαρμογή Προεπισκόπηση στο macOS σάς επιτρέπει να το κάνετε αυτό με ευκολία.
Βήμα 1: Ανοίξτε το έγγραφο που χρειάζεστε για να συνδεθείτε στο Apple Pages και τραβήξτε ένα στιγμιότυπο οθόνης μιας κενού περιοχής χρησιμοποιώντας τη συντόμευση πληκτρολογίου CMD+Shift+4.

Βήμα 2: Κάντε διπλό κλικ στο στιγμιότυπο οθόνης για να το ανοίξετε στην Προεπισκόπηση και κάντε κλικ στο κουμπί «Εμφάνιση γραμμής εργαλείων σήμανσης».
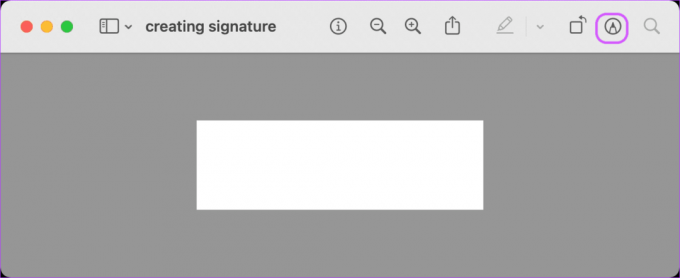
Βήμα 3: Κάντε κλικ στο εργαλείο υπογραφής και θα δείτε τρεις διαφορετικές επιλογές για να δημιουργήσετε την υπογραφή σας. Μπορείτε: – να δημιουργήσετε την υπογραφή σας χρησιμοποιώντας το trackpad – να δημιουργήσετε την υπογραφή σας χρησιμοποιώντας iPhone ή iPad – να δημιουργήσετε την υπογραφή σας χρησιμοποιώντας την κάμερα

Ενώ θα δείξουμε και τις τρεις μεθόδους παρακάτω, να ξέρετε ότι χρειάζεται πολλή προσπάθεια για να λάβετε μια καθαρή σάρωση της υπογραφής σας χρησιμοποιώντας την κάμερα του Mac σας. Θα πρέπει να χρησιμοποιήσετε αυτήν τη δυνατότητα μόνο εάν διαθέτετε έναν από τους νεότερους Mac που διατίθενται με κάμερες web 1080p. Επίσης, βεβαιωθείτε ότι έχετε καλές συνθήκες φωτισμού περιβάλλοντος όταν χρησιμοποιείτε αυτήν τη λειτουργία.
Ομοίως, χρησιμοποιήστε τη δεύτερη επιλογή μόνο εάν έχετε Apple Pencil και iPad. Η δημιουργία της υπογραφής σας χρησιμοποιώντας το δάχτυλό σας σε iPhone και iPad έχει σχεδόν το ίδιο αποτέλεσμα με τη χρήση του trackpad. Λάβετε υπόψη ότι αυτή η δυνατότητα θα λειτουργήσει μόνο εάν όλες οι συσκευές είναι συνδεδεμένες χρησιμοποιώντας το ίδιο Apple ID.
Δημιουργήστε την υπογραφή σας χρησιμοποιώντας το Trackpad
Βήμα 1: Κάντε κλικ στο κουμπί «Κάντε κλικ εδώ για να ξεκινήσετε» για να ξεκινήσετε.
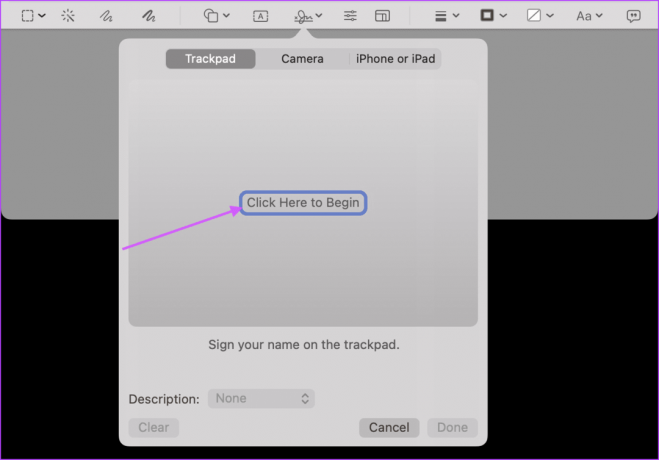
Βήμα 2: Γράψτε την υπογραφή σας χρησιμοποιώντας το trackpad και πατήστε οποιοδήποτε πλήκτρο. Μπορεί να χρειαστούν μερικές προσπάθειες για να αποκτήσετε μια καλή υπογραφή, οπότε συνεχίστε να προσπαθείτε μέχρι να είστε ευχαριστημένοι με το αποτέλεσμα. Μόλις είστε ευχαριστημένοι, κάντε κλικ στο Τέλος για να το αποθηκεύσετε.
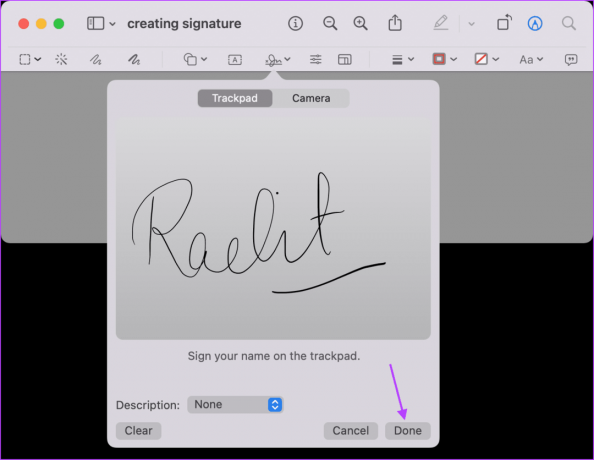
Δημιουργήστε την υπογραφή σας χρησιμοποιώντας την κάμερα
Βήμα 1: Υπογράψτε το όνομά σας σε ένα λευκό χαρτί και κρατήστε το έτοιμο για σάρωση.
Βήμα 2: Επιλέξτε την επιλογή κάμερας και, στη συνέχεια, κρατήστε το χαρτί έτσι ώστε η υπογραφή σας να είναι ορατή στην κάμερα. Μόλις η κάμερα αναγνωρίσει την υπογραφή, κάντε κλικ στο κουμπί Τέλος για να την αποθηκεύσετε.

Δημιουργήστε την υπογραφή σας χρησιμοποιώντας iPhone ή iPad
Βήμα 1: Κρατήστε το iPhone ή το iPad σας κοντά και επιλέξτε την επιλογή «iPhone ή iPad» στο Mac. Εδώ, κάντε κλικ στην επιλογή Επιλογή συσκευής και επιλέξτε τη συσκευή σας.

Βήμα 2: Ένα πεδίο υπογραφής θα ανοίξει αυτόματα στο iPhone ή το iPad σας. Χρησιμοποιήστε το Apple Pencil ή το δάχτυλό σας για να υπογράψετε.
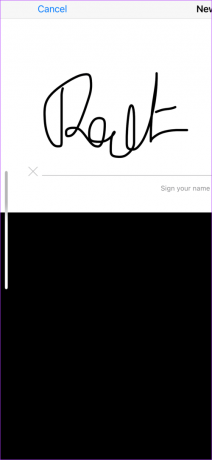
Βήμα 3: Μόλις εμφανιστεί στο Mac σας, κάντε κλικ στο κουμπί Τέλος για να το αποθηκεύσετε.

Προσθήκη της υπογραφής στο στιγμιότυπο οθόνης
Βήμα 1: Κάντε κλικ στο εργαλείο Υπογραφή και, στη συνέχεια, στην αποθηκευμένη υπογραφή για να την προσθέσετε στο στιγμιότυπο οθόνης.
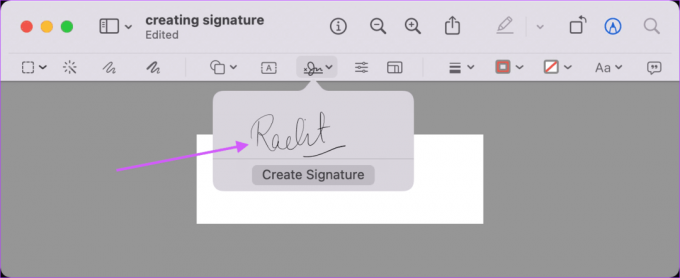
Βήμα 2: Χρησιμοποιήστε τους οριακούς δείκτες για να αλλάξετε το μέγεθος της υπογραφής και να την αποθηκεύσετε όταν είστε ευχαριστημένοι με το αποτέλεσμα.
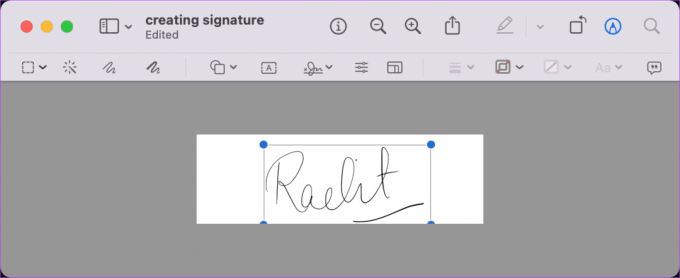
Εισαγάγετε την υπογραφή σας στις σελίδες της Apple
Τώρα που δημιουργήσατε την υπογραφή σας, ακολουθήστε τα παρακάτω βήματα για να την προσθέσετε στο έγγραφο Apple Pages.
Βήμα 1: Ανοίξτε το έγγραφο στις Σελίδες της Apple και τοποθετήστε τον κέρσορα στο σημείο που θέλετε να εισαγάγετε την υπογραφή σας. Εδώ, μεταβείτε στα Μέσα > Επιλογή.
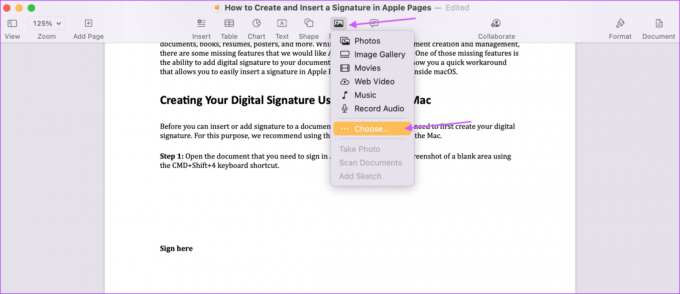
Βήμα 2: Επιλέξτε το αρχείο υπογραφής σας και κάντε κλικ στο κουμπί Εισαγωγή.

Βήμα 3: Χρησιμοποιήστε τις γραμμές χειρισμού αλλαγής μεγέθους για να αλλάξετε το μέγεθος της υπογραφής σας. Μπορείτε επίσης να σύρετε την υπογραφή για να προσαρμόσετε τη θέση της. Αποθηκεύστε το έγγραφο όταν είστε ικανοποιημένοι με την τοποθέτηση.

Υπογράψτε τα έγγραφά σας στις σελίδες της Apple με ευκολία
Αν και οι Σελίδες Apple δεν διαθέτουν ενσωματωμένη επιλογή υπογραφής, μπορείτε εύκολα να προσθέσετε την υπογραφή σας σε οποιοδήποτε έγγραφο χρησιμοποιώντας τα παραπάνω βήματα. Το καλύτερο μέρος είναι ότι πρέπει να δημιουργήσετε την υπογραφή σας μόνο μία φορά. Μετά από αυτό, πρέπει μόνο να το εισάγετε στις Σελίδες της Apple, όποτε απαιτείται. Αργότερα, μετατρέψτε το έγγραφο Apple Pages σε έγγραφο PDF πριν από την κοινή χρήση για να διασφαλίσετε την ασφάλεια της υπογραφής σας.
Τελευταία ενημέρωση στις 15 Μαρτίου 2022
Το παραπάνω άρθρο μπορεί να περιέχει συνδέσμους συνεργατών που βοηθούν στην υποστήριξη της Guiding Tech. Ωστόσο, δεν επηρεάζει τη συντακτική μας ακεραιότητα. Το περιεχόμενο παραμένει αμερόληπτο και αυθεντικό.