Κορυφαίοι 7 τρόποι για να διορθώσετε τα βίντεο που δεν παίζονται στον Firefox
Miscellanea / / March 23, 2022
Ο Firefox είναι το πρόγραμμα περιήγησης ιστού για όσους αναζητούν απόρρητο με τις δραστηριότητες και τα δεδομένα περιήγησής τους. Επίσης, ο Firefox δεν απογοητεύει με τη συνολική εμπειρία περιήγησής του. Περιστασιακά, το πρόγραμμα περιήγησης μπορεί να αντιμετωπίσει ένα ή δύο προβλήματα. Ένα τέτοιο ζήτημα είναι όταν ο Firefox αποτυγχάνει να παίξει ή να μεταδώσει βίντεο.
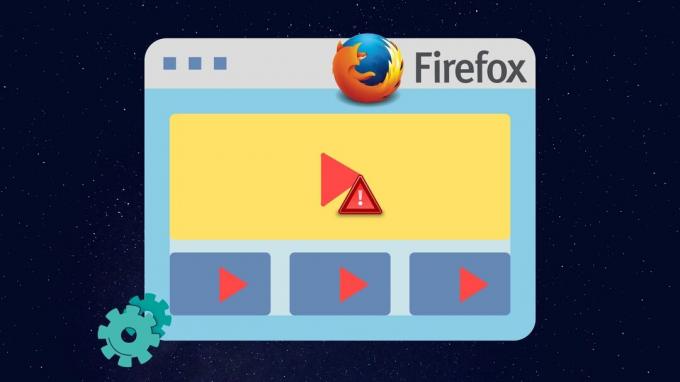
Είτε είναι ένα από τα πρόσθετα στο πρόγραμμα περιήγησής σας ή τα υπάρχοντα δεδομένα προσωρινής μνήμης που παρεμποδίζουν την αναπαραγωγή βίντεο, αυτός ο οδηγός θα σας οδηγήσει σε όλες τις πιθανές λύσεις για να διορθώσετε το πρόβλημα που δεν αναπαράγεται τα βίντεο στον Firefox. Λοιπόν, ας ξεκινήσουμε.
1. Δοκιμάστε τη λειτουργία ανώνυμης περιήγησης
Ανοίξτε τον ιστότοπο στον οποίο προσπαθείτε να αποκτήσετε πρόσβαση σε ένα παράθυρο ανώνυμης περιήγησης. Αυτό φορτώνει τον ιστότοπο χωρίς πρόσθετα, προσωρινή μνήμη, cookie ή δεδομένα περιήγησης και βοηθά στην επαλήθευση εάν κάποιο από αυτά προκαλεί το πρόβλημα.
Για πρόσβαση στην κατάσταση ανώνυμης περιήγησης στον Firefox, κάντε κλικ στις τρεις οριζόντιες γραμμές στην επάνω δεξιά γωνία και επιλέξτε το Νέο ιδιωτικό παράθυρο.
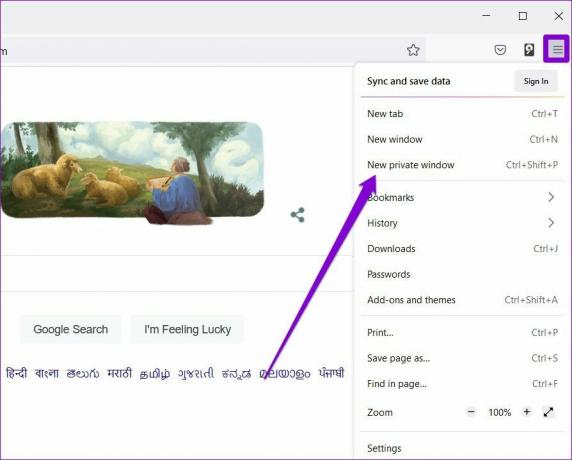
2. Απενεργοποιήστε την επιτάχυνση υλικού
Η ενεργοποίηση της επιτάχυνσης υλικού επιτρέπει στον Firefox να βελτιώσει την οπτική του έξοδο αναθέτοντας εργασίες με ένταση γραφικών στη GPU σας. Ως εκ τούτου, η επιτάχυνση υλικού είναι προ-ενεργοποιημένη στον Firefox. Τούτου λεχθέντος, εάν αντιμετωπίζετε πρόβλημα με τη φόρτωση βίντεο ή εάν Ο Firefox συνεχίζει να παγώνει σε εσάς, τότε είναι καλύτερο να το απενεργοποιήσετε.
Βήμα 1: Στον Firefox, κάντε κλικ στο εικονίδιο μενού στην επάνω δεξιά γωνία για να ανοίξετε τις Ρυθμίσεις.

Βήμα 2: Στην καρτέλα Γενικά, κάντε κύλιση προς τα κάτω στην ενότητα Απόδοση. Καταργήστε την επιλογή του πλαισίου "Χρήση επιτάχυνσης υλικού όταν είναι διαθέσιμη".

Κάντε επανεκκίνηση του Firefox και ελέγξτε αν μπορεί να παίξει βίντεο.
3. Να επιτρέπεται στους ιστότοπους η αυτόματη αναπαραγωγή βίντεο
Η έλλειψη σχετικών αδειών είναι ένας άλλος λόγος για τον οποίο οι ιστότοποι αποτυγχάνουν να αναπαράγουν βίντεο στον Firefox. Για παράδειγμα, αν έχετε απέκλεισε έναν ιστότοπο από την αυτόματη αναπαραγωγή βίντεο και ήχου, μπορεί να προκύψουν τέτοια ζητήματα. Δείτε πώς μπορείτε να το αλλάξετε.
Βήμα 1: Ανοίξτε τον Firefox και επισκεφτείτε τον ιστότοπο που αντιμετωπίζει προβλήματα με την αναπαραγωγή βίντεο.
Βήμα 2: Κάντε κλικ στο εικονίδιο με το λουκέτο στα αριστερά της διεύθυνσης URL του ιστότοπου και κάντε κλικ στο βέλος από το μενού που εμφανίζεται.

Βήμα 3: Επιλέξτε Περισσότερες πληροφορίες.

Βήμα 4: Στο επόμενο παράθυρο, μεταβείτε στην καρτέλα Δικαιώματα και εντοπίστε τις ρυθμίσεις αυτόματης αναπαραγωγής. Αποεπιλέξτε την επιλογή Χρήση προεπιλογής και επιλέξτε «Να επιτρέπεται ήχος και βίντεο».

Κάντε επανεκκίνηση του Firefox για να τεθούν σε ισχύ οι αλλαγές και προσπαθήστε να αναπαράγετε ξανά ένα βίντεο.
4. Απενεργοποιήστε τα πρόσθετα
Ενώ Τα πρόσθετα σάς επιτρέπουν να βελτιώσετε τη λειτουργικότητα του Firefox με πολλούς τρόπους, θα μπορούσαν επίσης να καταλήξουν να παρεμβαίνουν στο πρόγραμμα περιήγησης κατά καιρούς. Ένας γρήγορος τρόπος για να το επαληθεύσετε αυτό είναι με την εκκίνηση του Firefox στη λειτουργία αντιμετώπισης προβλημάτων, όπου το πρόγραμμα περιήγησης θα εκτελείται χωρίς πρόσθετα, θέματα ή άλλες προσαρμοσμένες ρυθμίσεις.
Βήμα 1: Εκκινήστε τον Firefox στον υπολογιστή σας. Χρησιμοποιήστε το εικονίδιο μενού επάνω δεξιά, κάντε κλικ στη Βοήθεια και επιλέξτε Λειτουργία αντιμετώπισης προβλημάτων από το υπομενού.

Βήμα 2: Επιλέξτε Επανεκκίνηση για να εκκινήσετε τον Firefox σε λειτουργία αντιμετώπισης προβλημάτων.
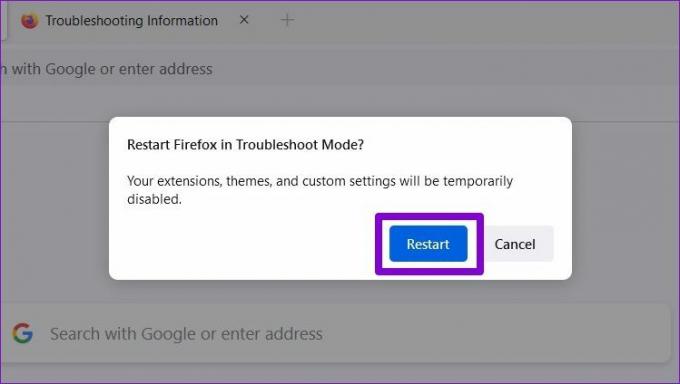
Δοκιμάστε να κάνετε ροή βίντεο στον Firefox. Εάν παίζει κανονικά, τότε είναι ένα από τα πρόσθετα που παρεμβαίνουν στην αναπαραγωγή βίντεο στον Firefox. Για να απομονώσετε αυτόν που προκαλεί το πρόβλημα, θα πρέπει να τα απενεργοποιήσετε όλα και να τα ενεργοποιήσετε ένα προς ένα. Διαβάστε παρακάτω για να μάθετε πώς.
Βήμα 1: Εκκινήστε τον Firefox, κάντε κλικ στο εικονίδιο μενού στην επάνω δεξιά γωνία και επιλέξτε «Πρόσθετα και θέματα» από τη λίστα.

Βήμα 2: Χρησιμοποιήστε τους διακόπτες δίπλα στα Πρόσθετα για να τα απενεργοποιήσετε.

5. Εκκαθάριση προσωρινής μνήμης προγράμματος περιήγησης
Όπως κάθε άλλο πρόγραμμα περιήγησης, ο Firefox αποθηκεύει επίσης προσωρινή μνήμη και cookies βελτιώνοντας την εμπειρία περιήγησής σας και μειώνοντας τους χρόνους φόρτωσης. Το πρόβλημα παρουσιάζεται ότι τα παλιά δεδομένα αρχίζουν να παρεμβαίνουν στη λειτουργικότητα του Firefox. Για ταχύτερους χρόνους φόρτωσης σελίδων, είναι καλύτερο να καθαρίζετε συχνά την προσωρινή μνήμη και τα cookie του προγράμματος περιήγησης.
Βήμα 1: Ανοίξτε τον Firefox στον υπολογιστή σας. Κάντε κλικ στο εικονίδιο μενού για να ανοίξετε τις Ρυθμίσεις από την επάνω δεξιά γωνία.
Βήμα 2: Στην καρτέλα Απόρρητο και ασφάλεια, κάντε κύλιση προς τα κάτω στα Cookies και δεδομένα ιστότοπου. Στη συνέχεια, πατήστε στο κουμπί Εκκαθάριση δεδομένων.

Βήμα 3: Στον πίνακα Εκκαθάριση δεδομένων, επισημάνετε τα πλαίσια που γράφουν "Cookies και δεδομένα τοποθεσίας" και "Περιεχόμενο Ιστού αποθηκευμένο στην κρυφή μνήμη". Πατήστε το κουμπί Διαγραφή.

6. Ενημερώστε τον Firefox
Οι ενημερώσεις προγράμματος περιήγησης τείνουν να φέρνουν όλα τα είδη βελτιώσεων ασφαλείας και διορθώσεις σφαλμάτων στο πρόγραμμα περιήγησης. Επομένως, είναι καλύτερο να διατηρείτε τον Firefox ενημερωμένο. Στην ιδανική περίπτωση, ο Firefox θα πρέπει να ενημερώνεται αυτόματα, αλλά εάν έχετε απενεργοποιήσει τις αυτόματες ενημερώσεις ή εάν έχετε εγκαταστήσει το Firefox από το Microsoft Store, θα πρέπει να ελέγξετε για ενημερώσεις μη αυτόματα. Δείτε πώς να το κάνετε.
Στον Firefox, κάντε κλικ στο εικονίδιο του μενού και επιλέξτε Βοήθεια. Στη συνέχεια, κάντε κλικ στο Σχετικά με τον Firefox από το μενού που προκύπτει.

Ο Firefox θα ξεκινήσει τη λήψη ενημερώσεων, εάν υπάρχουν. Θα πρέπει να επανεκκινήσετε τον Firefox για να εγκαταστήσετε τυχόν ενημερώσεις.
7. Ανανεώστε τον Firefox
Σε αυτό το σημείο, εάν τα βίντεο εξακολουθούν να μην παίζονται, τότε επαναφορά του Firefox θα είναι η τελευταία σας επιλογή. Αυτό θα καταργήσει τα πρόσθετά σας και θα επαναφέρει τις προτιμήσεις ρυθμίσεων στον Firefox. Ευτυχώς, πράγματα όπως οι σελιδοδείκτες σας και αποθηκευμένο κωδικό πρόσβασηςδεν θα επηρεαστεί από αυτό.
Βήμα 1: Εκκινήστε τον Firefox. Κάντε κλικ στο εικονίδιο μενού στην επάνω δεξιά γωνία.
Βήμα 2: Μεταβείτε στη Βοήθεια και επιλέξτε Σχετικά με τον Firefox. Στο επόμενο παράθυρο, κάντε κλικ στο κουμπί Ανανέωση του Firefox για να το επαναφέρετε.
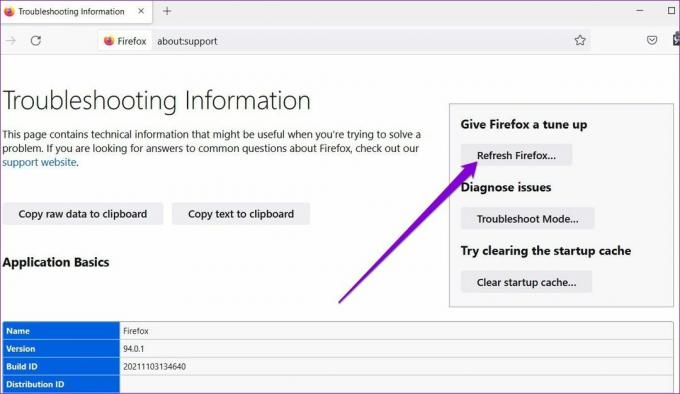
Βήμα 3: Επιλέξτε Ανανέωση Firefox όταν σας ζητηθεί.
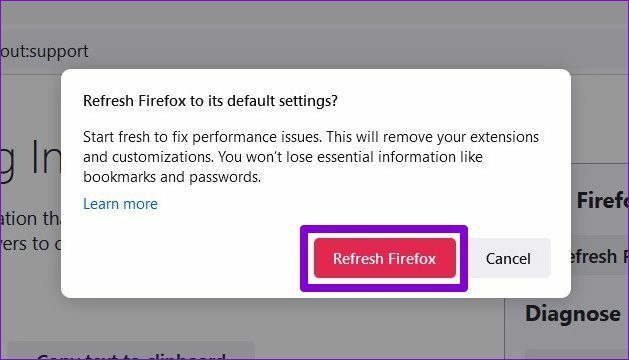
Αυτό πρέπει να το κάνει. Δεδομένου ότι οι περισσότερες από τις ρυθμίσεις του προγράμματος περιήγησής σας επαναφέρονται στην προεπιλεγμένη τιμή τους, ο Firefox θα πρέπει να μπορεί να αναπαράγει ξανά βίντεο.
Ενεργοποιήστε τα βίντεο
Μπορεί να είναι απογοητευτικό όταν ο Firefox αποτυγχάνει να εκτελέσει τις δουλειές του. Άλλωστε το τελευταίο πράγμα που θέλεις είναι να σε ενοχλούν τέτοια θέματα παίζοντας τα αγαπημένα σας βίντεο στο YouTube. Ας ελπίσουμε ότι οι παραπάνω λύσεις σας βοήθησαν να διορθώσετε το πρόβλημα οριστικά. Όπως πάντα, πείτε μας ποια έκανε το κόλπο για εσάς στα παρακάτω σχόλια.
Τελευταία ενημέρωση στις 16 Μαρτίου 2022
Το παραπάνω άρθρο μπορεί να περιέχει συνδέσμους συνεργατών που βοηθούν στην υποστήριξη της Guiding Tech. Ωστόσο, δεν επηρεάζει τη συντακτική μας ακεραιότητα. Το περιεχόμενο παραμένει αμερόληπτο και αυθεντικό.

Γραμμένο από
Ο Pankil είναι Πολιτικός Μηχανικός στο επάγγελμα που ξεκίνησε το ταξίδι του ως συγγραφέας στο EOTO.tech. Πρόσφατα εντάχθηκε στο Guiding Tech ως ανεξάρτητος συγγραφέας για να καλύψει οδηγίες, επεξηγήσεις, οδηγούς αγοράς, συμβουλές και κόλπα για Android, iOS, Windows και Web.



