Διορθώστε το σφάλμα Trusted Platform Module 80090016 στα Windows 10
Miscellanea / / March 24, 2022

Το TPM ή η μονάδα αξιόπιστης πλατφόρμας είναι ένα τσιπ που έχει σχεδιαστεί για να προστατεύει τα στοιχεία υλικού έναντι οποιασδήποτε μορφής απειλής μέσω ενσωματωμένων κρυπτογραφικών κλειδιών. Επαληθεύει τη χρήση του σωστού λογισμικού κατά την εκκίνηση και βοηθά επίσης όταν διακυβεύεται η ακεραιότητα της πλατφόρμας. Ωστόσο, μερικές φορές δυσλειτουργεί. Εάν η μονάδα αξιόπιστης πλατφόρμας σας έχει δυσλειτουργήσει, είστε στο σωστό μέρος. Σας προσφέρουμε έναν τέλειο οδηγό που θα σας βοηθήσει να διορθώσετε το σφάλμα αξιόπιστης μονάδας 80090016 ή η πλατφόρμα αξιόπιστης μονάδας έχει δυσλειτουργία.

Περιεχόμενα
- Πώς να διορθώσετε το σφάλμα Trusted Platform Module 80090016 στα Windows 10
- Μέθοδος 1: Απεγκατάσταση της εφαρμογής Health Check (εάν υπάρχει)
- Μέθοδος 2: Power Cycle PC
- Μέθοδος 3: Σύνδεση σε VPN
- Μέθοδος 4: Εκτελέστε τη σάρωση κακόβουλου λογισμικού
- Μέθοδος 5: Ενημερώστε το πρόγραμμα οδήγησης TPM 2.0
- Μέθοδος 6: Απεγκαταστήστε το πρόγραμμα οδήγησης TPM 2.0
- Μέθοδος 7: Εκτελέστε Clean Boot
- Μέθοδος 8: Διαγραφή TPM
- Μέθοδος 9: Ενεργοποιήστε την υπηρεσία TPM
- Μέθοδος 10: Απενεργοποιήστε το Hyper-V
- Μέθοδος 11: Διαγραφή φακέλου Ngc
- Μέθοδος 12: Απενεργοποιήστε τον έλεγχο ταυτότητας του Microsoft Office
- Μέθοδος 13: Καταργήστε τα διαπιστευτήρια του Office
- Μέθοδος 14: Δημιουργία κλειδιού μητρώου πολιτικής προστασίας
- Μέθοδος 15: Κατάργηση και επανασύνδεση λογαριασμού εργασίας ή σχολείου
- Μέθοδος 16: Δημιουργία νέου λογαριασμού χρήστη
- Μέθοδος 17: Χρησιμοποιήστε το BIOS για να ενεργοποιήσετε το TPM
Πώς να διορθώσετε το σφάλμα Trusted Platform Module 80090016 στα Windows 10
Σε αυτό το άρθρο, δείξαμε όλες τις πιθανές μεθόδους για τη διόρθωση σφάλματος 80090016 της μονάδας αξιόπιστης πλατφόρμας που έχει δυσλειτουργήσει Windows 10.
Μερικοί λόγοι πίσω από τη δυσλειτουργία του TPM είναι
- Επίθεση από ιούς ή κακόβουλο λογισμικό
- Παρουσία εφαρμογής Έλεγχος Υγείας
- Κατεστραμμένο TPM
- Παρεμβολή εφαρμογών τρίτων
- Απενεργοποιημένο VPN
- Ζητήματα καλωδίων ρεύματος
Είναι πιθανό η μονάδα αξιόπιστης πλατφόρμας να έχει δυσλειτουργήσει λόγω των προβλημάτων που αναφέρονται παραπάνω. Ας πάμε τώρα στις μεθόδους επίλυσής του.
Μέθοδος 1: Απεγκατάσταση της εφαρμογής Health Check (εάν υπάρχει)
Πρόσφατες αναφορές υποδεικνύουν ότι η εφαρμογή PC Health Check που κυκλοφόρησε από τη Microsoft ενεργοποιεί αυτό το σφάλμα λειτουργικής μονάδας αξιόπιστης πλατφόρμας 80090016. Μπορείτε να απεγκαταστήσετε την εφαρμογή ακολουθώντας τα παρακάτω βήματα.
Σημείωση: Εάν δεν έχετε εφαρμογή Έλεγχος υγείας, παραλείψτε αυτήν τη μέθοδο.
1. Πάτα το κλειδί Windows και πληκτρολογήστε ΕλεγχοςΠίνακας και κάντε κλικ στο Ανοιξε.

2. Σειρά Προβολή κατά > Κατηγορία και επιλέξτε Προγράμματα σύνθεση.
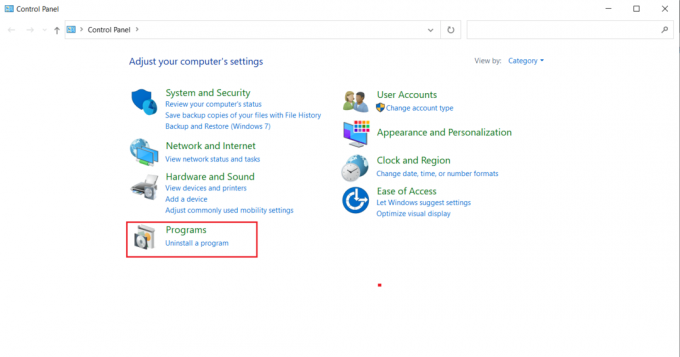
3. Επιλέγω Απεγκαταστήστε ένα πρόγραμμα όπως φαίνεται παρακάτω Προγράμματα και χαρακτηριστικά Ενότητα.

4. Εντοπίστε και κάντε δεξί κλικ Έλεγχος υγείας υπολογιστή με Windows εφαρμογή. Επιλέγω Απεγκατάσταση.

5. Κάντε κλικ Ναί για επιβεβαίωση της απεγκατάστασης.
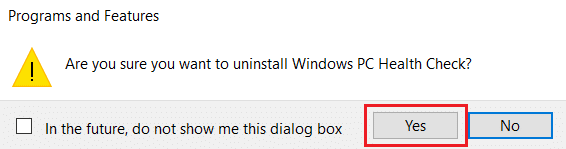
Εάν η μονάδα αξιόπιστης πλατφόρμας σας έχει δυσλειτουργήσει, θα πρέπει να το διορθώσετε.
Μέθοδος 2: Power Cycle PC
Ορισμένοι χρήστες έχουν αναφέρει ότι η πλατφόρμα αξιόπιστης μονάδας έχει δυσλειτουργία, το σφάλμα μπορεί να διορθωθεί εκτελώντας έναν κύκλο τροφοδοσίας στον υπολογιστή σας. Μπορείτε να το κάνετε ως εξής.
1. Πάτα το Πλήκτρα Alt + F4 μαζί και επιλέξτε ΤΕΡΜΑΤΙΣΜΟΣ ΛΕΙΤΟΥΡΓΙΑΣ επιλογή και πατήστε το Εισάγετε κλειδί.

2. Αποσυνδέστε το Καλώδιο ρεύματος και άλλα σχετικά στοιχεία.
3. Περιμένετε για λίγα λεπτά και συνδέω το καλώδιο πάλι πίσω.
4. Ενεργοποιήστε το δικό σας Η/Υ πάλι.
Αυτή η μέθοδος μπορεί να διορθώσει το πρόβλημα TPM.
Διαβάστε επίσης:Διορθώστε το σφάλμα κατεστραμμένου δίσκου Steam στα Windows 10
Μέθοδος 3: Σύνδεση σε VPN
Μπορείτε να ελέγξετε και να επιλύσετε τη δυσλειτουργία του TPM συνδέοντας το α VPN. Έχει λειτουργήσει σε ορισμένους χρήστες. Εάν υπάρχει VPN στο σπίτι, στο γραφείο ή στο σχολείο σας, μπορείτε να δοκιμάσετε αυτήν τη μέθοδο. Ακολουθήστε τον παρακάτω οδηγό μας για να ρυθμίστε το VPN. Εάν δεν λειτουργεί για εσάς, μπορείτε να απενεργοποιήσετε το VPN ακολουθώντας τον οδηγό μας για να απενεργοποιήσετε το VPN στο παράθυρο 10.
Μέθοδος 4: Εκτελέστε τη σάρωση κακόβουλου λογισμικού
Μερικές φορές, όταν η αξιόπιστη πλατφόρμα λειτουργικών μονάδων σας έχει δυσλειτουργήσει, μπορεί να οφείλεται σε ιούς ή κακόβουλο λογισμικό. Μπορείτε να ελέγξετε για αυτά χρησιμοποιώντας antivirus ακολουθώντας τον παρακάτω οδηγό μας για να εκτελέσετε σάρωση για ιούς. Εάν βρείτε απειλές ή κακόβουλο λογισμικό, αφαιρέστε τα χρησιμοποιώντας τον οδηγό μας για να αφαιρέσετε κακόβουλο λογισμικό από τον υπολογιστή σας στα Windows 10. Μετά την εκκαθάριση των μολυσμένων αρχείων, επανεκκινήστε το σύστημά σας.
Μέθοδος 5: Ενημερώστε το πρόγραμμα οδήγησης TPM 2.0
Το σφάλμα 80090016 λειτουργικής μονάδας αξιόπιστης πλατφόρμας ενδέχεται να προκύψει λόγω παλιών προγραμμάτων οδήγησης. Ακολουθήστε τα βήματα που δίνονται παρακάτω για να ελέγξετε εάν υπάρχουν διαθέσιμες ενημερώσεις για το πρόγραμμα οδήγησης.
1. Πάτα το κλειδί Windows, τύπος διαχειριστή της συσκευήςκαι κάντε κλικ στο Ανοιξε.

2. Στο Διαχειριστή της συσκευής παράθυρο, εντοπίστε και επιλέξτε Συσκευές ασφαλείας και κάντε διπλό κλικ πάνω του για να αναπτύξετε τα προγράμματα οδήγησης.
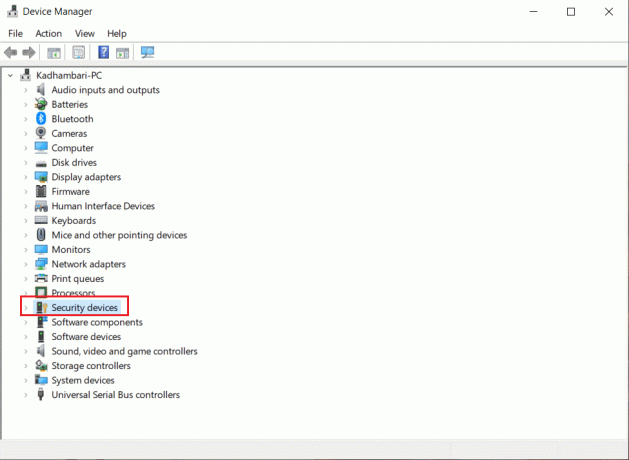
3. Κάντε δεξί κλικ Trusted Platform Module 2.0 και επιλέξτε Ενημέρωση προγράμματος οδήγησης.

4. Επιλέγω Αναζητήστε αυτόματα προγράμματα οδήγησης επιλογή στο αναδυόμενο παράθυρο Ενημέρωση.

Εάν υπάρχουν διαθέσιμες ενημερώσεις για το πρόγραμμα οδήγησης TPM 2.0, τα Windows θα το κατεβάσουν και θα το εγκαταστήσουν αυτόματα.
Μέθοδος 6: Απεγκαταστήστε το πρόγραμμα οδήγησης TPM 2.0
Εάν το σφάλμα παραμένει ακόμη και μετά την ενημέρωση του προγράμματος οδήγησης, προσπαθήστε να το απεγκαταστήσετε. Μπορεί να διορθώσει το πρόβλημα. Εδώ είναι πώς μπορείτε να το κάνετε.
1. Εκτόξευση Διαχειριστή της συσκευής και κάντε διπλό κλικ Συσκευές ασφαλείας.
2. Κάντε δεξί κλικ Trusted Platform Module 2.0 και επιλέξτε Απεγκατάσταση συσκευής.
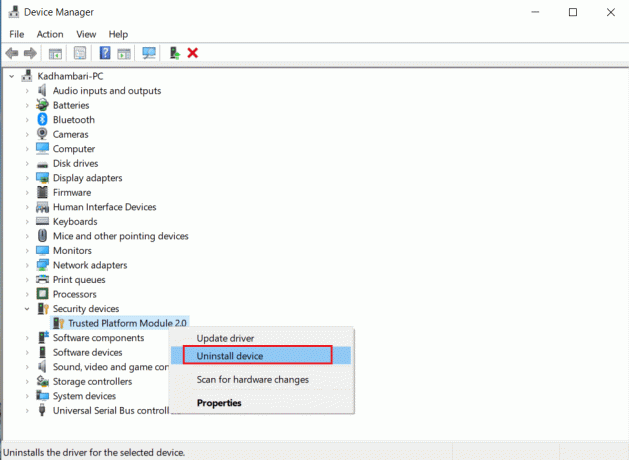
3. Κάντε κλικ Απεγκατάσταση στην προτροπή επιβεβαίωσης.
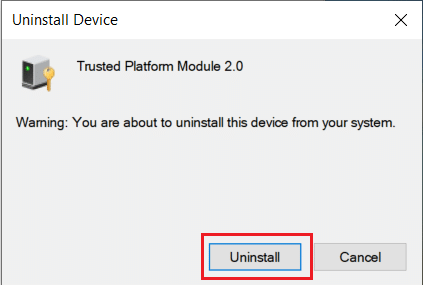
Σημείωση: Δεν χρειάζεται να το εγκαταστήσετε ξανά με μη αυτόματο τρόπο. Κατά την εκκίνηση των Windows, το πρόγραμμα οδήγησης θα εγκατασταθεί αυτόματα.
Διαβάστε επίσης:Πώς να διορθώσετε το κατεστραμμένο μητρώο στα Windows 10
Μέθοδος 7: Εκτελέστε Clean Boot
Εάν το πρόβλημα παραμένει, μπορείτε να εκτελέσετε καθαρή εκκίνηση του υπολογιστή σας. Θα ξεκινήσει τα Windows μόνο με τα απαραίτητα προγράμματα οδήγησης και προγράμματα και χρησιμοποιείται για την αντιμετώπιση προβλημάτων των Windows. Μπορείτε να ακολουθήσετε τον οδηγό μας Πώς να εκτελέσετε καθαρή εκκίνηση στα Windows 10
Μέθοδος 8: Διαγραφή TPM
Η εκκαθάριση του TPM το επαναφέρει στην προεπιλεγμένη του λειτουργία και ενδέχεται να διορθωθεί το πρόβλημα εάν η πλατφόρμα αξιόπιστης λειτουργικής μονάδας σας παρουσιάσει δυσλειτουργία. Ακολουθήστε τα βήματα για να το κάνετε.
Σημείωση: Η επαναφορά του TPM θα έχει ως αποτέλεσμα την απώλεια δεδομένων. Δημιουργήστε ένα αντίγραφο ασφαλείας πριν χρησιμοποιήσετε αυτήν τη μέθοδο.
1. Τύπος Πλήκτρα Windows + I να ανοίξει ταυτόχρονα Σύνθεση.
2. Κάντε κλικ στο Ενημερώσεις και ασφάλεια.

3. Επιλέγω Ασφάλεια των Windows επιλογή στο αριστερό παράθυρο και κάντε κλικ Ασφάλεια συσκευής όπως φαίνεται.

4. Σε Ασφάλεια συσκευής κάντε κλικ στο Λεπτομέρειες επεξεργαστή ασφαλείας κάτω από Επεξεργαστής ασφαλείας Ενότητα.

5. Κάνε κλικ στο Αντιμετώπιση προβλημάτων επεξεργαστή ασφαλείας επιλογή.

6. Επίλεξε το Εκκαθάριση TPM γκρι κουμπί όπως φαίνεται.
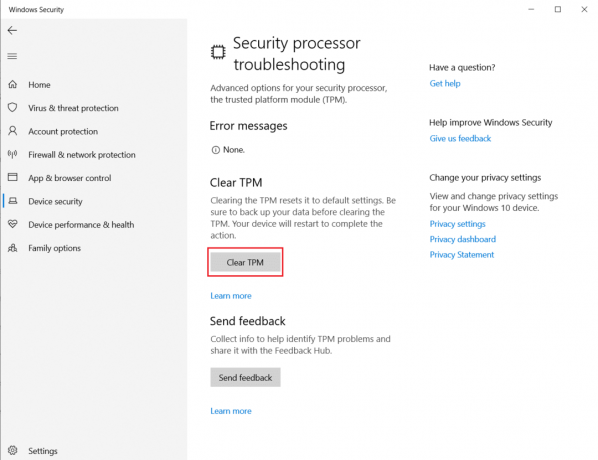
7. Κάντε κλικ στο Εκκαθάριση και επανεκκίνηση κουμπί.
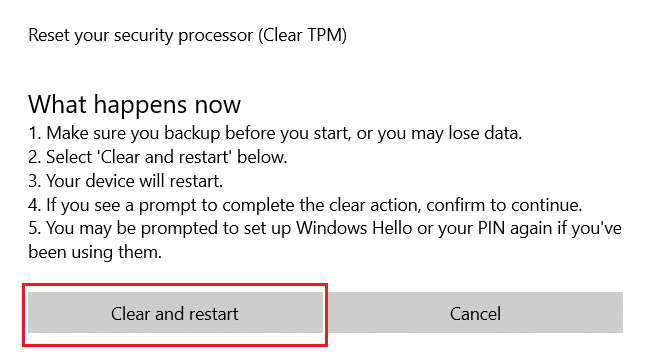
Μέθοδος 9: Ενεργοποιήστε την υπηρεσία TPM
Μερικές φορές η απενεργοποίηση ή η ενεργοποίηση της υπηρεσίας TPM θα μπορούσε να διορθώσει το σφάλμα όταν η μονάδα αξιόπιστης πλατφόρμας έχει δυσλειτουργήσει. Μπορείτε να το κάνετε ακολουθώντας τα βήματα που δίνονται παρακάτω.
1. Τύπος Windows + Rκλειδιά μαζί και ξεκινήστε το Τρέξιμο κουτί διαλόγου.
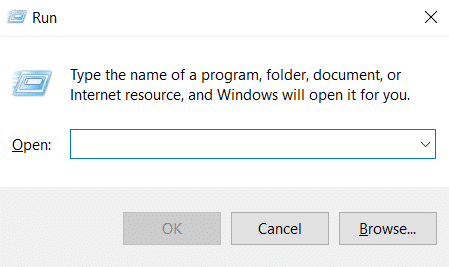
2. Τύπος tpm.msc και πατήστε Εισάγετε κλειδί για την έναρξη Μονάδα αξιόπιστης πλατφόρμας.
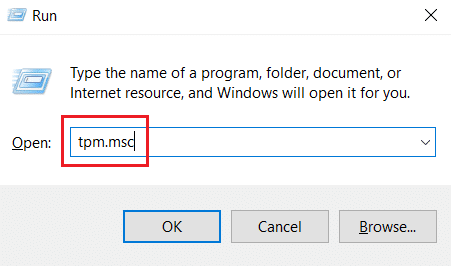
3. Κάντε κλικ Προετοιμάστε το TPM επιλογή που υπάρχει στην επάνω δεξιά στήλη.
Σημείωση: Εάν η επιλογή Προετοιμασία TPM είναι γκριζαρισμένη, σημαίνει ότι χρησιμοποιείται αυτήν τη στιγμή. Σε αυτήν την περίπτωση, επιλέξτε Εκκαθάριση TPM για να το απενεργοποιήσετε. Στη συνέχεια, επιλέξτε Προετοιμασία της επιλογής TPM.
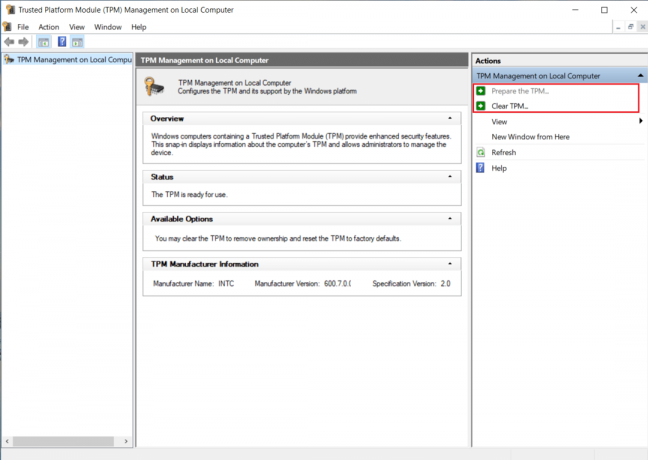
Μέθοδος 10: Απενεργοποιήστε το Hyper-V
Εάν δεν χρησιμοποιείτε εικονικές μηχανές, μπορείτε να απενεργοποιήσετε το Hyper-V χωρίς προβλήματα. Μπορεί να διορθώσει το πρόβλημα. Ακολουθήστε αυτά τα βήματα.
1. Ανοιξε Πίνακας Ελέγχου και πηγαίνετε στο Προγράμματα ρύθμιση όπως φαίνεται στο Μέθοδος 1.
2. Επιλέγω Ενεργοποιήστε ή απενεργοποιήστε τις δυνατότητες των Windows επιλογή κάτω από Προγράμματα και χαρακτηριστικά Ενότητα.

3. Εύρημα Hyper-V κουτί και καταργήστε την επιλογή το. Κάντε κλικ Εντάξει για επιβεβαίωση αλλαγών.
Διαβάστε επίσης:Πώς να διορθώσετε το σφάλμα 0x80070002 Windows 10
Μέθοδος 11: Διαγραφή φακέλου Ngc
Μια άλλη πιθανή λύση για τη δυσλειτουργία του TPM είναι η διαγραφή του φακέλου Ngc. Πρώτα πρέπει να το αποκτήσεις. Ακολουθήστε αυτά τα βήματα για να το κάνετε.
1. Τύπος Windows + Eκλειδιά μαζί να ανοίξουν Εξερεύνηση αρχείων.

2. Πλοηγηθείτε στα ακόλουθα μονοπάτι στο Εξερεύνηση αρχείων.
C:\Windows\ServiceProfiles\LocalService\AppData\Local\Microsoft

3. Εντοπίστε και κάντε δεξί κλικ Ngc ντοσιέ. Επιλέγω Ιδιότητες.
4. Εναλλαγή στο Ασφάλεια καρτέλα και κάντε κλικ Προχωρημένος.
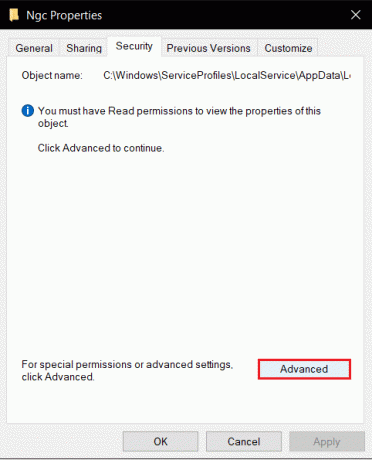
5. Κάντε κλικ Αλλαγή δίπλα στο Ιδιοκτήτης επί Προηγμένες ρυθμίσεις ασφαλείας παράθυρο.
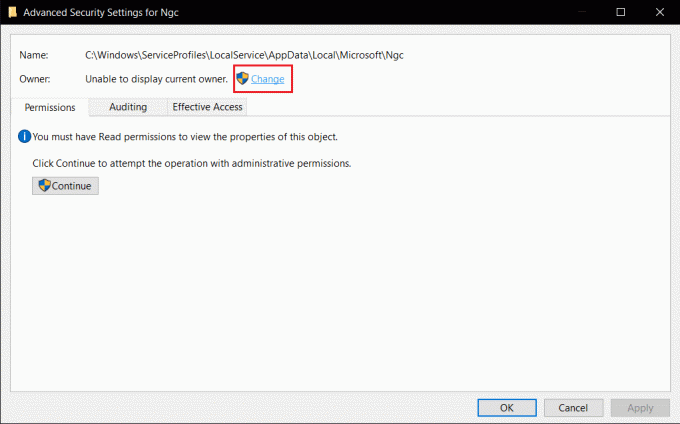
6. Το παράθυρο Επιλέξτε Χρήστης ή Ομάδα θα ανοίξει.
7. Μπορείς να χρησιμοποιήσεις Προχωρημένος επιλογή για να επιλέξετε λογαριασμό χρήστη ή απλώς πληκτρολογήστε το όνομα χρήστη σας Εισαγάγετε το όνομα του αντικειμένου για επιλογή μορφή. Κάντε κλικ στο Ελέγξτε τα ονόματα και περιμένετε να επαληθεύσει το όνομα χρήστη και κάντε κλικ Εντάξει.
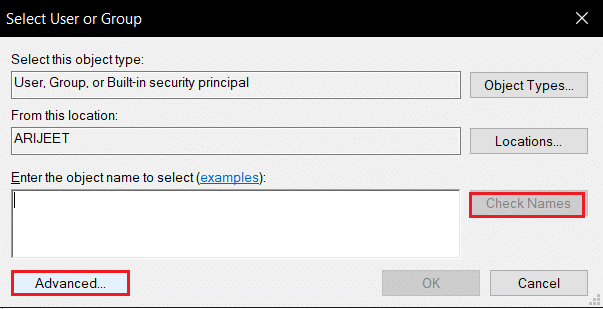
8. Επιλέξτε το πλαίσιο που λέει, Αντικαταστήστε όλες τις εγγραφές δικαιωμάτων θυγατρικών αντικειμένων με εγγραφές κληρονομούμενων δικαιωμάτων από αυτό το αντικείμενο.

9. Ανοιξε Ngc φάκελο και διαγράψτε όλα τα περιεχόμενά του.
Μέθοδος 12: Απενεργοποιήστε τον έλεγχο ταυτότητας του Microsoft Office
Αυτή η μέθοδος είναι για την περίπτωση που δεν μπορείτε να αποκτήσετε πρόσβαση σε εφαρμογές της Microsoft καθώς η λειτουργική μονάδα αξιόπιστης πλατφόρμας έχει δυσλειτουργήσει. Η απενεργοποίηση του ελέγχου ταυτότητας ADAL χρησιμοποιώντας τον Επεξεργαστή Μητρώου των Windows μπορεί να διορθώσει το πρόβλημα. Ακολουθήστε τα παρακάτω βήματα.
1. Τύπος Windows + Rκλειδιά μαζί και ξεκινήστε το Τρέξιμο κουτί διαλόγου.
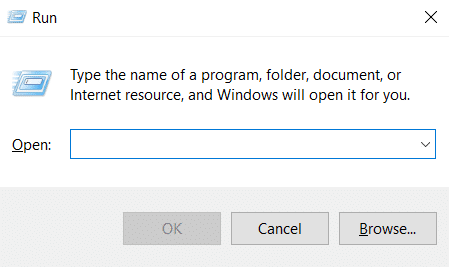
2. Τύπος regedit και χτυπήστε Εισάγετε κλειδί για να ανοίξετε τον Επεξεργαστή Μητρώου.
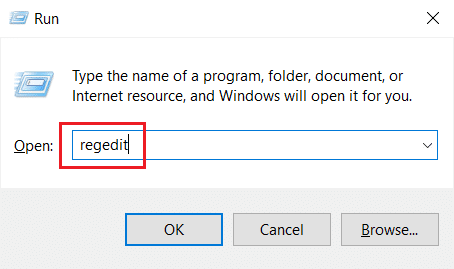
3. Στο Επεξεργαστής Μητρώου παράθυρο, μεταβείτε στην ακόλουθη διαδρομή τοποθεσίας.
HKEY_CURRENT_USER\Software\Microsoft\Office\16.0\Common\Identity

4. Κάντε δεξί κλικ στο Ταυτότητα φάκελο στο αριστερό παράθυρο. Επιλέγω Νέο > Τιμή DWORD (32-bit)..

5. Μετονομάστε το αρχείο ως ΕνεργοποίησηADAL και χτυπήστε Εισάγετε κλειδί.

6. Διπλό κλικ ΕνεργοποίησηADAL αρχείο και σετ Δεδομένα αξίας όπως και 0 στο αναδυόμενο παράθυρο. Κάντε κλικ Εντάξει για να αποθηκεύσετε τις αλλαγές.

7. Κλείστε την εφαρμογή Registry Editor και επανεκκινήστε τον υπολογιστή σας.
Διαβάστε επίσης:Πώς να διαγράψετε τα αρχεία εγκατάστασης Win στα Windows 10
Μέθοδος 13: Καταργήστε τα διαπιστευτήρια του Office
Εάν αντιμετωπίζετε προβλήματα κατά το άνοιγμα εφαρμογών της Microsoft όπως το Microsoft Office, τότε αυτή η μέθοδος είναι χρήσιμη. Μπορείτε να αφαιρέσετε τα διαπιστευτήρια συγκεκριμένων διαπιστευτηρίων εφαρμογής χρησιμοποιώντας τη Διαχείριση διαπιστευτηρίων όπως φαίνεται παρακάτω.
1. Πάτα το κλειδί Windows, τύπος διαχειριστής διαπιστευτηρίων και κάντε κλικ στο Ανοιξε.

2. Κάντε κλικ στο Διαπιστευτήρια Windows επιλογή.
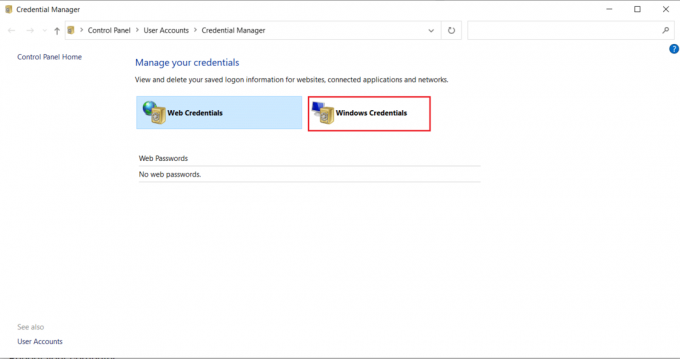
3. μεταβείτε στο Γενικά διαπιστευτήρια Ενότητα. Επιλέξτε κάθε διαπιστευτήριο που σχετίζεται με τη Microsoft και κάντε κλικ στο εικονίδιο κάτω βέλους να το επεκτείνει.

4. Μετά την επέκταση, κάντε κλικ στο Αφαιρώ επιλογή που υπάρχει δίπλα Επεξεργασία.
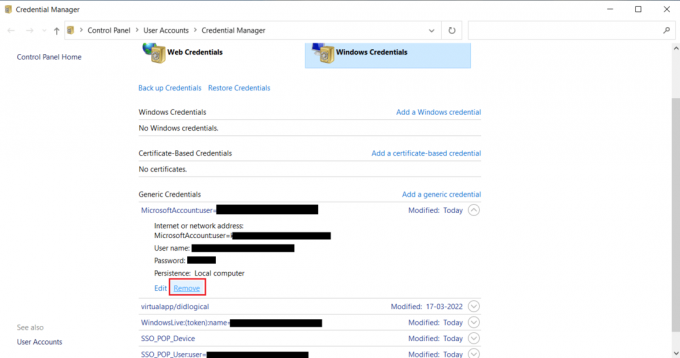
Αναπτύξτε κάθε διαπιστευτήριο ένα προς ένα και αφαιρέστε το.
Στη συνέχεια, κλείστε το παράθυρο του Credential Manager και επανεκκινήστε το σύστημά σας. Ελέγξτε εάν επιλύθηκαν τα προβλήματα TPM.
Μέθοδος 14: Δημιουργία κλειδιού μητρώου πολιτικής προστασίας
Αυτό το ζήτημα στο οποίο η λειτουργική μονάδα αξιόπιστης πλατφόρμας έχει δυσλειτουργήσει μπορεί να επιλυθεί κάνοντας Πολιτική προστασίας στον επεξεργαστή μητρώου του υπολογιστή σας. Εδώ είναι πώς μπορείτε να το κάνετε.
1. Χτύπα το κλειδί Windows, τύπος επεξεργαστή μητρώου και κάντε κλικ στο Εκτέλεση ως διαχειριστής.
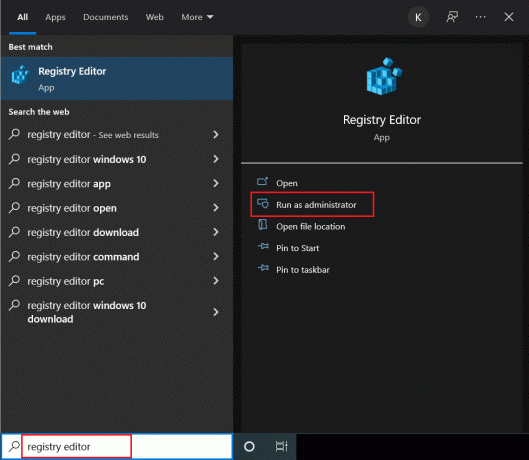
2. Πλοηγηθείτε στην ακόλουθη διαδρομή μέσα Επεξεργαστής Μητρώου παράθυρο.
Υπολογιστής\HKEY_LOCAL_MACHINE\SOFTWARE\Microsoft\Cryptography\Protect\Providers\df9d8cd0-1501-11d1-8c7a-00c04fc297eb

3. Κάντε δεξί κλικ df9d8cd0-1501-11d1-8c7a-00c04fc297eb φάκελο και επιλέξτε Νέο >Τιμή DWORD (32-bit)..

4. Μετονομάστε το αρχείο ως Πολιτική Προστασίας.

5. Κάντε διπλό κλικ Πολιτική Προστασίας αρχείο και σετ Δεδομένα αξίας όπως και 1. Κάντε κλικ Εντάξει για να αποθηκεύσετε τις αλλαγές.

Ελέγξτε εάν έχετε διορθώσει το σφάλμα 80090016 της μονάδας αξιόπιστης πλατφόρμας.
Διαβάστε επίσης:7 τρόποι για να διορθώσετε το σφάλμα BSOD iaStorA.sys στα Windows 10
Μέθοδος 15: Κατάργηση και επανασύνδεση λογαριασμού εργασίας ή σχολείου
Εάν εξακολουθείτε να αντιμετωπίζετε το πρόβλημα, μπορείτε να προσπαθήσετε να αποσυνδεθείτε από τον λογαριασμό εργασίας και σχολείου σας, αν δεν το έχετε ήδη κάνει. Ακολουθήστε αυτές τις παρακάτω οδηγίες για να το κάνετε.
1. Τύπος Πλήκτρα Windows + I μαζί να ανοίξουν Ρυθμίσεις.
2. Επιλέγω Λογαριασμοί επί Ρυθμίσεις σελίδα.

3. Επιλέγω Πρόσβαση στην εργασία ή στο σχολείο καρτέλα στο αριστερό παράθυρο. Επιλέξτε λογαριασμό εργασίας ή σχολείου που θέλετε να καταργήσετε και επιλέξτε Αποσυνδέω. Ακολουθήστε περαιτέρω οδηγίες, εάν υπάρχουν και διαγράψτε τον λογαριασμό.
Ελέγξτε εάν το πρόβλημα έχει επιλυθεί. Εάν όχι, δοκιμάστε να συνδεθείτε ξανά στον λογαριασμό όπως φαίνεται παρακάτω.
4. Επιστρέψτε στο Πρόσβαση στην εργασία ή στο σχολείο αυτί. Κάνε κλικ στο + Σύνδεση για να συνδέσετε ξανά τον λογαριασμό.

5. Συμπληρώστε τα διαπιστευτήριά σας και Συνδεθείτε.
Μέθοδος 16: Δημιουργία νέου λογαριασμού χρήστη
Μερικές φορές το προφίλ χρήστη σας μπορεί να καταστραφεί και μπορεί να οδηγήσει σε δυσλειτουργία του TPM. Μπορείτε να δημιουργήσετε ένα νέο προφίλ για να διορθώσετε το πρόβλημα. Ακολουθήστε τον οδηγό μας για να δημιουργήσετε έναν τοπικό λογαριασμό χρήστη στα Windows 10.
Μέθοδος 17: Χρησιμοποιήστε το BIOS για να ενεργοποιήσετε το TPM
Εάν το σφάλμα επικρατήσει ακόμη και μετά τη δημιουργία νέου τοπικού λογαριασμού, τότε αυτή η μέθοδος είναι η τελευταία σας λύση. Το BIOS χρησιμοποιείται για τη διαμόρφωση πολλών ρυθμίσεων του υπολογιστή σας και την ενεργοποίηση του TPM με τη χρήση του μπορεί να επιλύσει το πρόβλημα. Μπορείτε να το κάνετε ακολουθώντας τα παρακάτω βήματα
1. Πάτα το Πλήκτρα Alt + F4 μαζί και επιλέξτε ΤΕΡΜΑΤΙΣΜΟΣ ΛΕΙΤΟΥΡΓΙΑΣ επιλογή και πατήστε το Εισάγετε κλειδί.

2. Πατήστε το κουμπί λειτουργίας για να ξεκινήσει ο υπολογιστής και πατήστε το Πλήκτρο F2 ενώ στην οθόνη εκκίνησης για να μεταβείτε στο μενού BIOS.
Σημείωση: Διαφορετικά συστήματα έχουν διαφορετικά κλειδιά για πρόσβαση στο BIOS. Για παράδειγμα, Esc, F10, ή Διαγράφω. Ελέγξτε ποιο λειτουργεί για το σύστημά σας.
2. Χρησιμοποιήστε τα πλήκτρα βέλους για να πλοηγηθείτε στο BIOS μενού και επιλέξτε Προηγμένα χαρακτηριστικά BIOS.

3. Επιλέγω Διαμόρφωση PCH-PW και αλλαγή Επιλογή συσκευής TMP προς την Υλικολογισμικό TMP.
4. Επιλέγω Εντάξει.
5. Πάτα το F10κλειδί για να αποθηκεύσετε τις αλλαγές και επιλέξτε Εντάξει για να επιβεβαιώσετε.

Συνιστάται:
- 16 Καλύτερη δωρεάν συσκευή εγγραφής οθόνης για υπολογιστή
- Διορθώστε το σφάλμα συστήματος αρχείων των Windows 10 2147219196
- Διορθώστε ότι οι υπηρεσίες τομέα Active Directory δεν είναι διαθέσιμες αυτήν τη στιγμή
- Διορθώστε το win32kfull.sys BSOD στα Windows 10
Ελπίζουμε ότι αυτός ο οδηγός σας βοήθησε όταν η μονάδα αξιόπιστης πλατφόρμας σας παρουσιάσει δυσλειτουργία και επιδιόρθωση Μονάδα αξιόπιστης πλατφόρμας 80090016 λάθος. Ενημερώστε μας ποια μέθοδος λειτούργησε καλύτερα για εσάς. Εάν έχετε απορίες ή προτάσεις, μην διστάσετε να τις αφήσετε στην ενότητα σχολίων.



