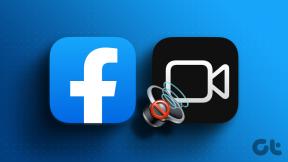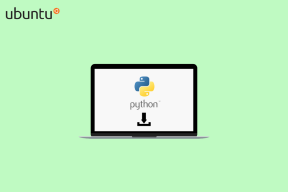Πώς να καταγράψετε μια συνάντηση ζουμ χωρίς άδεια στα Windows 10
Miscellanea / / March 24, 2022
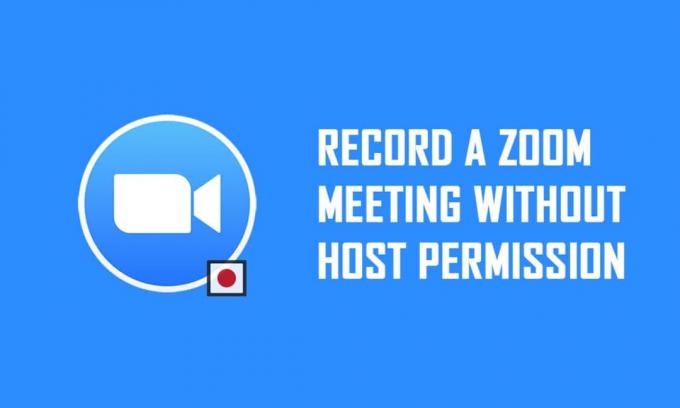
Είστε συμμετέχων σε μια σύσκεψη Zoom για την οποία δεν χορηγείται άδεια εγγραφής της σύσκεψης; Εάν είστε ο οικοδεσπότης ή σας επιτρέπεται από τον οικοδεσπότη να καταγράφετε συσκέψεις Zoom, πρέπει να γνωρίζετε ότι μπορείτε να καταγράψετε ολόκληρη την κλήση Zoom χρησιμοποιώντας την ίδια την εφαρμογή. Ωστόσο, εάν δεν σας δοθεί άδεια, δεν μπορείτε να χρησιμοποιήσετε την επιλογή εγγραφής για να ηχογραφήσετε την κλήση. Εάν θέλετε να καταγράψετε τη σύσκεψη Zoom χωρίς άδεια, διαβάστε το άρθρο μέχρι το τέλος για να μάθετε τη λύση. Επιπλέον, το άρθρο περιγράφει τον τρόπο εγγραφής της σύσκεψης Zoom χωρίς άδεια στο Android.

Περιεχόμενα
- Τρόπος εγγραφής σύσκεψης ζουμ χωρίς άδεια σε Windows 10 και Android
- Μέθοδος 1: Χρησιμοποιήστε τη γραμμή παιχνιδιών Xbox σε υπολογιστή με Windows 10
- Μέθοδος 2: Χρησιμοποιήστε την τοποθεσία Web του Apowersoft Screen Recorder σε υπολογιστή
- Μέθοδος 3: Χρησιμοποιήστε την εφαρμογή ScreenRec σε υπολογιστή
- Μέθοδος 4: Εγγραφή σύσκεψης ζουμ στο Android
Τρόπος εγγραφής σύσκεψης ζουμ χωρίς άδεια σε Windows 10 και Android
Σημείωση: Οι μέθοδοι που περιγράφονται εδώ αποδίδονται στον υπολογιστή Windows 10 και υπόκεινται σε αλλαγές για οποιοδήποτε άλλο λειτουργικό σύστημα. Πρέπει να εγκαταστήσετε την εφαρμογή Zoom στον υπολογιστή σας.
Μέθοδος 1: Χρησιμοποιήστε τη γραμμή παιχνιδιών Xbox σε υπολογιστή με Windows 10
Τα Windows 10 και άλλες νεότερες εκδόσεις έχουν την ενσωματωμένη γραμμή παιχνιδιών Xbox που επιτρέπει στον χρήστη να καταγράφει την οθόνη οποιασδήποτε εφαρμογής gaming. Αυτό σας επιτρέπει να καταγράψετε τη σύσκεψη Zoom χωρίς άδεια στον υπολογιστή σας. Πρέπει να ανοίξετε την εφαρμογή Zoom για να ενεργοποιήσετε την εγγραφή οθόνης χρησιμοποιώντας τις εντολές.
1. Τύπος Windows + Gκλειδιά ταυτόχρονα για να ανοίξετε το Μπάρα παιχνιδιών Xbox στον υπολογιστή σας.

2. Αφού εμφανιστεί μια οθόνη για εγγραφή, κάντε κλικ στο Ρεκόρ κουμπί στο Εμφάνιση όλων των λήψεων γραμμή στην επάνω αριστερή πλευρά της οθόνης.
Σημείωση 1: Εναλλακτικά, μπορείτε να ξεκινήσετε την εγγραφή οθόνης πατώντας το Πλήκτρα Windows + Alt + R.
Σημείωση 2: Η εγγραφή σας θα σταματήσει εάν μεγιστοποιήσετε ή ελαχιστοποιήσετε το παράθυρο.
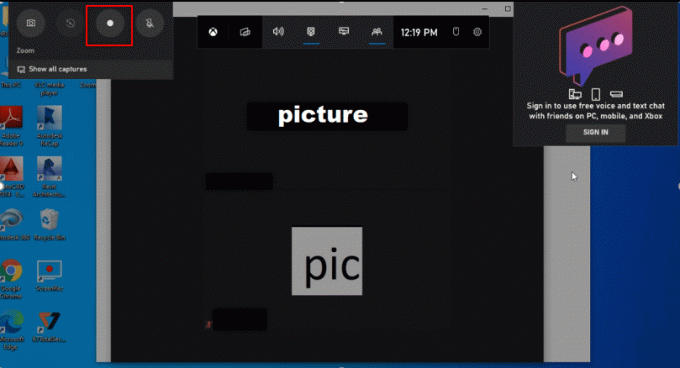
3. Κάνε κλικ στο Να σταματήσει κουμπί στη γραμμή για να σταματήσετε την εγγραφή σας.
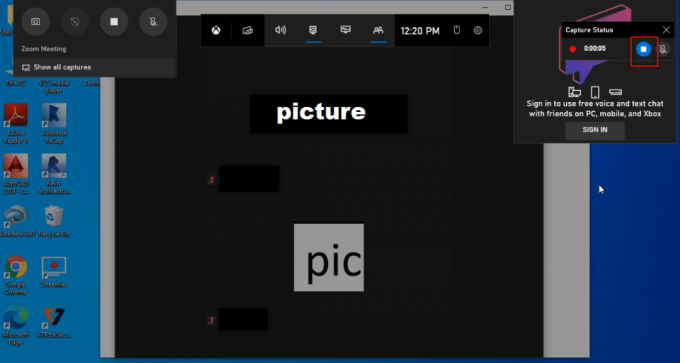
4. Πλοηγηθείτε στο συλλαμβάνει φάκελο στο Βίντεο φάκελο στον υπολογιστή σας για να βρείτε το εγγεγραμμένο βίντεο.
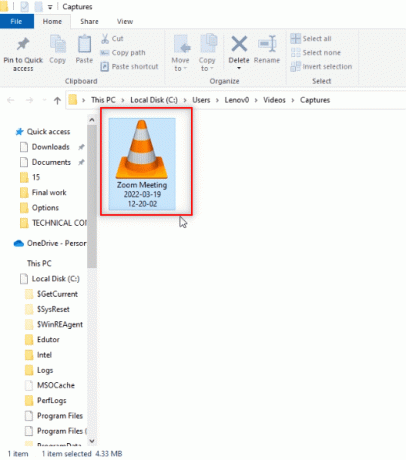
Διαβάστε επίσης:Πώς να τραβήξετε στιγμιότυπο οθόνης συνάντησης Zoom
Μέθοδος 2: Χρησιμοποιήστε την τοποθεσία Web του Apowersoft Screen Recorder σε υπολογιστή
Εάν θέλετε να καταγράψετε τη σύσκεψη Zoom χωρίς άδεια χρησιμοποιώντας έναν δωρεάν ιστότοπο, μπορείτε να χρησιμοποιήσετε τον ιστότοπο που αναφέρεται σε αυτήν τη μέθοδο. Δεν χρειάζεται να εγκαταστήσετε την εφαρμογή στον υπολογιστή σας για να τη χρησιμοποιήσετε για την εγγραφή της σύσκεψης Zoom. Η μόνη απαίτηση για τη χρήση του ιστότοπου είναι να εγκαταστήσετε ένα πρόγραμμα εκκίνησης στον ιστότοπο στον υπολογιστή σας. Ακολουθήστε τα παρακάτω βήματα.
1. Τύπος Χρώμιο στο μενού αναζήτησης και ανοίξτε το.
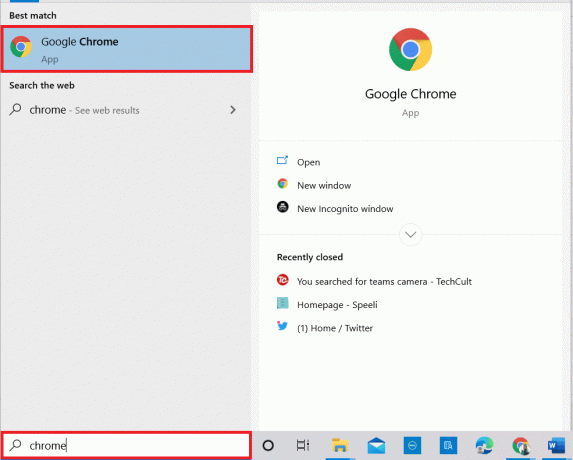
2. Επισκέψου το Apowersoft δικτυακός τόπος.
3. Κάνε κλικ στο Ξεκινήστε την εγγραφή κουμπί για να ξεκινήσει η διαδικασία εγγραφής.
Σημείωση: Εάν θέλετε να χρησιμοποιήσετε την έκδοση της εφαρμογής, μπορείτε να κάνετε λήψη της εφαρμογής κάνοντας κλικ στο Λήψη εφαρμογής κουμπί στη σελίδα.

4. Κάνε κλικ στο Λήψη εκκίνησης κουμπί για λήψη του προγράμματος εκκίνησης στον υπολογιστή σας.

5. Κάνε κλικ στο κατεβασμένο πρόγραμμα εκκίνησης για να το εγκαταστήσετε στον υπολογιστή σας.
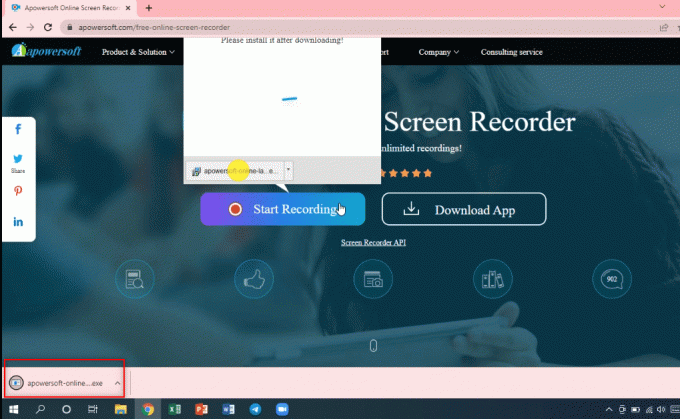
6. Κάντε κλικ Ναί στην προτροπή.
7. Κάνε κλικ στο Ανοίξτε το Apowersoft Online Launcher κουμπί στο πλαίσιο διαλόγου για να εγκρίνετε τη λειτουργία εκκίνησης.
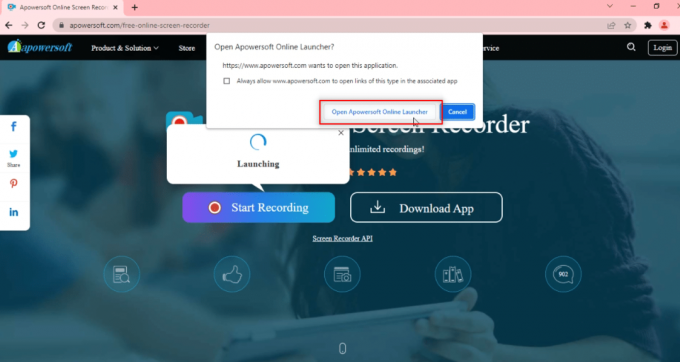
8. Αφού εγκατασταθεί το Launcher στον υπολογιστή σας, μπορείτε να επιλέξετε τη λειτουργία πλήρους οθόνης κάνοντας κλικ στο ΠΛΗΡΗΣ ΟΘΟΝΗ ή καταγράψτε μια συγκεκριμένη περιοχή της οθόνης κάνοντας κλικ στο Περιφέρεια επιλογή.

9. Κάνε κλικ στο Να σταματήσει κουμπί για να σταματήσετε την εγγραφή σας.
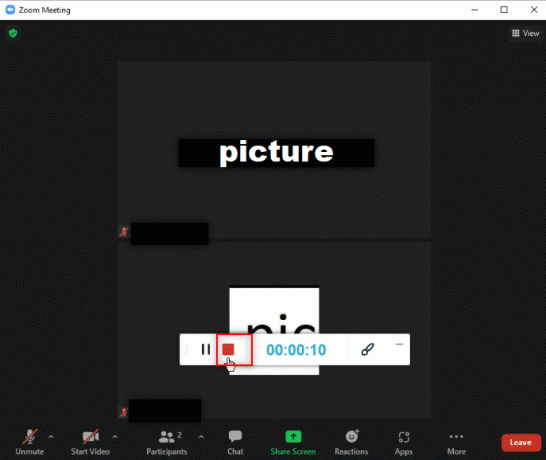
10. Κάντε κλικ Ανοιχτός φάκελος για να ανοίξετε το εγγεγραμμένο βίντεο.
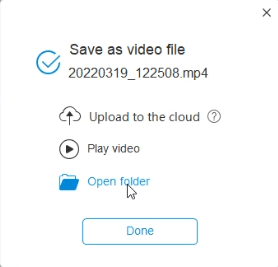
11. Μπορείτε να χρησιμοποιήσετε το εγγεγραμμένο αρχείο βίντεο στο Apowersoft Online Screen Recorder φάκελο στο δικό σας Εγγραφα φάκελο στον υπολογιστή σας.
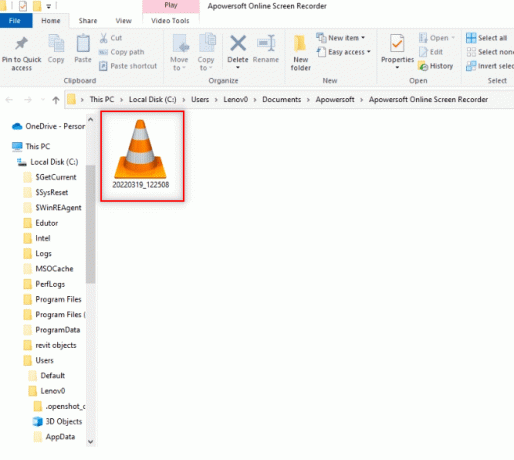
Διαβάστε επίσης:Πώς να παίξετε το Outburst στο Zoom
Μέθοδος 3: Χρησιμοποιήστε την εφαρμογή ScreenRec σε υπολογιστή
Εάν θέλετε να χρησιμοποιήσετε μια αξιόπιστη εφαρμογή για την εγγραφή της συνάντησής σας χωρίς διακοπή, μπορείτε να χρησιμοποιήσετε την εφαρμογή ScreenRec. Πρέπει να κατεβάσετε το ScreenRec εφαρμογή στον υπολογιστή σας και μπορείτε να τη χρησιμοποιήσετε όσο σας βολεύει. Ακολουθήστε τα παρακάτω βήματα.
1. Εκτόξευση Χρώμιο όπως έγινε νωρίτερα.
2. Επισκέψου το Επίσημη σελίδα ScreenRec.
3. Κάνε κλικ στο Αποκτήστε το δωρεάν κουμπί.

4. Κάνε κλικ στο κατεβασμένο αρχείο εγκατάστασης στο κάτω μέρος της οθόνης.
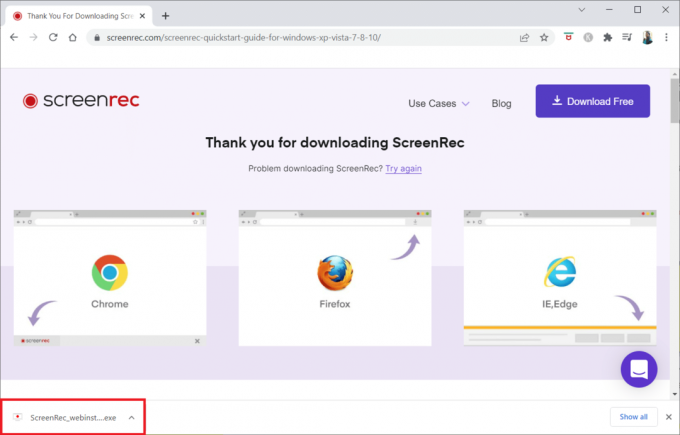
5. Κάντε κλικ Επόμενο στο παράθυρο εγκατάστασης.

6. Κάντε κλικ Συμφωνώ στο επόμενο παράθυρο.

7. ΔΙΑΛΕΞΕ ΕΝΑ τοποθεσία για να εγκαταστήσετε την εφαρμογή και κάντε κλικ Επόμενο.

8. Πάλι, κάντε κλικ Επόμενο στο επόμενο παράθυρο εγκατάστασης.
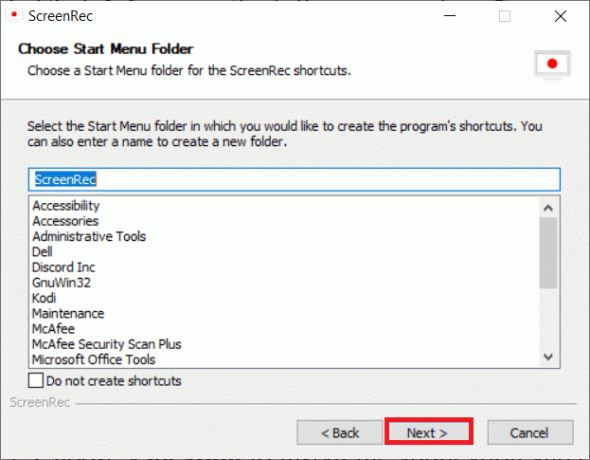
9. Κάντε κλικ Φινίρισμα για να ολοκληρωθεί η εγκατάσταση.
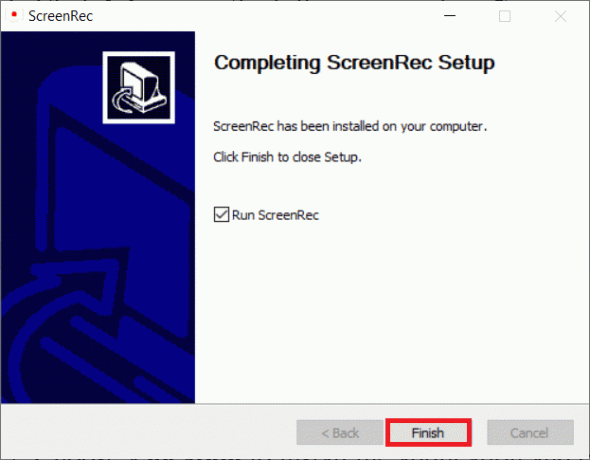
Σημείωση: Μπορείτε να καρφιτσώσετε την εφαρμογή στην επιφάνεια εργασίας. Εδώ, η γραμμή εφαρμογής ScreenRec είναι καρφιτσωμένη στη δεξιά πλευρά της οθόνης σας.
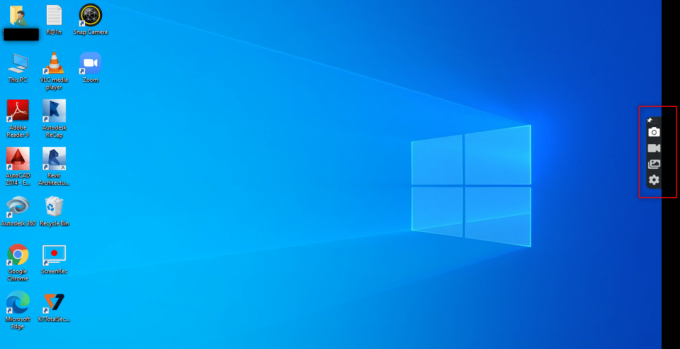
10. Για να καταγράψετε την οθόνη, κάντε κλικ στο βίντεο κουμπί στην πλαϊνή γραμμή και επιλέξτε α περιοχή οθόνης χρησιμοποιώντας το ποντίκι σας.
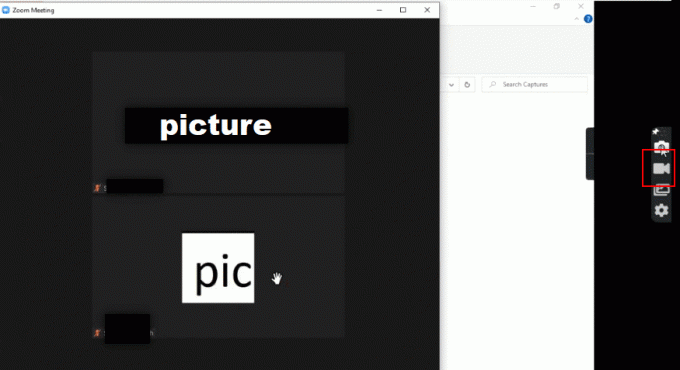
11. Θα δείτε την εφαρμογή να καταγράφει την επιλεγμένη περιοχή και μια γραμμή στο επάνω μέρος της επιλεγμένης περιοχής.
Σημείωση: Για να υποδείξετε τη διαδικασία εγγραφής, θα δείτε το κουμπί Βίντεο να αναβοσβήνει στην πλαϊνή γραμμή.
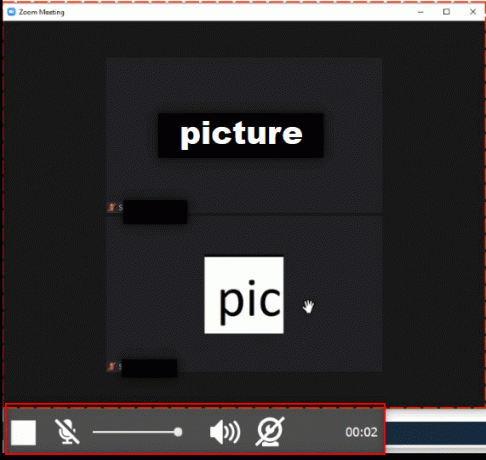
12. Κάνε κλικ στο Να σταματήσει κουμπί για να σταματήσει η εγγραφή.
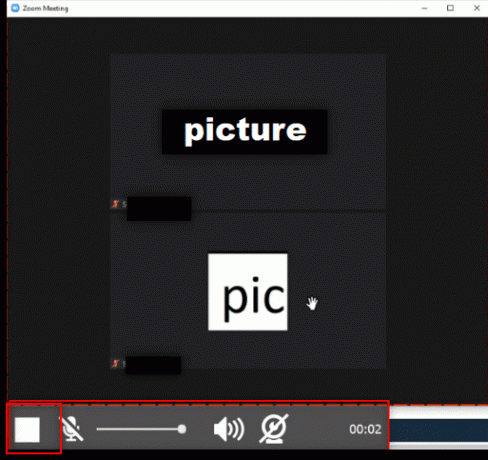
13. Κάνε κλικ στο Κατεβάστε κουμπί στο κάτω μέρος της οθόνης για να αποθηκεύσετε το αρχείο στον υπολογιστή σας.
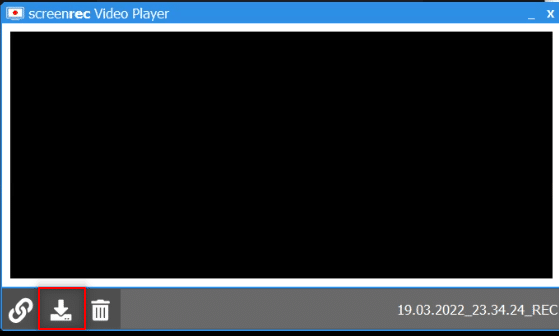
Σημείωση: Μπορείτε να ορίσετε τις προτιμήσεις σας για την οθόνη εγγραφής, όπως να την ενεργοποιήσετε ήχος συστήματος στο Ρυθμίσεις επιλογή στην πλαϊνή γραμμή.
Διαβάστε επίσης:Εμφάνιση εικόνας προφίλ στη σύσκεψη Zoom αντί για βίντεο
Μέθοδος 4: Εγγραφή σύσκεψης ζουμ στο Android
Για να απαντήσετε στην ερώτησή σας σχετικά με τον τρόπο εγγραφής της σύσκεψης Zoom χωρίς άδεια στο Android, μπορείτε να χρησιμοποιήσετε αυτήν τη μέθοδο. Ορισμένα Smartphone έχουν την ενσωματωμένη επιλογή εγγραφής της οθόνης σας στις επιλογές Capture Screen στη γραμμή ειδοποιήσεων. Εάν δεν διαθέτετε διατάξεις εγγραφής οθόνης από προεπιλογή, μπορείτε να χρησιμοποιήσετε την εφαρμογή XRecorder για να καταγράψετε τη σύσκεψη Zoom.
1. Ανοιξε Play Store στη συσκευή σας.
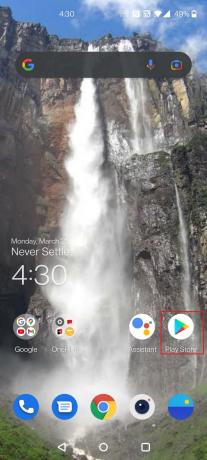
2. Ψάχνω για XRecorder στη γραμμή αναζήτησης και εγκαταστήστε την εφαρμογή στο τηλέφωνό σας Android.

3. Επιτρέψτε την άδεια για το XRecorder εφαρμογή για εμφάνιση της επιλογής εγγραφής στο γραμμή ειδοποιήσεων στη συσκευή σας.
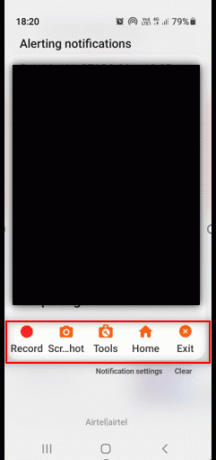
4. Πατήστε το Ρεκόρ κουμπί στη γραμμή ειδοποιήσεων για να ξεκινήσει η εγγραφή οθόνης.
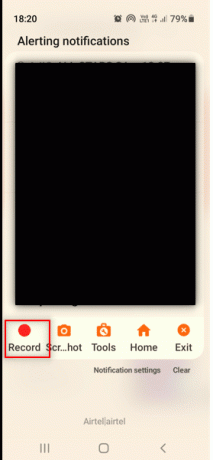
5. Επιστρέψτε στη σύσκεψη Zoom στο Ανίπταμαι διαγωνίως εφαρμογή.

6. Πατήστε στο Να σταματήσει κουμπί στο πλάι του Android σας.
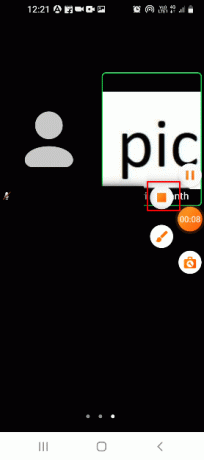
7. Το εγγεγραμμένο αρχείο βίντεο θα αποθηκευτεί στο δικό σας XRecorder εφαρμογή και αποθηκεύτηκε τοπικά στη δική σας Εκθεσιακός χώρος εφαρμογή.
Ως εκ τούτου, αυτός είναι ο τρόπος εγγραφής της σύσκεψης Zoom χωρίς άδεια στο Android
Συνιστάται:
- Διορθώστε το σφάλμα Valorant Val 43 στα Windows 10
- Διορθώστε το σφάλμα Zoom Invalid Meeting ID στα Windows 10
- 16 Καλύτερη δωρεάν συσκευή εγγραφής οθόνης για υπολογιστή
- Διορθώστε το σφάλμα Snap Camera No Available Camera Input Error
Ελπίζουμε ότι αυτό το άρθρο ήταν χρήσιμο και πρέπει να το έχετε μάθει εγγραφή συνάντησης Zoom χωρίς άδεια σε Windows 10 ή Android. Επίσης, πρέπει να δίνετε προσοχή όταν αποφασίζετε να μοιραστείτε την οθόνη σας κατά τη διάρκεια της σύσκεψης. Η οθόνη εγγραφής μπορεί να εμφανιστεί στους άλλους συμμετέχοντες στην κλήση. Ενημερώστε μας τις προτάσεις σας και δημοσιεύστε τα ερωτήματά σας στην ενότητα σχολίων για αυτό το άρθρο. Επίσης, ενημερώστε μας τι θέλετε να μάθετε στη συνέχεια.