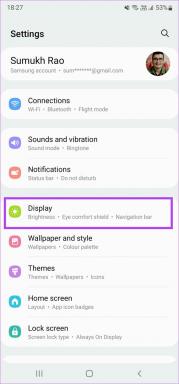4 καλύτεροι τρόποι διαχείρισης ειδοποιήσεων σε Mac
Miscellanea / / March 24, 2022
Οι ειδοποιήσεις push μάς ενημερώνουν για συμβάντα, έκτακτες ειδήσεις, επερχόμενες συναντήσεις και σημαντικά μηνύματα, μεταξύ πολλών άλλων πραγμάτων στους επιτραπέζιους υπολογιστές μας. Αλλά όταν κάθε άλλη εφαρμογή διεκδικεί την προσοχή σας, οι ειδοποιήσεις έχουν γίνει επίσης ενόχληση.

Οι πάρα πολλές ειδοποιήσεις μπορούν να σπάσουν την εστίασή σας όταν εργάζεστε και να μειώσουν την παραγωγικότητά σας. Ως εκ τούτου, θα πρέπει να είστε ενήμεροι για τις ειδοποιήσεις που λαμβάνετε και να τις περιορίζετε ώστε να διατηρείτε ένα αυστηρό πρόγραμμα για τη λήψη μόνο των σημαντικών.
Ακολουθούν 4 καλύτεροι τρόποι με τους οποίους μπορείτε να διαχειριστείτε τις ειδοποιήσεις στο Mac για να κρατήσετε μακριά τους περισπασμούς.
1. Απενεργοποιήστε τις Ειδοποιήσεις χρησιμοποιώντας τη λειτουργία Μην ενοχλείτε στο Κέντρο Ελέγχου
Εάν εργάζεστε σε ένα έργο που απαιτεί την αμέριστη προσοχή σας ή παρακολουθείτε μια συναρπαστική ταινία, ίσως θέλετε να απενεργοποιήσετε όλες τις ειδοποιήσεις προς το παρόν. Το macOS σας επιτρέπει να το κάνετε αυτό πολύ εύκολα.
Βήμα 1: Κάνε κλικ στο Κέντρο ελέγχου κουμπί στην επάνω δεξιά γωνία στη γραμμή μενού. Στη συνέχεια, κάντε κλικ στο εικονίδιο μισοφέγγαρου για να ενεργοποιήσετε αμέσως τη λειτουργία Μην ενοχλείτε.
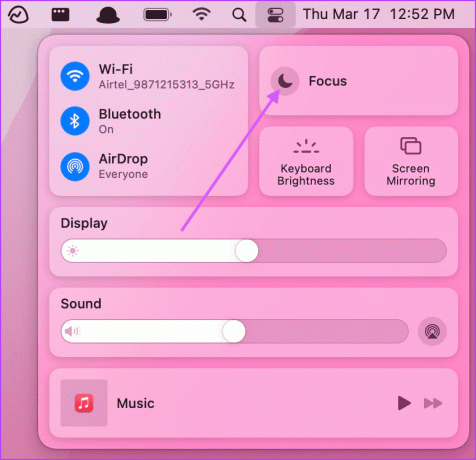
Βήμα 2: Μπορείτε επίσης να χρησιμοποιήσετε τη συντόμευση Opt+Click στην ενότητα ημερομηνία και ώρα στη γραμμή μενού για να την ενεργοποιήσετε.
2. Ορίστε Προτίμηση ειδοποίησης για συγκεκριμένη εφαρμογή
Εάν θέλετε να μειώσετε την ακαταστασία των ειδοποιήσεων, μπορείτε να ορίσετε τις ρυθμίσεις ειδοποιήσεων ανά εφαρμογή για τη διαχείριση των ειδοποιήσεων για κάθε εφαρμογή ξεχωριστά.
Βήμα 1: Κάντε κλικ στο Apple Menu στην επάνω αριστερή γωνία στη γραμμή μενού και ανοίξτε τις Προτιμήσεις συστήματος.
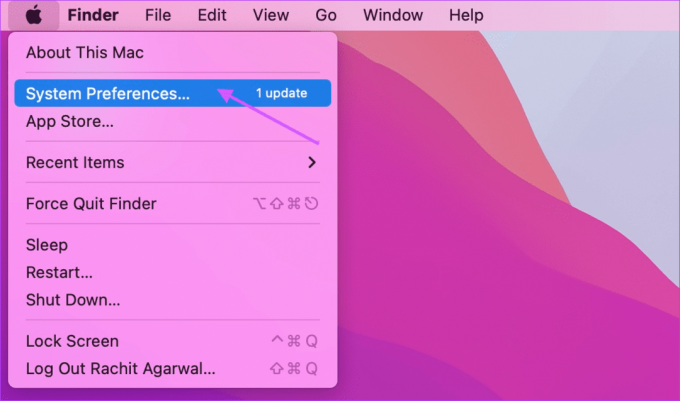
Βήμα 2: Στο παράθυρο Προτιμήσεις συστήματος, κάντε κλικ στο «Ειδοποιήσεις και εστίαση».

Βήμα 3: Αυτό θα ανοίξει μια λίστα με όλες τις εφαρμογές που στέλνουν ειδοποιήσεις. Για να απενεργοποιήσετε την ειδοποίηση για μια μεμονωμένη εφαρμογή, επιλέξτε την και, στη συνέχεια, απενεργοποιήστε την εναλλαγή δίπλα στην επιλογή Να επιτρέπονται οι ειδοποιήσεις.

Βήμα 4: Μπορείτε να προσαρμόσετε περαιτέρω το στυλ ειδοποιήσεων. Επιλέξτε Ειδοποιήσεις μόνο εάν θέλετε μόνιμες ειδοποιήσεις που δεν σβήνουν εκτός εάν τις παραβλέψετε.
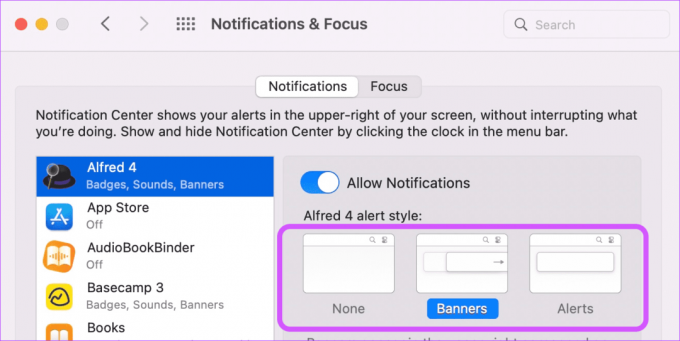
Βήμα 5: Μπορείτε επίσης να επιλέξετε πού θέλετε να εμφανίζονται οι ειδοποιήσεις σας. Εάν δεν θέλετε οι ειδοποιήσεις να εμφανίζονται στην οθόνη κλειδώματος ή στο κέντρο ειδοποιήσεων, μπορείτε να ελέγξετε τα πλαίσια τους. Ομοίως, μπορείτε να απενεργοποιήσετε τον ήχο ειδοποιήσεων και το σήμα εφαρμογής.

Βήμα 6: Κάντε κλικ στο μενού δίπλα στην επιλογή Εμφάνιση προεπισκόπησης και επιλέξτε εάν θέλετε να βλέπετε προεπισκόπηση ειδοποιήσεων στην οθόνη κλειδώματος ή όχι. Μπορείτε επίσης να επιλέξετε εάν θέλετε να επιτρέπονται οι ειδοποιήσεις ομαδοποίησης macOS ή όχι.

Βήμα 7: Στο κάτω μέρος, θα δείτε καθολικές ρυθμίσεις διαχείρισης ειδοποιήσεων που ισχύουν για όλες τις εφαρμογές.

Μπορείτε να επιτρέψετε ή να απορρίψετε τις ειδοποιήσεις όταν η οθόνη είναι κλειδωμένη, σε κατάσταση ύπνου ή όταν μοιράζεστε ή αντικατοπτρίζετε την οθόνη του Mac σας.
3. Προσωρινή Σίγαση Ειδοποιήσεων
Ίσως να μην θέλετε να απενεργοποιήσετε εντελώς τις ειδοποιήσεις για ορισμένες εφαρμογές. Εάν τέτοιες εφαρμογές σας αποσπούν την προσοχή με ειδοποιήσεις, μπορείτε να τις απενεργοποιήσετε προσωρινά.
Βήμα 1: Ανοίξτε το Κέντρο ειδοποιήσεων σύροντας δεξιά προς τα αριστερά από το trackback ή κάνοντας κλικ στην ημερομηνία και την ώρα στη γραμμή μενού.
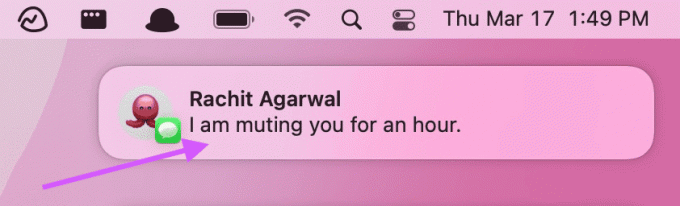
Βήμα 2: Κάντε δεξί κλικ σε μια ειδοποίηση και επιλέξτε την κατάλληλη επιλογή.
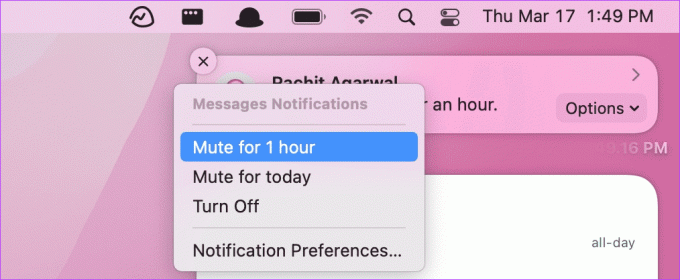
4. Ρυθμίστε το Auto Do Not Disturb χρησιμοποιώντας τη λειτουργία εστίασης
Το macOS σάς επιτρέπει επίσης να ρυθμίσετε την αυτόματη λειτουργία Μην ενοχλείτε με βάση την ώρα, τις τοποθεσίες και ακόμη και τις εφαρμογές. Μπορείτε επίσης να δημιουργήσετε διαφορετικά προφίλ εστίασης σε Mac με διαφορετικές προτιμήσεις. Θα εργαστούμε με το προεπιλεγμένο προφίλ εστίασης, αλλά μπορείτε να μάθετε τα πάντα σχετικά με τη χρήση Λειτουργία εστίασης σε Mac ακολουθώντας το συνδεδεμένο άρθρο μας.
Βήμα 1: Ανοίξτε τις Προτιμήσεις συστήματος και μεταβείτε στη ρύθμιση «Ειδοποιήσεις και εστίαση».
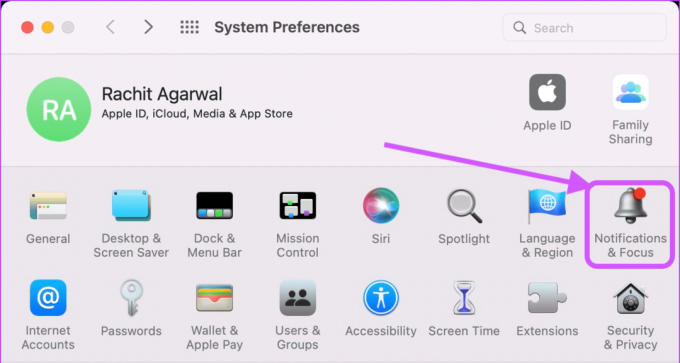
Βήμα 2: Εδώ, επιλέξτε Εστίαση. Θα δείτε ότι το macOS έχει ήδη δημιουργήσει ένα προφίλ «Μην ενοχλείτε» για εσάς.

Βήμα 3: Για να ενεργοποιήσετε αυτόματα το Do Not Disturb, κάντε κλικ στο εικονίδιο + και επιλέξτε το έναυσμά σας. Ας δημιουργήσουμε ένα έναυσμα βάσει χρόνου επιλέγοντας την επιλογή «Προσθήκη αυτοματισμού βάσει χρόνου».

Βήμα 4: Εδώ, μπορείτε να επιλέξετε την ώρα που το Do Not Disturb θα είναι ενεργό. Μπορείτε επίσης να επιλέξετε τις ημέρες που θέλετε να λειτουργήσει αυτός ο αυτοματισμός.

Βήμα 5: Ομοίως, μπορείτε να δημιουργήσετε κανόνες που βασίζονται σε τοποθεσία και εφαρμογές. Για παράδειγμα, μπορείτε να ορίσετε έναν κανόνα που βασίζεται στην τοποθεσία για να ενεργοποιεί αυτόματα τη λειτουργία «Μην ενοχλείτε» όταν φτάσετε στο γραφείο.
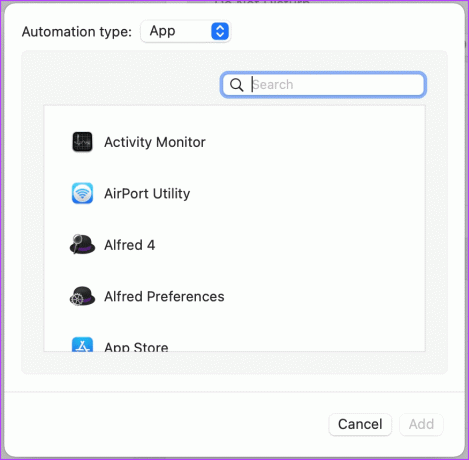
Διαχειριστείτε τις ειδοποιήσεις σε Mac και απενεργοποιήστε τις ανεπιθύμητες ειδοποιήσεις
Αποκτήστε τον έλεγχο των ειδοποιήσεων με τις λύσεις που αναφέρονται παραπάνω. Εάν αντιμετωπίζετε προβλήματα μετά τον οδηγό, ενημερώστε μας στην παρακάτω ενότητα σχολίων και θα απαντήσουμε στις ερωτήσεις σας.
Τελευταία ενημέρωση στις 17 Μαρτίου 2022
Το παραπάνω άρθρο μπορεί να περιέχει συνδέσμους συνεργατών που βοηθούν στην υποστήριξη της Guiding Tech. Ωστόσο, δεν επηρεάζει τη συντακτική μας ακεραιότητα. Το περιεχόμενο παραμένει αμερόληπτο και αυθεντικό.