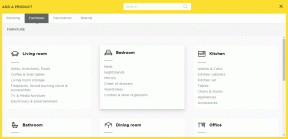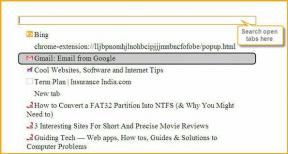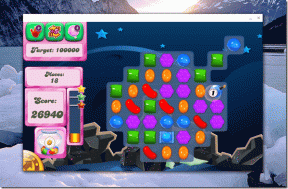Κορυφαίοι 8 τρόποι για να διορθώσετε ότι ο σαρωτής δακτυλικών αποτυπωμάτων στην οθόνη δεν λειτουργεί σε τηλέφωνα Samsung Galaxy
Miscellanea / / March 24, 2022
Οι σαρωτές δακτυλικών αποτυπωμάτων στην οθόνη έχουν αναλάβει εδώ και καιρό τους φυσικούς σαρωτές για έλεγχο ταυτότητας σε smartphone. Η μετάβαση από έναν παραδοσιακό σαρωτή δακτυλικών αποτυπωμάτων σε έναν σαρωτή στην οθόνη δεν ήταν ομαλή για κατασκευαστές όπως η Samsung. Οι χρήστες αντιμετώπισαν δυσκολίες στον έλεγχο ταυτότητας στα τηλέφωνα Galaxy.

Προτού μεταβείτε σε μια άβολη μέθοδο, όπως το PIN ή τον κωδικό πρόσβασης για την προστασία του τηλεφώνου σας, χρησιμοποιήστε τα παρακάτω κόλπα και διορθώστε ότι ο σαρωτής δακτυλικών αποτυπωμάτων δεν λειτουργεί σε τηλέφωνα Galaxy.
1. Μην εφαρμόζετε φτηνά παχιά προστατευτικά οθόνης
Είναι ένα πράγμα να προστατεύετε την όμορφη οθόνη AMOLED του τηλεφώνου Galaxy με ένα προστατευτικό οθόνης, αλλά άσχετο με ένα φτηνό παχύ προστατευτικό οθόνης από άγνωστη μάρκα. Πριν πατήσετε το κουμπί Αγορά, θα πρέπει να ελέγξετε τις κριτικές και τα σχόλια για να δείτε εάν το προστατευτικό οθόνης δεν αναστατώνει τη μέθοδο ελέγχου ταυτότητας στο τηλέφωνο.
Με ένα παχύ προστατευτικό οθόνης, ο σαρωτής οθόνης από κάτω δεν μπορεί να διαβάσει τα αποτυπώματά σας. Αφαιρέστε το προστατευτικό οθόνης και δοκιμάστε ξανά.
2. Καθαρίστε την οθόνη

Θα πρέπει να καθαρίσετε την οθόνη του τηλεφώνου σας από τυχόν σκόνη και αποτυπώματα. Όταν προσπαθείτε να κάνετε έλεγχο ταυτότητας στο τηλέφωνό σας, ο σαρωτής στην οθόνη θα ελέγξει τα αποτυπώματα με σκόνη, γεγονός που μπορεί να οδηγήσει σε προβλήματα ελέγχου ταυτότητας.
Χρησιμοποιήστε ένα αλκοολούχο διάλυμα με ένα πανί μικροϊνών και καθαρίστε προσεκτικά την οθόνη.
3. Εγγραφείτε ξανά στο Finger
Εάν το τηλέφωνό σας δεν έχει καταχωρήσει σωστά το δάχτυλό σας, ενδέχεται να μην το εντοπίσει. Μπορείτε να αφαιρέσετε τα αποθηκευμένα βιομετρικά δεδομένα και να προσθέσετε ξανά τον έλεγχο ταυτότητας με δακτυλικό αποτύπωμα.
Βήμα 1: Σύρετε προς τα επάνω και ανοίξτε το συρτάρι εφαρμογών. Βρείτε την εφαρμογή Ρυθμίσεις με ένα εικονίδιο με το γρανάζι και πατήστε πάνω της.
Βήμα 2: Κάντε κύλιση προς τα κάτω στο μενού Βιομετρικά και ασφάλεια.


Βήμα 3: Επιλέξτε Fingerprints και ελέγξτε την ταυτότητα με PIN ή Pattern.

Βήμα 4: Πατήστε στο προστιθέμενο δακτυλικό αποτύπωμα και επιλέξτε Κατάργηση στο επάνω μέρος. Επιβεβαιώστε την απόφασή σας.


Βήμα 5: Επιστρέψτε στο μενού Δακτυλικά αποτυπώματα και πατήστε την επιλογή Προσθήκη δακτυλικών αποτυπωμάτων.

Ακολουθήστε τις οδηγίες που εμφανίζονται στην οθόνη για να καταχωρήσετε ξανά το δάχτυλό σας. Προσπαθήστε να χρησιμοποιήσετε διαφορετικούς αγγέλους για να ολοκληρώσετε την εγγραφή.
4. Προσθέστε το ίδιο δάχτυλο δύο φορές
Η Samsung σάς επιτρέπει να προσθέσετε έως και πέντε δάχτυλα για έλεγχο ταυτότητας. Μπορείτε να καταχωρίσετε το ίδιο δάχτυλο δύο φορές για να βελτιώσετε την αναλογία επιτυχίας.
Βήμα 1: Εκκινήστε την εφαρμογή Ρυθμίσεις στο τηλέφωνό σας Galaxy.
Βήμα 2: Μεταβείτε στην ενότητα Βιομετρικά και ασφάλεια.


Βήμα 3: Πατήστε στα δακτυλικά αποτυπώματα και επιλέξτε Προσθήκη δακτυλικού αποτυπώματος.


Βήμα 4: Δηλώστε ξανά το ίδιο δάχτυλο και είστε έτοιμοι.

5. Απενεργοποιήστε τις διαφημίσεις κλειδώματος οθόνης
Τα τηλέφωνα Samsung Galaxy χαμηλής και μεσαίας κατηγορίας διαθέτουν μια υπηρεσία Glance που προβάλλει διαφημίσεις στην οθόνη κλειδώματος. Όταν πατήσετε το κουμπί λειτουργίας, δεν θα δείτε ένα σημάδι σαρωτή δακτυλικών αποτυπωμάτων, αλλά αντίθετα θα δείτε διαφημίσεις στην οθόνη κλειδώματος. Ευτυχώς, μπορείτε να απενεργοποιήσετε τέτοιες υπηρεσίες από το μενού Ρυθμίσεις.
Βήμα 1: Ανοίξτε την εφαρμογή Ρυθμίσεις.
Βήμα 2: Μεταβείτε στο μενού της οθόνης κλειδώματος.


Βήμα 3: Επιλέξτε Υπηρεσίες ταπετσαρίας και πατήστε καμία από το παρακάτω μενού.


6. Ενεργοποίηση Always on Display
Ένας σαρωτής δακτυλικών αποτυπωμάτων καλύπτει μια μικρή περιοχή στην οθόνη σας. Πρέπει να πατήσετε στην ακριβή τοποθεσία για να συνδεθείτε στο τηλέφωνό σας. Μερικές φορές, οι χρήστες συνεχίζουν να χτυπούν τη λάθος περιοχή στην οθόνη για να ξυπνήσουν τον σαρωτή. Εδώ είναι η εξαιρετική Samsung AOD (Always On Display) μπαίνει η λειτουργικότητα.
Όταν ενεργοποιείτε το AOD σε τηλέφωνα Galaxy με οθόνη AMOLED, μπορείτε να δείτε ένα μικρό σημάδι σαρωτή δακτυλικών αποτυπωμάτων στην οθόνη κλειδώματος. Μπορείτε να πατήσετε απευθείας στην περιοχή δακτυλικών αποτυπωμάτων και να λάβετε λιγότερα σφάλματα στον έλεγχο ταυτότητας.
Βήμα 1: Ανοίξτε την εφαρμογή Ρυθμίσεις.
Βήμα 2: Επιλέξτε Κλείδωμα οθόνης και ενεργοποιήστε την εναλλαγή "Πάντα ενεργή εμφάνιση".


Πατήστε στο ίδιο μενού Always On Display και επιλέξτε «Εμφάνιση πάντα» για να το διατηρείτε ενεργοποιημένο στην οθόνη κλειδώματος όλη την ώρα.


Κατά μέσο όρο, η διατήρηση της λειτουργίας Always On Display θα καταναλώνει περίπου 1% διάρκεια ζωής της μπαταρίας ανά ώρα.
7. Ενημερώστε το One UI
Η Samsung είναι ο βασιλιάς των ενημερώσεων Android. Η εταιρεία κυκλοφορεί τακτικά νέες ενημερώσεις λειτουργικού συστήματος και μηνιαίες ενημερώσεις κώδικα για τη διόρθωση σφαλμάτων και εφαρμογή νέων χαρακτηριστικών. Μπορείτε να ενημερώσετε το One UI στην πιο πρόσφατη έκδοση για να βελτιώσετε τη σταθερότητα του σαρωτή δακτυλικών αποτυπωμάτων.
Εκκινήστε τις Ρυθμίσεις Samsung και μεταβείτε στο μενού ενημέρωση λογισμικού και επιλέξτε Λήψη και εγκατάσταση για να ελέγξετε τις εκκρεμείς ενημερώσεις.


Μόλις ενημερώσετε με επιτυχία το λογισμικό, δοκιμάστε την τύχη σας με έναν σαρωτή δακτυλικών αποτυπωμάτων.
8. Ελέγξτε για ζημιά στην οθόνη
Αντιμετώπισε τυχαία ζημιά η οθόνη του τηλεφώνου σας; Εάν υπάρχουν αξιοσημείωτες ρωγμές ακριβώς πάνω από την περιοχή του σαρωτή δακτυλικών αποτυπωμάτων, ενδέχεται να αντιμετωπίσετε προβλήματα με τον έλεγχο ταυτότητας. Επισκεφτείτε το πλησιέστερο κέντρο διακομιστών της Samsung και ζητήστε από τον τεχνικό να το δει πιο προσεκτικά.
Απολαύστε άψογο σαρωτή δακτυλικών αποτυπωμάτων σε τηλέφωνα Galaxy
Τίποτα δεν ξεπερνά την ευκολία της χρήσης ενός σαρωτή δακτυλικών αποτυπωμάτων μέσω ενός Face ID ή ενός PIN/Κωδικού πρόσβασης. Τελειώνει τη δουλειά, ακόμα και όταν οι μάσκες είναι ανοιχτές. Ο σαρωτής δακτυλικών αποτυπωμάτων στην οθόνη δεν λειτουργεί σε τηλέφωνα Galaxy μπορεί να σας απογοητεύσει. Εφαρμόστε τις παραπάνω μεθόδους και είμαστε σίγουροι ότι θα καταλήξετε με έναν λειτουργικό σαρωτή στην οθόνη. Όσο είστε σε αυτό, ενημερώστε μας ποιο κόλπο έκανε τη δουλειά για εσάς.
Τελευταία ενημέρωση στις 17 Μαρτίου 2022
Το παραπάνω άρθρο μπορεί να περιέχει συνδέσμους συνεργατών που βοηθούν στην υποστήριξη της Guiding Tech. Ωστόσο, δεν επηρεάζει τη συντακτική μας ακεραιότητα. Το περιεχόμενο παραμένει αμερόληπτο και αυθεντικό.

Γραμμένο από
Ο Parth εργαζόταν στο παρελθόν στο EOTO.tech καλύπτοντας ειδήσεις τεχνολογίας. Αυτήν τη στιγμή είναι ελεύθερος επαγγελματίας στην Guiding Tech γράφοντας για σύγκριση εφαρμογών, σεμινάρια, συμβουλές και κόλπα λογισμικού και βουτιά σε πλατφόρμες iOS, Android, macOS και Windows.