Πώς να διαχειριστείτε κεφαλίδες και υποσέλιδα στο Microsoft Word
Miscellanea / / March 25, 2022
Κεφαλίδες και υποσέλιδα σε ένα έγγραφο του Microsoft Word μπορεί να είναι χρήσιμο για τη βελτίωση της επικοινωνίας από το έγγραφό σας. Ένα παράδειγμα είναι όταν πρέπει να συμπεριλάβετε τον τίτλο του εγγράφου σε κάθε σελίδα. Μπορείτε να το κάνετε εύκολα με μια κεφαλίδα και θα κάνει το έγγραφο πιο κατανοητό για τον αναγνώστη.

Τα υποσέλιδα μπορούν επίσης να σας βοηθήσουν να προσθέσετε πληροφορίες όπως αναφορές και αριθμούς σελίδων. Αναρωτιέστε πώς να προσθέσετε κεφαλίδες και υποσέλιδα στο έγγραφο του Word; Αυτή η ανάρτηση θα σας δείξει πώς να εισαγάγετε, να επεξεργαστείτε και να διαγράψετε τις κεφαλίδες και τα υποσέλιδα σε ένα έγγραφο του Microsoft Word.
Πώς να διαχειριστείτε τις κεφαλίδες στο Microsoft Word
Μια κεφαλίδα στο Microsoft Word είναι η κορυφαία ενότητα σε ένα έγγραφο του Word. Εμφανίζει όλα τα είδη πληροφοριών όπως θέμα εγγράφου, αριθμός σελίδας, λογότυπο εταιρείας, όνομα συγγραφέα κ.λπ. Δείτε πώς μπορείτε να διαχειριστείτε τις κεφαλίδες στο έγγραφο του Microsoft Word:
Εισαγωγή κεφαλίδας
Τα παρακάτω βήματα θα οδηγήσουν στον τρόπο εισαγωγής μιας κεφαλίδας στο Microsoft Word:
Βήμα 1: Κάντε κλικ στον τύπο του κουμπιού Έναρξη Microsoft Word, και πατήστε Enter για να ανοίξετε το έγγραφο του Microsoft Word.

Βήμα 2: Στην Κορδέλα, κάντε κλικ στην καρτέλα Εισαγωγή.

Βήμα 3: Κάντε κλικ στην Κεφαλίδα.

Υπάρχουν μερικά ενσωματωμένα σχέδια κεφαλίδων από τα οποία μπορείτε να επιλέξετε.
Βήμα 4: Επιλέξτε οποιοδήποτε από τα πρότυπα που παρέχονται και το MS Word θα πρέπει να προσθέσει αυτό το πρότυπο στο έγγραφό σας.
Βήμα 5: Μετακινήστε τον κέρσορα στην κεφαλίδα και πληκτρολογήστε το επιθυμητό κείμενο.

Βήμα 6: Κάντε κλικ στο Κλείσιμο κεφαλίδας και υποσέλιδου αφού δώσετε το κείμενο. Εναλλακτικά, μπορείτε να πατήσετε το πλήκτρο Esc στο πληκτρολόγιό σας.

Επεξεργασία κεφαλίδας
Τα παρακάτω βήματα θα σας βοηθήσουν να επεξεργαστείτε μια κεφαλίδα στο Microsoft Word:
Βήμα 1: Τοποθετήστε τον κέρσορα στην κορυφή του εγγράφου του Word όπου βρίσκεται η κεφαλίδα και κάντε διπλό κλικ για να εκκινήσετε το εργαλείο επεξεργασίας Κεφαλίδα και υποσέλιδο.

Βήμα 2: Μετακινήστε τον κέρσορα στο τμήμα της κεφαλίδας που θέλετε να επεξεργαστείτε και κάντε τις αλλαγές σας.

Βήμα 3: Αφού επεξεργαστείτε την κεφαλίδα σας, κάντε κλικ στο Κλείσιμο κεφαλίδας και υποσέλιδου στην Κορδέλα για να κλείσετε το εργαλείο επεξεργασίας. Εναλλακτικά, μπορείτε να κάνετε διπλό κλικ οπουδήποτε στο έγγραφό σας εκτός από την ενότητα κεφαλίδας για να κλείσετε το πρόγραμμα επεξεργασίας.
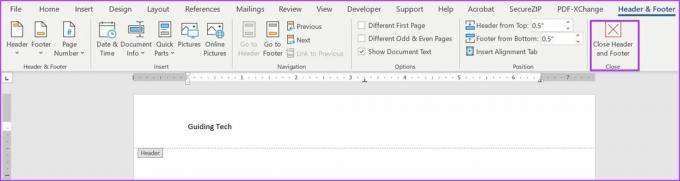
Διαγραφή κεφαλίδας
Ελέγξτε τα παρακάτω βήματα για να μάθετε πώς να διαγράψετε μια κεφαλίδα στο Microsoft Word:
Βήμα 1: Κάντε κλικ στο Εισαγωγή στην Κορδέλα.

Βήμα 2: Επιλέξτε Κεφαλίδα από τη λίστα επιλογών.

Βήμα 3: Κάντε κλικ στο Remove Header.

Αφού ακολουθήσετε αυτά τα βήματα, το Word διαγράφει αυτόματα την κεφαλίδα από το έγγραφό σας.
Ας δούμε πώς να διαχειριστείτε τα υποσέλιδα στο Microsoft Word.
Πώς να διαχειριστείτε τα υποσέλιδα στο Microsoft Word
Η διαχείριση υποσέλιδων στο Microsoft Word μοιάζει πολύ με τη διαχείριση κεφαλίδων. Η διαδικασία για τα υποσέλιδα παραμένει σχεδόν η ίδια όπως συζητήσαμε παραπάνω για την ενότητα κεφαλίδων. Ετσι δουλευει:
Εισαγωγή υποσέλιδου
Δείτε πώς μπορείτε να εισαγάγετε ένα υποσέλιδο στο Microsoft Word:
Βήμα 1: Κάντε κλικ στο κουμπί μενού Έναρξη, πληκτρολογήστε Microsoft Wordκαι πατήστε enter για να εκκινήσετε το έγγραφο του Microsoft Word.

Βήμα 2: Στην Κορδέλα, κάντε κλικ στην καρτέλα Εισαγωγή.

Βήμα 3: Κάντε κλικ στο Υποσέλιδο.

Όπως και με τις κεφαλίδες, υπάρχουν ενσωματωμένα σχέδια υποσέλιδου από τα οποία μπορείτε να διαλέξετε.
Βήμα 4: Επιλέξτε οποιοδήποτε από τα πρότυπα που παρέχονται και το MS Word θα πρέπει να προσθέσει αυτό το πρότυπο στο έγγραφό σας.

Βήμα 5: Μετακινήστε τον κέρσορα στο υποσέλιδο και, στη συνέχεια, δώστε το κείμενο που προτιμάτε.
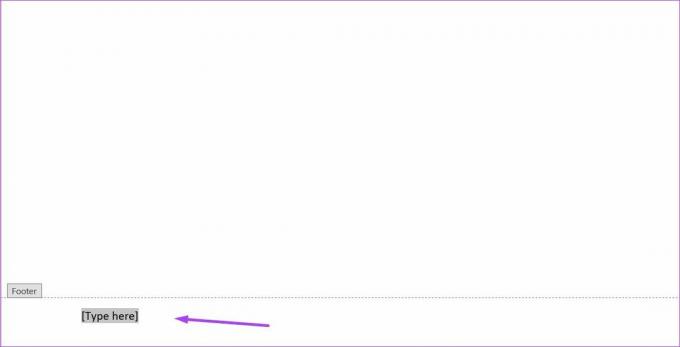
Βήμα 6: Κάντε κλικ στην επιλογή Κλείσιμο κεφαλίδας και υποσέλιδου μετά την προσθήκη κειμένου. Εναλλακτικά, μπορείτε να πατήσετε το πλήκτρο Esc στο πληκτρολόγιό σας.
Επεξεργασία υποσέλιδου
Σε περίπτωση που θέλετε να προσθέσετε περισσότερες λεπτομέρειες ή να διορθώσετε κάτι στο υποσέλιδο, μπορείτε να ακολουθήσετε τα παρακάτω βήματα για να επεξεργαστείτε ένα υποσέλιδο στο Microsoft Word:
Βήμα 1: Κάντε διπλό κλικ στο υποσέλιδο που πρέπει να επεξεργαστείτε. Αυτή η ενέργεια εκκινεί το εργαλείο επεξεργασίας κεφαλίδας και υποσέλιδου.
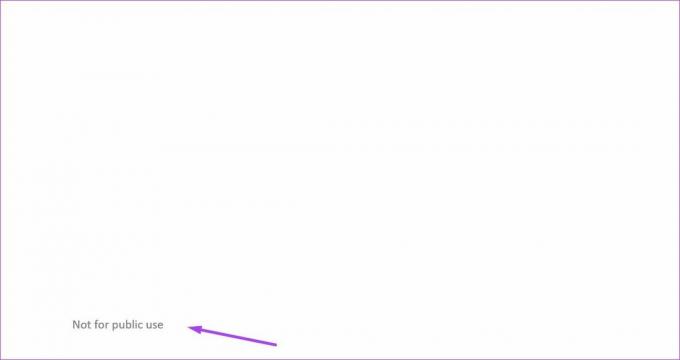
Βήμα 2: Μετακινήστε τον κέρσορα στο σημείο όπου πρέπει να προσθέσετε πληροφορίες στο υποσέλιδο και κάντε τις αλλαγές σας.
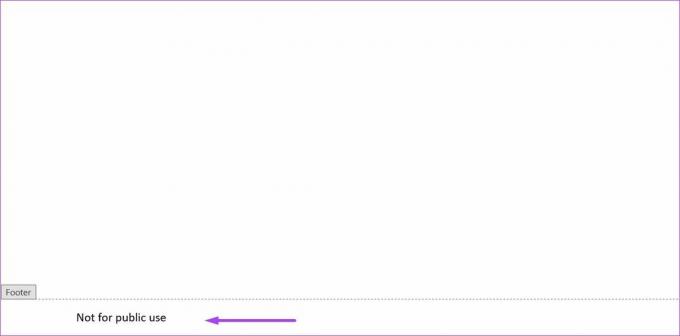
Βήμα 3: Αφού επεξεργαστείτε το υποσέλιδο σας, κάντε κλικ στην επιλογή Κλείσιμο κεφαλίδας και υποσέλιδου στην κορδέλα. Αυτή η ενέργεια θα κλείσει το εργαλείο επεξεργασίας. Επίσης, μπορείτε να κάνετε διπλό κλικ σε οποιοδήποτε μέρος του εγγράφου εκτός από την ενότητα του υποσέλιδου για να κλείσετε το εργαλείο.
Διαγραφή υποσέλιδου
Τα παρακάτω βήματα θα σας δείξουν πώς να διαγράψετε ένα υποσέλιδο στο Microsoft Word:
Βήμα 1: Κάντε κλικ στο Εισαγωγή στην Κορδέλα.

Βήμα 2: Επιλέξτε Υποσέλιδο από τη λίστα επιλογών.

Βήμα 3: Κάντε κλικ στην Κατάργηση υποσέλιδου.

Κάντε το έγγραφο Microsoft Word σας καλύτερο.
Οι κεφαλίδες και τα υποσέλιδα μπορούν σίγουρα να κάνουν το έγγραφό σας να ξεχωρίζει. Μια άλλη δυνατότητα του Microsoft Word που λειτουργεί παρόμοια είναι Σημειώσεις τέλους και υποσημειώσεις. Αυτές οι δυνατότητες βοηθούν στην παροχή παραπομπών ή περαιτέρω σχολίων σε διαφορετικά μέρη του κύριου σώματος κειμένου ενός εγγράφου του Word.
Τελευταία ενημέρωση στις 21 Μαρτίου 2022
Το παραπάνω άρθρο μπορεί να περιέχει συνδέσμους συνεργατών που βοηθούν στην υποστήριξη της Guiding Tech. Ωστόσο, δεν επηρεάζει τη συντακτική μας ακεραιότητα. Το περιεχόμενο παραμένει αμερόληπτο και αυθεντικό.



