Κορυφαίοι 6 τρόποι για τη διόρθωση του σφάλματος απόδοσης ήχου YouTube στα Windows 10 και Windows 11
Miscellanea / / March 26, 2022
Έχετε βιώσει ποτέ το YouTube να ρίχνει το «σφάλμα απόδοσης ήχου». Κάντε επανεκκίνηση του υπολογιστή σας.' Εάν έχετε δει αυτό το σφάλμα συχνά στα Windows, γνωρίζετε ήδη ότι παρουσιάζεται σε οποιοδήποτε πρόγραμμα περιήγησης ιστού. Επίσης, καταστρέφουν την εμπειρία του ροή βίντεο στο YouTube.

Ας υποθέσουμε ότι η επανεκκίνηση του υπολογιστή σας ή η επανασύνδεση της συσκευής ήχου δεν έχει αποφέρει κανένα καλό, τότε το πρόβλημα μπορεί να οφείλεται στο πρόγραμμα περιήγησης ιστού ή στα προγράμματα οδήγησης ήχου στα Windows. Μπορείτε να διαβάσετε τις λύσεις που αναφέρονται παρακάτω για να διορθώσετε το σφάλμα απόδοσης ήχου του YouTube στα Windows.
1. Εκκαθάριση δεδομένων περιήγησης
Τα κατεστραμμένα δεδομένα κρυφής μνήμης είναι μια από τις πιο κοινές αιτίες πίσω από τέτοια Σφάλματα αναπαραγωγής YouTube. Ως εκ τούτου, η εκκαθάριση των δεδομένων προσωρινής μνήμης θα πρέπει να είναι η πρώτη σας ενέργεια.
Για να διαγράψετε τα δεδομένα περιήγησης στο Chrome, πατήστε Ctrl + Shift + Delete για να ανοίξετε τον πίνακα Διαγραφή δεδομένων περιήγησης. Χρησιμοποιήστε το αναπτυσσόμενο μενού δίπλα στο εύρος χρόνου για να επιλέξετε Όλη η ώρα. Επισημάνετε το πλαίσιο που γράφει «Εικόνες και αρχεία στην κρυφή μνήμη» και πατήστε Εκκαθάριση δεδομένων.
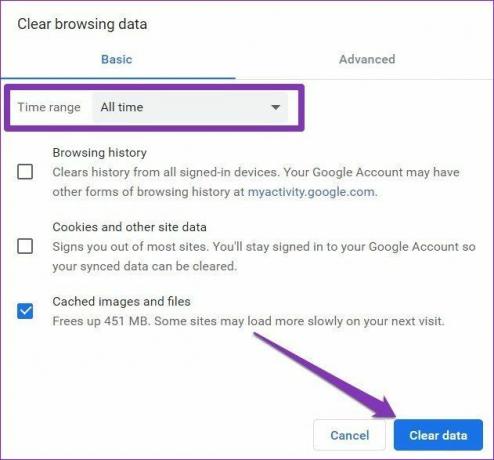
Ομοίως, εάν βρίσκεστε στο Edge, πατήστε Ctrl + Shift + Delete για να ανοίξετε τον πίνακα Διαγραφή δεδομένων περιήγησης. Επιλέξτε Όλη την ώρα και σημειώστε το πλαίσιο που γράφει «Εικόνες και αρχεία στην κρυφή μνήμη». Στη συνέχεια, πατήστε Εκκαθάριση δεδομένων.
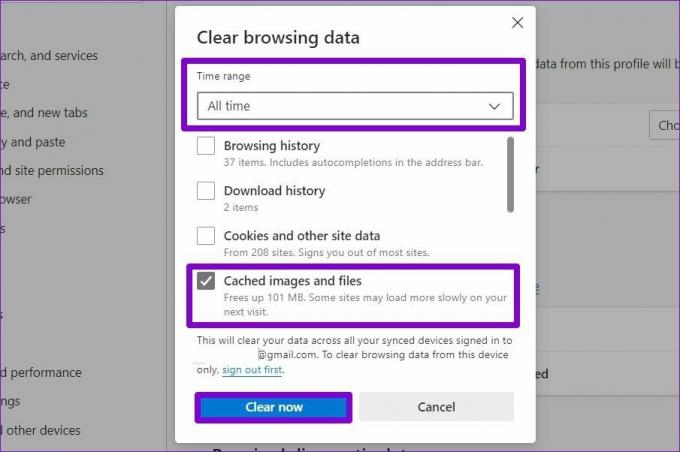
2. Απενεργοποιήστε την επιτάχυνση υλικού
Στη συνέχεια, εάν έχετε ενεργοποιήσει την επιτάχυνση υλικού στο πρόγραμμα περιήγησής σας για να βοηθήσετε την απόδοσή του κατά την αναπαραγωγή βίντεο, ενδέχεται να προκύψουν τέτοια σφάλματα στο YouTube. Δοκιμάστε να απενεργοποιήσετε την επιτάχυνση υλικού στο πρόγραμμα περιήγησής σας για να το αποκλείσετε για να δείτε αν βοηθάει.
Απενεργοποιήστε την επιτάχυνση υλικού στο Chrome
Βήμα 1: Εκκινήστε το Google Chrome στον υπολογιστή σας. Κάντε κλικ στο εικονίδιο μενού με τις τρεις κουκκίδες στην επάνω δεξιά γωνία για να ανοίξετε τις Ρυθμίσεις.

Βήμα 2: Χρησιμοποιήστε το αριστερό παράθυρο για να αναπτύξετε την ενότητα Για προχωρημένους και μεταβείτε στην καρτέλα Σύστημα. Στη συνέχεια, απενεργοποιήστε το διακόπτη δίπλα στην επιλογή "Χρήση επιτάχυνσης υλικού όταν είναι διαθέσιμη".

Απενεργοποιήστε την επιτάχυνση υλικού στο Edge
Βήμα 1: Εκκινήστε έναν ιστότοπο στον Microsoft Edge. Στη συνέχεια, κάντε κλικ στο εικονίδιο μενού με τις τρεις κουκκίδες στην επάνω δεξιά γωνία για να ανοίξετε τις Ρυθμίσεις.
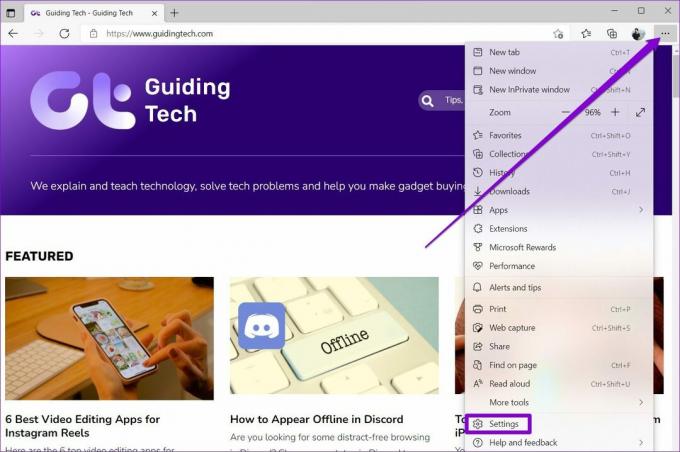
Βήμα 2: Μεταβείτε στην καρτέλα Σύστημα και απόδοση στα αριστερά σας. Στη συνέχεια, απενεργοποιήστε το διακόπτη δίπλα στην επιλογή "Χρήση επιτάχυνσης υλικού όταν είναι διαθέσιμη".
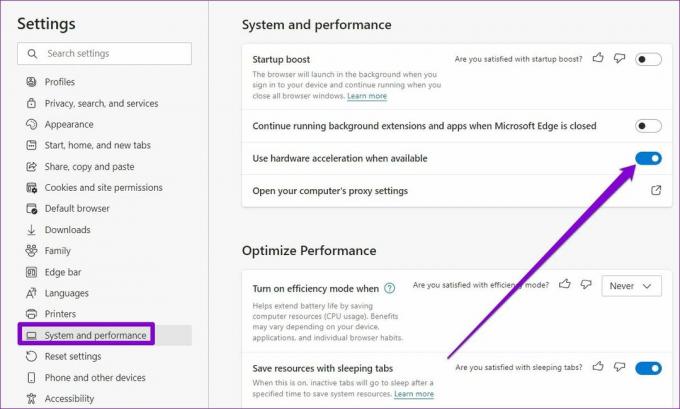
3. Εκτελέστε το πρόγραμμα αντιμετώπισης προβλημάτων ήχου
Εάν το σφάλμα παραμένει, τότε είναι πιθανό το πρόβλημα να είναι σε επίπεδο συστήματος και να μην έχει καμία σχέση με το πρόγραμμα περιήγησής σας. Για να το διορθώσετε, μπορείτε να επωφεληθείτε από τον ενσωματωμένο ήχο εργαλείο αντιμετώπισης προβλημάτων στα Windows για να το αφήσετε να εντοπίσει και να διορθώσει τυχόν προβλήματα ήχου για εσάς.
Βήμα 1: Ανοίξτε το μενού Έναρξη και κάντε κλικ στο εικονίδιο με το γρανάζι για να εκκινήσετε την εφαρμογή Ρυθμίσεις.

Βήμα 2: Μεταβείτε στην καρτέλα Σύστημα. Στη συνέχεια, επιλέξτε Αντιμετώπιση προβλημάτων.

Βήμα 3: Μεταβείτε στα Άλλα εργαλεία αντιμετώπισης προβλημάτων.

Βήμα 4: Κάντε κλικ στο κουμπί Εκτέλεση δίπλα στο Αναπαραγωγή ήχου για να ξεκινήσει η διαδικασία αντιμετώπισης προβλημάτων.

4. Απενεργοποιήστε και ενεργοποιήστε τη συσκευή ήχου
Εάν το εργαλείο αντιμετώπισης προβλημάτων δεν μπορεί να εντοπίσει προβλήματα, τότε μπορείτε να δοκιμάσετε να απενεργοποιήσετε τη συσκευή ήχου και να την ενεργοποιήσετε ξανά. Παραδόξως, αρκετοί χρήστες μπόρεσαν να ξεπεράσουν το σφάλμα απόδοσης ήχου του YouTube απλώς ενεργοποιώντας ξανά τη συσκευή ήχου.
Βήμα 1: Πατήστε το πλήκτρο Windows + X και επιλέξτε Διαχείριση Συσκευών από τη λίστα που ανοίγει στη γραμμή εργασιών.

Βήμα 2: Κάντε κλικ στο βέλος πριν από τις εισόδους και τις εξόδους ήχου για να το αναπτύξετε. Στη συνέχεια, κάντε δεξί κλικ στη συσκευή ήχου σας και επιλέξτε Απενεργοποίηση συσκευής.

Βήμα 3: Κάντε δεξί κλικ στην ίδια συσκευή ήχου και επιλέξτε Ενεργοποίηση συσκευής. Θα βοηθούσε εάν ο υπολογιστής σας είναι συνδεδεμένος στο Διαδίκτυο, ώστε να μπορεί να ανακτήσει ενημερώσεις προγραμμάτων οδήγησης για τη συσκευή ήχου, εάν υπάρχουν.
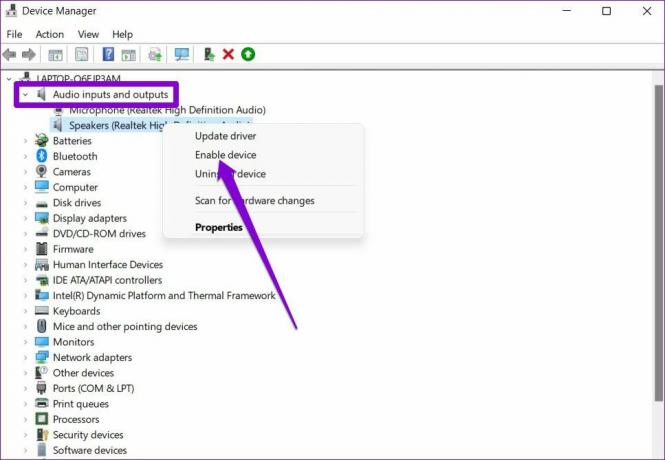
5. Ενημερώστε ή επανεγκαταστήστε τα προγράμματα οδήγησης ήχου
Προβλήματα με τα προγράμματα οδήγησης ήχου που είναι εγκατεστημένα στον υπολογιστή σας ενδέχεται να προκαλέσουν σφάλμα απόδοσης ήχου του YouTube στα Windows. Ευτυχώς, μπορείτε να διορθώσετε τα περισσότερα προβλήματα ενημερώνοντας τα προγράμματα οδήγησης ήχου. Δείτε πώς να το κάνετε.
Βήμα 1: Πατήστε το πλήκτρο Windows + S για να ανοίξετε την Αναζήτηση των Windows, πληκτρολογήστε διαχειριστή της συσκευήςκαι πατήστε Enter.

Βήμα 2: Κάντε κλικ στο βέλος πριν από το «Χειριστήρια ήχου, βίντεο και παιχνιδιών» για να αναπτύξετε αυτήν την ενότητα. Κάντε δεξί κλικ στον προσαρμογέα ήχου και επιλέξτε Ενημέρωση προγράμματος οδήγησης.
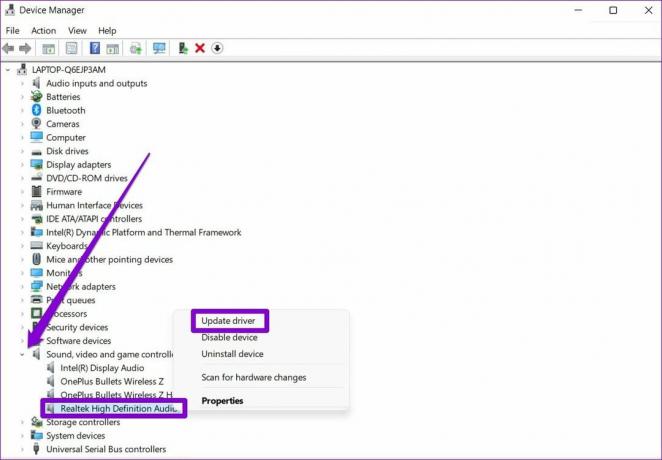
Εάν η ενημέρωση του προγράμματος οδήγησης δεν λειτουργεί, ακολουθήστε τα βήματα που αναφέρονται παραπάνω για να απεγκαταστήσετε το πρόγραμμα οδήγησης ήχου. Μετά από αυτό, επανεκκινήστε τον υπολογιστή σας και αφήστε τα Windows να εγκαταστήσουν αυτόματα τα προγράμματα οδήγησης ήχου που αφαιρέθηκαν.
6. Τροποποιήστε τις ρυθμίσεις αναπαραγωγής ήχου
Εάν ο υπολογιστής σας διαθέτει πρόγραμμα μίξης ή βελτίωσης ήχου, ενδέχεται να προκύψουν τέτοια σφάλματα. Μπορείτε να τροποποιήσετε τις ρυθμίσεις αναπαραγωγής ήχου στα Windows για να εμποδίσετε τις εφαρμογές να κάνουν αλλαγές στη συσκευή ήχου σας για να τις διορθώσουν. Δείτε πώς.
Βήμα 1: Κάντε δεξί κλικ στο εικονίδιο του ηχείου στη γραμμή εργασιών και επιλέξτε Ρυθμίσεις ήχου.
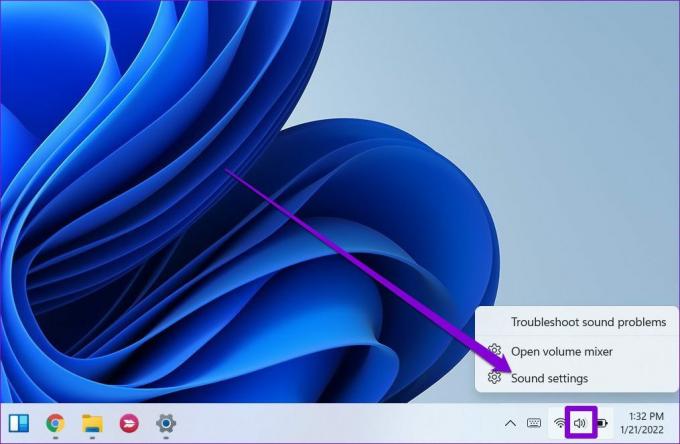
Βήμα 2: Κάντε κύλιση προς τα κάτω στην ενότητα Για προχωρημένους. Κάντε κλικ στην επιλογή Περισσότερες ρυθμίσεις ήχου και θα ανοίξουν οι Ρυθμίσεις ήχου σε νέο παράθυρο.
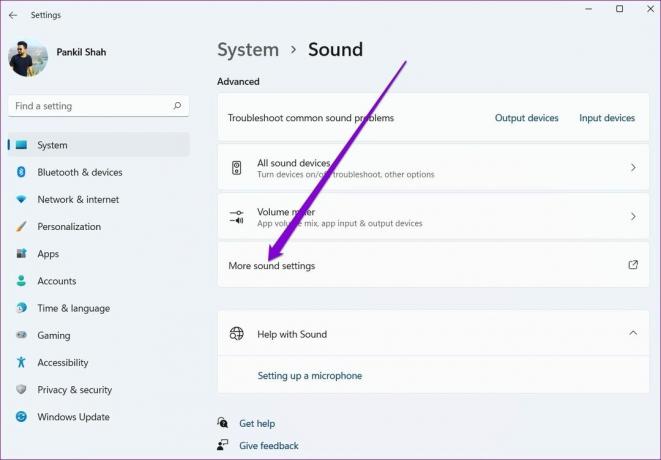
Βήμα 3: Κάντε δεξί κλικ στη συσκευή ήχου σας και επιλέξτε Ιδιότητες.

Βήμα 4: Στην καρτέλα Για προχωρημένους, καταργήστε την επιλογή του πλαισίου που λέει «Να επιτρέπεται στις εφαρμογές να αναλαμβάνουν τον αποκλειστικό έλεγχο αυτής της συσκευής, πατήστε Εφαρμογή και μετά OK.

Κάντε επανεκκίνηση του υπολογιστή σας και δοκιμάστε να παίξετε ξανά το βίντεο του YouTube.
Διόρθωση προβλημάτων ήχου
Ενώ τέτοια προβλήματα ήχου με το YouTube Δεν είναι κάτι νέο, το σφάλμα απόδοσης ήχου περιορίζεται στα Windows. Ας ελπίσουμε ότι μία από τις παραπάνω επιδιορθώσεις λειτουργεί για να επιστρέψετε στη διασκέδαση με τα βίντεο του YouTube ξανά.
Τελευταία ενημέρωση στις 22 Μαρτίου 2022
Το παραπάνω άρθρο μπορεί να περιέχει συνδέσμους συνεργατών που βοηθούν στην υποστήριξη της Guiding Tech. Ωστόσο, δεν επηρεάζει τη συντακτική μας ακεραιότητα. Το περιεχόμενο παραμένει αμερόληπτο και αυθεντικό.

Γραμμένο από
Ο Pankil είναι Πολιτικός Μηχανικός στο επάγγελμα που ξεκίνησε το ταξίδι του ως συγγραφέας στην EOTO.tech. Πρόσφατα εντάχθηκε στο Guiding Tech ως ανεξάρτητος συγγραφέας για να καλύψει οδηγίες, επεξηγήσεις, οδηγούς αγοράς, συμβουλές και κόλπα για Android, iOS, Windows και Web.



