7 καλύτερες επιδιορθώσεις για Windows 11 Η επιφάνεια εργασίας συνεχίζει να ανανεώνεται
Miscellanea / / March 26, 2022
Η επιφάνεια εργασίας των Windows 11 συνεχίζει να ανανεώνεται απροσδόκητα; Λοιπόν, τότε η απογοήτευσή σας είναι κατανοητή. Τέτοιες απότομες ανανεώσεις στα Windows μπορούν εύκολα να επηρεάσουν την παραγωγικότητά σας και να καταστρέψουν την εμπειρία σας στον υπολογιστή.

Ο λόγος πίσω από αυτό μπορεί να κυμαίνεται οπουδήποτε από ένα app πηγαίνει απατεώνας για την παρουσία κακόβουλου λογισμικού. Εάν το κουμπί του ποντικιού σας έχει κολλήσει, τότε η προσωρινή αποσύνδεση του ποντικιού σας θα μπορούσε να σας βοηθήσει να το επιβεβαιώσετε. Εάν αυτό δεν βοήθησε, τότε μπορείτε να χρησιμοποιήσετε τις παρακάτω λύσεις για να αποτρέψετε την απροσδόκητη ανανέωση της επιφάνειας εργασίας των Windows 11.
1. Κλείστε τις εφαρμογές φόντου
Μπορείτε να ξεκινήσετε ανοίγοντας τη Διαχείριση εργασιών στα Windows και περνώντας από τη λίστα των εφαρμογές που τρέχουν στο παρασκήνιο. Οι εφαρμογές που χρησιμοποιούν πολλή CPU και πόρους θα μπορούσαν να αναγκάσουν τα Windows να ανανεώνουν κατά διαστήματα.
Πατήστε Ctrl + Shift + Esc για να εκκινήσετε τη Διαχείριση εργασιών. Στην καρτέλα Διεργασίες, ελέγξτε τη χρήση της CPU και της μνήμης για κάθε εφαρμογή. Κάντε δεξί κλικ σε αυτό με τη μεγαλύτερη χρήση και επιλέξτε Τέλος εργασίας από τη λίστα. Αλλά προτού το κάνετε αυτό, βεβαιωθείτε ότι έχετε αποθηκεύσει την εργασία σας.

Οι εφαρμογές αποθήκευσης Cloud όπως το OneDrive και το iCloud που συγχρονίζουν συνεχώς δεδομένα στο παρασκήνιο μπορεί μερικές φορές να είναι ο ένοχος. Εκτός από αυτά, μπορείτε πάντα να κλείσετε μερικές εφαρμογές με ένταση πόρων και να τις επανεκκινήσετε.
2. Εκτελέστε SFC και DISM Scan
Απεγκαταστήσατε μια δέσμη εφαρμογών ή διαγράψατε ορισμένα αρχεία που είχαν απομείνει καθώς και φακέλους; Αυτό μπορεί να προκαλέσει ορισμένα προβλήματα με τα αρχεία συστήματος των Windows 11. Μπορείτε να χρησιμοποιήσετε τη σάρωση του Έλεγχου αρχείων συστήματος στα Windows για να αντικαταστήσετε αυτά τα αρχεία συστήματος με τις αποθηκευμένες εκδόσεις τους.
Βήμα 1: Πατήστε το πλήκτρο Windows + X για να ανοίξετε το μενού από τη γραμμή εργασιών και επιλέξτε την επιλογή Windows Terminal (Admin).

Βήμα 2: Πληκτρολογήστε την εντολή που αναφέρεται παρακάτω και πατήστε Enter.
SFC /scannow

Μετά την ολοκλήρωση της σάρωσης, θα εμφανιστεί ένα μήνυμα που θα σας ενημερώνει εάν η σάρωση ήταν επιτυχής.
Εάν η σάρωση SFC δεν μπορεί να βρει κανένα πρόβλημα με τα αρχεία συστήματος, δοκιμάστε να εκτελέσετε αντ' αυτού μια σάρωση DISM (Deployment Image Servicing and Management).
Βήμα 1: Πατήστε το πλήκτρο Windows + X και επιλέξτε Windows Terminal (Admin) από τη λίστα.

Βήμα 2: Στην κονσόλα, εκτελέστε τις παρακάτω εντολές μία προς μία και πατήστε Enter μετά από καθεμία από αυτές.
DISM /Online /Cleanup-Image /CheckHealth. DISM /Online /Cleanup-Image /ScanHealth. DISM /Online /Cleanup-Image /RestoreHealth

Επανεκκινήστε τον υπολογιστή σας αφού εκτελέσετε τις παραπάνω εντολές και ελέγξτε την επιφάνεια εργασίας σας εάν συνεχίζει να ανανεώνεται.
3. Αλλαγή σχεδίου ενέργειας
Παρόμοια με τις προηγούμενες επαναλήψεις του, Τα Windows 11 σάς παρέχουν επίσης μερικά διαφορετικά σχέδια παροχής ενέργειας. Αρκετοί χρήστες μπόρεσαν να διορθώσουν το πρόβλημα της αυτόματης ανανέωσης της επιφάνειας εργασίας μεταβαίνοντας σε ένα σχέδιο παροχής ενέργειας υψηλής απόδοσης. Δείτε πώς.
Βήμα 1: Πατήστε το πλήκτρο Windows + I για να εκκινήσετε την εφαρμογή Ρυθμίσεις. Από την καρτέλα Σύστημα, κάντε κλικ στις Ρυθμίσεις τροφοδοσίας και μπαταρίας.

Βήμα 2: Χρησιμοποιήστε το αναπτυσσόμενο μενού δίπλα στη λειτουργία τροφοδοσίας για να επιλέξετε Καλύτερη απόδοση.

4. Απενεργοποιήστε την υπηρεσία αναφοράς σφαλμάτων των Windows
Υπηρεσία αναφοράς σφαλμάτων των Windows που λειτουργεί στο παρασκήνιο για τον εντοπισμό και την αναφορά τυχόν σφαλμάτων λογισμικού στη Microsoft. Είναι εκπληκτικό όταν η υπηρεσία συμπεριφέρεται μάλλον ακανόνιστα και καταλήγει να φράζει πόρους. Μπορείτε να δοκιμάσετε να απενεργοποιήσετε στιγμιαία την υπηρεσία Αναφορά σφαλμάτων των Windows για να δείτε εάν αυτό βοηθά.
Βήμα 1: Πατήστε το πλήκτρο Windows + R για να ανοίξετε το πλαίσιο διαλόγου Εκτέλεση. Πληκτρολογήστε υπηρεσίες.msc στο πλαίσιο και πατήστε Enter.

Βήμα 2: Στο παράθυρο Υπηρεσίες, κάντε κύλιση προς τα κάτω για να βρείτε την «Υπηρεσία αναφοράς σφαλμάτων των Windows» και κάντε διπλό κλικ σε αυτήν για να ανοίξετε τις Ιδιότητες.

Βήμα 3: Χρησιμοποιήστε το αναπτυσσόμενο μενού Τύπος εκκίνησης για να επιλέξετε Απενεργοποιημένο και πατήστε Εφαρμογή ακολουθούμενη από OK.

5. Ενημέρωση προγράμματος οδήγησης οθόνης
Εάν υπάρχει πρόβλημα με το τρέχον πρόγραμμα οδήγησης οθόνης στον υπολογιστή σας, τότε τα εικονίδια της επιφάνειας εργασίας μπορεί να συνεχίσουν να αναβοσβήνουν ή η οθόνη μπορεί να τρεμοπαίζει. Για να το παρακάμψετε, μπορείτε να δοκιμάσετε να ενημερώσετε τα προγράμματα οδήγησης οθόνης στον υπολογιστή σας ακολουθώντας τα παρακάτω βήματα.
Βήμα 1: Κάντε κλικ στο εικονίδιο Αναζήτηση στη γραμμή εργασιών, πληκτρολογήστε διαχειριστή της συσκευήςκαι πατήστε Enter.

Βήμα 2: Στο παράθυρο "Διαχείριση συσκευών", αναπτύξτε το στοιχείο Προσαρμογείς οθόνης. Στη συνέχεια, κάντε δεξί κλικ στην κάρτα γραφικών σας και επιλέξτε την επιλογή Ενημέρωση προγράμματος οδήγησης.

Από εκεί, ακολουθήστε τις οδηγίες στην οθόνη για να ενημερώστε τα προγράμματα οδήγησης της οθόνης.
6. Σάρωση για κακόβουλο λογισμικό
Η παρουσία κακόβουλου λογισμικού ή ιών μπορεί επίσης να προκαλέσει την κακή συμπεριφορά των Windows 11 κατά καιρούς και να τα αναγκάσει να ανανεώνεται αυτόματα κατά καιρούς. Για να το αποκλείσετε αυτό, δοκιμάστε να εκτελέσετε μια πλήρη σάρωση συστήματος με Windows Defender ή ένα πρόγραμμα προστασίας από ιούς της επιλογής σας και, στη συνέχεια, ελέγξτε εάν το πρόβλημα έχει επιλυθεί.
7. Δοκιμάστε το Clean Boot
Εάν εξακολουθείτε να μην μπορείτε να εμποδίσετε την ανανέωση της επιφάνειας εργασίας των Windows 11, τότε οι εφαρμογές ή οι υπηρεσίες τρίτων που εκτελούνται στο παρασκήνιο ενδέχεται να προκαλούν αυτό το σφάλμα. Ένας γρήγορος τρόπος για να το επαληθεύσετε αυτό είναι εκτελώντας a καθαρή μπότα.
Βήμα 1: Πατήστε Win + R για να ανοίξετε το παράθυρο διαλόγου Εκτέλεση, πληκτρολογήστε msconfig.mscκαι πατήστε Enter.
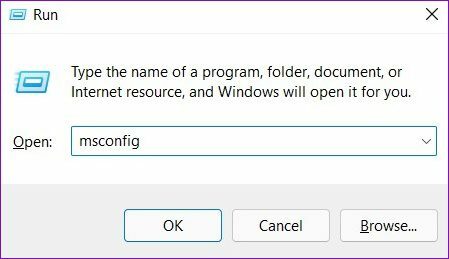
Βήμα 2: Στην καρτέλα Υπηρεσίες, επισημάνετε το πλαίσιο με την ένδειξη Απόκρυψη όλων των υπηρεσιών της Microsoft και κάντε κλικ στο κουμπί Απενεργοποίηση όλων. Αυτό θα απενεργοποιήσει όλες τις υπηρεσίες τρίτων και σχετικά μη συστήματος στον υπολογιστή σας.
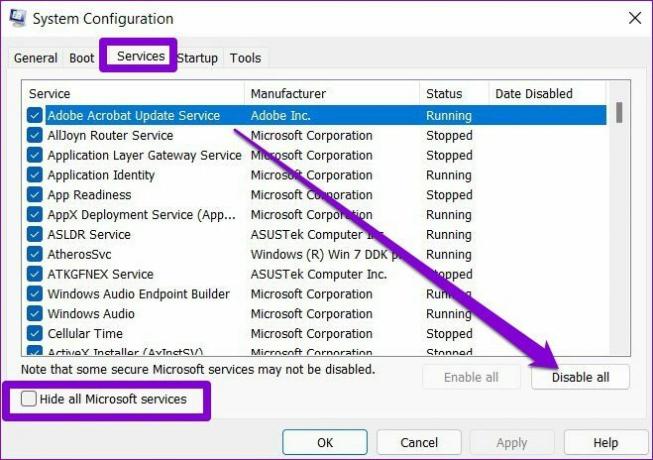
Βήμα 3: Στη συνέχεια, μεταβείτε στην καρτέλα Εκκίνηση και κάντε κλικ στο Άνοιγμα Διαχείρισης εργασιών.
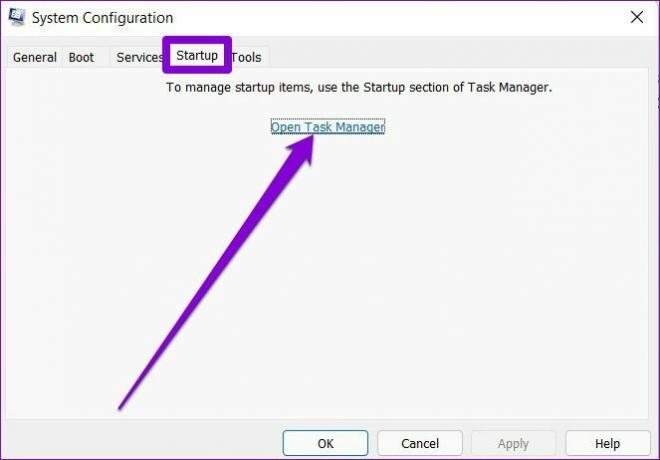
Βήμα 4: Στην ενότητα Εκκίνηση, επιλέξτε τα ανεπιθύμητα προγράμματα και κάντε κλικ στο Απενεργοποίηση. Θυμηθείτε, απλά πρέπει να απενεργοποιήσετε τις εφαρμογές. Αποφύγετε την απενεργοποίηση οποιωνδήποτε βασικών υπηρεσιών.

Καθώς ο υπολογιστής σας επανεκκινείται, θα εκκινούνται μόνο οι βασικές εφαρμογές και υπηρεσίες. Εάν το πρόβλημα δεν υπάρχει πλέον στην κατάσταση καθαρής εκκίνησης, μπορείτε να ελέγξετε τυχόν πρόσφατα εγκατεστημένες εφαρμογές και προγράμματα και να τα καταργήσετε.
Για εκκίνηση ξανά σε κανονική λειτουργία, ακολουθήστε τα παραπάνω βήματα για να ενεργοποιήσετε όλες τις εφαρμογές εκκίνησης, τις υπηρεσίες και να επανεκκινήσετε τον υπολογιστή σας.
Αναζωογονητικό από κάθε άποψη
Αυτές οι τυχαίες ανανεώσεις μπορούν να σας προκαλέσουν οθόνη επιφάνειας εργασίας για να τρεμοπαίζει άσκοπα και οδηγούν σε υψηλότερη χρήση της CPU και της μνήμης. Ωστόσο, μία από τις παραπάνω λύσεις θα μπορούσε να σας βοηθήσει να επαναφέρετε τα πράγματα στο κανονικό στα Windows 11.
Τελευταία ενημέρωση στις 22 Μαρτίου 2022
Το παραπάνω άρθρο μπορεί να περιέχει συνδέσμους συνεργατών που βοηθούν στην υποστήριξη της Guiding Tech. Ωστόσο, δεν επηρεάζει τη συντακτική μας ακεραιότητα. Το περιεχόμενο παραμένει αμερόληπτο και αυθεντικό.

Γραμμένο από
Ο Pankil είναι Πολιτικός Μηχανικός στο επάγγελμα που ξεκίνησε το ταξίδι του ως συγγραφέας στο EOTO.tech. Πρόσφατα εντάχθηκε στο Guiding Tech ως ανεξάρτητος συγγραφέας για να καλύψει οδηγίες, επεξηγήσεις, οδηγούς αγοράς, συμβουλές και κόλπα για Android, iOS, Windows και Web.



