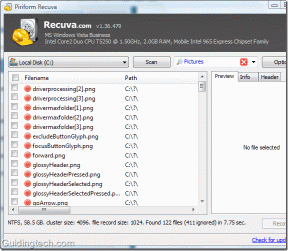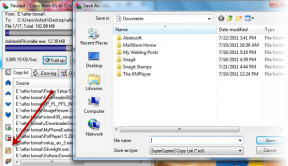Οι εφαρμογές επιδιόρθωσης είναι γκριζαρισμένες στα Windows 10
Miscellanea / / November 28, 2021
Οι εφαρμογές επιδιόρθωσης είναι γκριζαρισμένες στα Windows 10: Εάν έχετε ενημερώσει πρόσφατα στα Windows 10, το πιθανότερο είναι ότι όταν ανοίξετε το μενού Έναρξη θα δείτε ορισμένες από τις εφαρμογές να είναι υπογραμμισμένες και τα πλακίδια αυτών των Εφαρμογών να είναι γκρι. Αυτές οι εφαρμογές περιλαμβάνουν Ημερολόγιο, Μουσική, Χάρτες, Φωτογραφίες κ.λπ., πράγμα που σημαίνει ότι όλες οι εφαρμογές που συνοδεύουν τα Windows 10 έχουν αυτό το πρόβλημα. Φαίνεται ότι οι εφαρμογές έχουν κολλήσει στη λειτουργία ενημέρωσης και όταν κάνετε κλικ σε αυτές τις εφαρμογές, εμφανίζεται ένα παράθυρο για λίγα χιλιοστά του δευτερολέπτου και στη συνέχεια κλείνει αυτόματα.
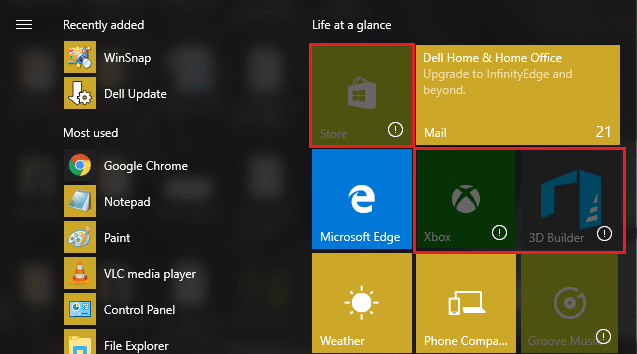
Τώρα ένα πράγμα είναι σίγουρο ότι αυτό οφείλεται σε κατεστραμμένα αρχεία Windows ή Windows Store. Όταν ενημερώνετε τα Windows, ορισμένες από τις εφαρμογές δεν μπορούσαν να επεξεργαστούν σωστά τις ενημερώσεις και, ως εκ τούτου, αντιμετωπίζουν αυτό το πρόβλημα. Έτσι, χωρίς να χάνουμε καθόλου χρόνο, ας δούμε πώς να επιδιορθώσετε οι εφαρμογές είναι γκριζαρισμένες στο ζήτημα των Windows 10 με τον παρακάτω οδηγό αντιμετώπισης προβλημάτων.
Περιεχόμενα
- Οι εφαρμογές επιδιόρθωσης είναι γκριζαρισμένες στα Windows 10
- Μέθοδος 1: Επαναφορά της προσωρινής μνήμης του Windows Store
- Μέθοδος 2: Ενημέρωση προγραμμάτων οδήγησης κάρτας γραφικών
- Μέθοδος 3: Βεβαιωθείτε ότι τα Windows είναι ενημερωμένα
- Μέθοδος 4: Λήψη και εκτέλεση της Αντιμετώπισης προβλημάτων του Microsoft Official Menu Start
- Μέθοδος 5: Επανεγγραφή του Windows Store
- Μέθοδος 6: Μη αυτόματη επανεγκατάσταση ορισμένων εφαρμογών
- Μέθοδος 7: Εάν δεν μπορείτε να αποκτήσετε πρόσβαση στο powershell, χρησιμοποιήστε τη γραμμή εντολών
Οι εφαρμογές επιδιόρθωσης είναι γκριζαρισμένες στα Windows 10
Σιγουρέψου ότι δημιουργήστε ένα σημείο επαναφοράς μόνο σε περίπτωση που κάτι πάει στραβά.
Μέθοδος 1: Επαναφορά της προσωρινής μνήμης του Windows Store
1. Πατήστε Windows Key + R και μετά πληκτρολογήστε "wsreset.exe” και πατήστε enter.

2. Αφήστε την παραπάνω εντολή να εκτελεστεί η οποία θα επαναφέρει την προσωρινή μνήμη του Windows Store.
3.Όταν γίνει αυτό επανεκκινήστε τον υπολογιστή σας για να αποθηκεύσετε τις αλλαγές.
Μέθοδος 2: Ενημέρωση προγραμμάτων οδήγησης κάρτας γραφικών
1. Πρώτα απ 'όλα, θα πρέπει να γνωρίζετε τι υλικό γραφικών έχετε, δηλαδή ποια κάρτα γραφικών Nvidia έχετε, μην ανησυχείτε αν δεν το γνωρίζετε, καθώς μπορείτε να το βρείτε εύκολα.
2. Πατήστε Windows Key + R και στο πλαίσιο διαλόγου πληκτρολογήστε "dxdiag" και πατήστε enter.

3. Μετά από αυτήν την αναζήτηση για την καρτέλα εμφάνισης (θα υπάρχουν δύο καρτέλες οθόνης, η μία για την ενσωματωμένη κάρτα γραφικών και μια άλλη θα είναι της Nvidia) κάντε κλικ στην καρτέλα εμφάνισης και μάθετε το γραφικό σας κάρτα.

4. Τώρα μεταβείτε στο πρόγραμμα οδήγησης Nvidia ιστοσελίδα λήψης και εισαγάγετε τα στοιχεία του προϊόντος που μόλις ανακαλύψαμε.
5.Αναζητήστε τα προγράμματα οδήγησης αφού εισαγάγετε τις πληροφορίες, κάντε κλικ στο Agree και κάντε λήψη των προγραμμάτων οδήγησης.

6. Μετά την επιτυχή λήψη, εγκαταστήστε το πρόγραμμα οδήγησης και έχετε ενημερώσει με επιτυχία τα προγράμματα οδήγησης Nvidia μη αυτόματα. Αυτή η εγκατάσταση θα πάρει κάποιο χρόνο, αλλά θα έχετε ενημερώσει με επιτυχία το πρόγραμμα οδήγησης μετά από αυτό.
Μέθοδος 3: Βεβαιωθείτε ότι τα Windows είναι ενημερωμένα
1.Πατήστε Windows Key + I και μετά επιλέξτε Ενημέρωση & Ασφάλεια.

2.Επόμενο, κάντε κλικ Ελεγχος για ενημερώσεις και φροντίστε να εγκαταστήσετε τυχόν εκκρεμείς ενημερώσεις.

3. Αφού εγκατασταθούν οι ενημερώσεις, επανεκκινήστε τον υπολογιστή σας Οι εφαρμογές επιδιόρθωσης είναι γκριζαρισμένες στα Windows 10.
Μέθοδος 4: Λήψη και εκτέλεση της Αντιμετώπισης προβλημάτων του Microsoft Official Menu Start
1.Κατεβάστε και εκτελέστε Εργαλείο αντιμετώπισης προβλημάτων μενού Έναρξη.
2. Κάντε διπλό κλικ στο ληφθέν αρχείο και μετά κάντε κλικ στο Επόμενο.

3. Αφήστε το να βρει και να διορθώσει αυτόματα το πρόβλημα με το μενού Έναρξη.
4.Μετάβαση στο tτον σύνδεσμο και τη λήψη τουΑντιμετώπιση προβλημάτων εφαρμογών Windows Store.
5. Κάντε διπλό κλικ στο αρχείο λήψης για να εκτελέσετε την Αντιμετώπιση προβλημάτων.

6. Βεβαιωθείτε ότι έχετε κάνει κλικ στο Advanced και επιλέξτε το σημάδι "Εφαρμόστε αυτόματα την επισκευή.“
7. Εκτός από τα παραπάνω, προσπαθήστε να το εκτελέσετε Διορθωτής του κακού.
Μέθοδος 5: Επανεγγραφή του Windows Store
1.Στην αναζήτηση των Windows πληκτρολογήστε Powershell στη συνέχεια κάντε δεξί κλικ στο Windows PowerShell και επιλέξτε Εκτέλεση ως διαχειριστής.

2. Τώρα πληκτρολογήστε τα ακόλουθα στο Powershell και πατήστε enter:
Get-AppXPackage | Foreach {Add-AppxPackage -DisableDevelopmentMode -Register "$($_.InstallLocation)\AppXManifest.xml"}

3. Αφήστε την παραπάνω διαδικασία να ολοκληρωθεί και μετά επανεκκινήστε τον υπολογιστή σας.
4.Τώρα πάλι τρέξτε wsreset.exe για να επαναφέρετε την προσωρινή μνήμη του Windows Store.
Αυτό θα έπρεπε Οι εφαρμογές επιδιόρθωσης είναι γκριζαρισμένες στα Windows 10 αλλά αν εξακολουθείτε να έχετε κολλήσει στο ίδιο σφάλμα, συνεχίστε με την επόμενη μέθοδο.
Μέθοδος 6: Μη αυτόματη επανεγκατάσταση ορισμένων εφαρμογών
1. Πληκτρολογήστε powershell στην αναζήτηση των Windows και, στη συνέχεια, κάντε δεξί κλικ Windows PowerShell και επιλέξτε Εκτέλεση ως διαχειριστής.

2. Πληκτρολογήστε την ακόλουθη εντολή στο PowerShell και πατήστε Enter:
Get-AppxPackage -AllUsers > C:\apps.txt
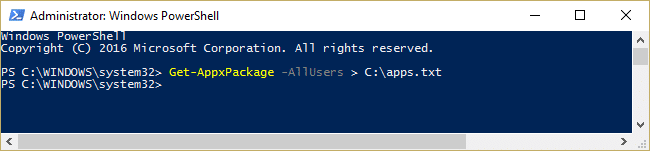
3. Τώρα μεταβείτε στη μονάδα δίσκου C: και ανοίξτε αρχείο apps.txt.
4. Βρείτε τις εφαρμογές που θέλετε να επανεγκαταστήσετε από τη λίστα, για παράδειγμα, ας πούμε ότι είναι Εφαρμογή φωτογραφιών.
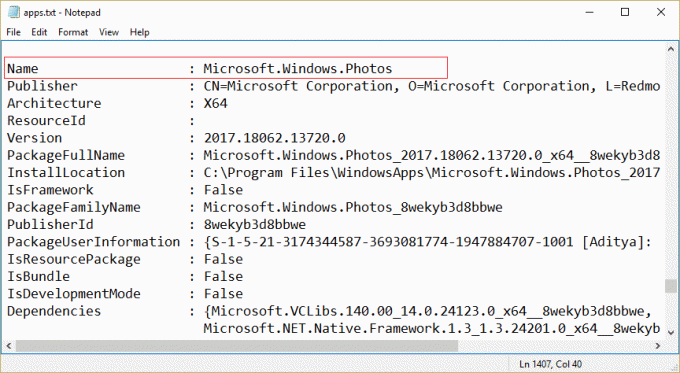
5. Τώρα χρησιμοποιήστε το πλήρες όνομα του πακέτου για να απεγκαταστήσετε την εφαρμογή:
Remove-AppxPackage Microsoft. Windows. Photos_2017.18062.13720.0_x64__8wekyb3d8bbwe

6. Στη συνέχεια, εγκαταστήστε ξανά την εφαρμογή, αλλά αυτή τη φορά χρησιμοποιήστε Όνομα εφαρμογών αντί για όνομα πακέτου:
Get-AppxPackage -allusers *photos* | Foreach {Add-AppxPackage -DisableDevelopmentMode -Register "$($_.InstallLocation)\AppXManifest.xml"}

7. Αυτό θα επανεγκαταστήσει την επιθυμητή εφαρμογή και θα επαναλάβει τα βήματα για όσες εφαρμογές θέλετε.
Αυτό σίγουρα θα Επιδιόρθωση Οι εφαρμογές είναι γκριζαρισμένες στα Windows 10.
Μέθοδος 7: Εάν δεν μπορείτε να αποκτήσετε πρόσβαση στο powershell, χρησιμοποιήστε τη γραμμή εντολών
1. Για να καταχωρήσετε ξανά όλες τις εφαρμογές του Windows Store, πληκτρολογήστε την ακόλουθη εντολή στο cmd:
PowerShell -ExecutionPolicy Unrestricted -Command “& {$manifest = (Get-AppxPackage Microsoft. WindowsStore).InstallLocation + '\AppxManifest.xml'; Add-AppxPackage -DisableDevelopmentMode -Εγγραφή $manifest}”
2. Πληκτρολογήστε τα εξής για να δημιουργήσετε τη λίστα εφαρμογών:
PowerShell Get-AppxPackage -AllUsers > C:\apps.txt
3.Για να καταργήσετε τη συγκεκριμένη εφαρμογή χρησιμοποιήστε το πλήρες όνομα πακέτου:
PowerShell Remove-AppxPackage Microsoft. Windows. Photos_2017.18062.13720.0_x64__8wekyb3d8bbwe
4.Τώρα για να τα εγκαταστήσετε ξανά χρησιμοποιήστε την ακόλουθη εντολή:
PowerShell -ExecutionPolicy Unrestricted -Command "& {$manifest = (Get-AppxPackage Microsoft. Windows. Φωτογραφίες).InstallLocation + '\AppxManifest.xml'; Add-AppxPackage -DisableDevelopmentMode -Εγγραφή $manifest}"
Σημείωση: Βεβαιωθείτε ότι χρησιμοποιείτε το όνομα των εφαρμογών και όχι το όνομα του πακέτου στην παραπάνω εντολή.
5. Αυτό θα επανεγκαταστήσει τη συγκεκριμένη εφαρμογή από το Windows Store.
Συνιστάται για εσένα:
- Διορθώστε το πρόγραμμα οδήγησης οθόνης σταμάτησε να ανταποκρίνεται και έχει ανακτήσει το σφάλμα
- Η επιλογή Πώς να διορθώσετε το κρυφό χαρακτηριστικό είναι γκριζαρισμένη
- Διορθώστε το εσωτερικό σφάλμα προγράμματος προγραμματισμού βίντεο
- Επιδιόρθωση Η υπηρεσία ώρας των Windows δεν ξεκινά αυτόματα
Αυτό είναι που έχεις με επιτυχία Οι εφαρμογές επιδιόρθωσης είναι γκριζαρισμένες στα Windows 10 αλλά αν εξακολουθείτε να έχετε ερωτήσεις σχετικά με αυτήν την ανάρτηση, μη διστάσετε να τις ρωτήσετε στην ενότητα των σχολίων.