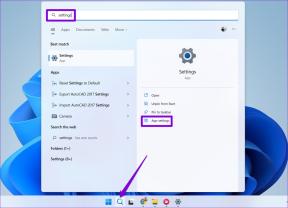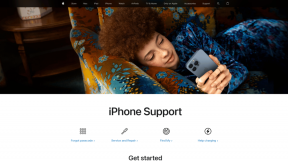Πώς να διορθώσετε προβλήματα συνδεσιμότητας Bluetooth στο macOS Monterey
Miscellanea / / March 28, 2022
Το macOS Monterey έφερε πολλά συναρπαστικά χαρακτηριστικά όπως Καθολικός έλεγχος, Ζωντανό κείμενο, Λειτουργία εστίασης, Συντομεύσεις, και τα λοιπά. Με τις νέες δυνατότητες, είναι λυπηρό που τα υπάρχοντα πράγματα τείνουν να σπάνε με τις ενημερώσεις του macOS.

Η αναξιόπιστη συνδεσιμότητα Bluetooth είναι ένα από τα κύρια ζητήματα που αντιμετωπίζουν πολλοί χρήστες. Εάν αντιμετωπίζετε το ίδιο και εσείς, δείτε πώς μπορείτε να διορθώσετε προβλήματα συνδεσιμότητας Bluetooth στο macOS Monterey.
1. Ενημέρωση macOS
Προτού προχωρήσετε σε οποιαδήποτε αντιμετώπιση προβλημάτων, βεβαιωθείτε ότι εκτελείτε την πιο πρόσφατη έκδοση του macOS Monterey. Η Apple κυκλοφορεί τακτικές ενημερώσεις στο macOS για την εξάλειψη σφαλμάτων. Επομένως, υπάρχει πιθανότητα να αντιμετωπίζετε προβλήματα συνδεσιμότητας Bluetooth, εάν δεν έχετε εγκαταστήσει την πιο πρόσφατη ενημέρωση.
Βήμα 1: Κάντε κλικ στο Apple Menu στην επάνω αριστερή γωνία και επιλέξτε System Preferences από το μενού.

Βήμα 2: Όταν ανοίξει το παράθυρο Προτιμήσεις συστήματος, κάντε κλικ στη ρύθμιση Ενημέρωση λογισμικού σε αυτήν την οθόνη.

Βήμα 3: Αφήστε το Mac σας να λάβει τις νέες ενημερώσεις. Εάν βρει κάποια ενημέρωση, θα λάβετε μια ειδοποίηση με το κουμπί Ενημέρωση τώρα. Κάντε κλικ σε αυτό.

2. Αφαιρέστε και επανασυνδέστε όλες τις συσκευές Bluetooth
Εάν τα προβλήματα συνδεσιμότητας Bluetooth παραμένουν μετά την ενημέρωση του Mac σας, θα χρειαστεί να αφαιρέσετε και να επανασυνδέσετε όλες τις συσκευές Bluetooth. Τις περισσότερες φορές, η έναρξη μιας νέας σύνδεσης μεταξύ του Mac και των συσκευών Bluetooth σας επιλύει τυχόν προβλήματα συνδεσιμότητας που μπορεί να αντιμετωπίζετε.
Βήμα 1: Κάντε κλικ στο μενού Apple στην επάνω αριστερή γωνία και επιλέξτε Προτιμήσεις συστήματος από το μενού.

Βήμα 2: Από το παράθυρο Προτιμήσεις συστήματος, κάντε κλικ στο Bluetooth για να ανοίξετε τις ρυθμίσεις Bluetooth.
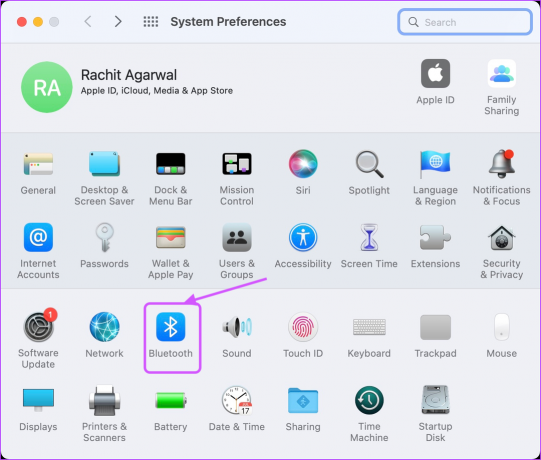
Βήμα 3: Τοποθετήστε το δείκτη του ποντικιού πάνω από το όνομα μιας συνδεδεμένης συσκευής Bluetooth και κάντε κλικ στο κουμπί σταυρού που εμφανίζεται δίπλα της.

Βήμα 4: Κάντε κλικ στο κουμπί Κατάργηση στο μήνυμα επιβεβαίωσης για να αφαιρέσετε τη συσκευή σας Bluetooth.
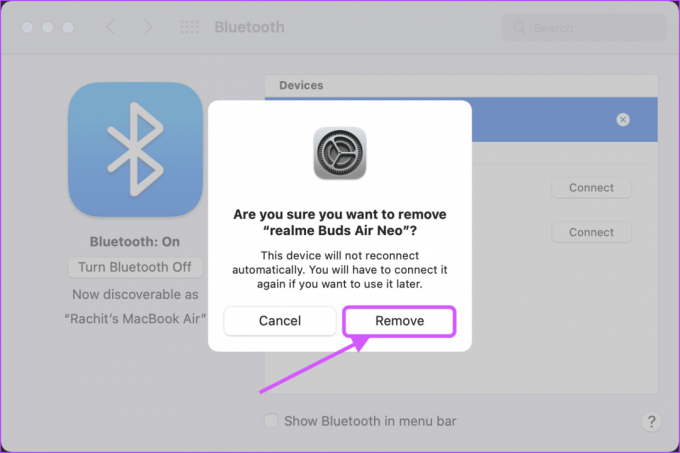
Βήμα 5: Επαναλάβετε το ίδιο για όλες τις συσκευές σας Bluetooth και, στη συνέχεια, συνδέστε τις ξανά.
3. Επαναφορά της μονάδας Bluetooth
Με το macOS Monterey, η Apple έχει αφαιρέσει τον προφανή τρόπο επαναφοράς της μονάδας Bluetooth. Μέχρι το macOS Big Sur, οι χρήστες μπορούσαν να επαναφέρουν τη μονάδα Bluetooth κάνοντας Option-κλικ στο εικονίδιο Bluetooth στη γραμμή μενού και επιλέγοντας τη ρύθμιση «Επαναφορά μονάδας Bluetooth». Αυτό δεν υπάρχει πλέον macOS Monterey. Θα πρέπει να χρησιμοποιήστε το τερματικό γι'αυτό.
Βήμα 1: Εκκινήστε το Terminal χρησιμοποιώντας το Spotlight.

Βήμα 2: Εναλλακτικά, κάντε κλικ στο μενού Μετάβαση στο Finder και επιλέξτε Utilities. Μπορείτε επίσης να χρησιμοποιήσετε τη συντόμευση πληκτρολογίου CMD+Shift+U.

Βήμα 3: Βρείτε το Terminal και κάντε διπλό κλικ για να το ανοίξετε.

Βήμα 4: Αντιγράψτε και επικολλήστε την εντολή Terminal που προστέθηκε παρακάτω και πατήστε enter.
sudo pkill bluetoothd
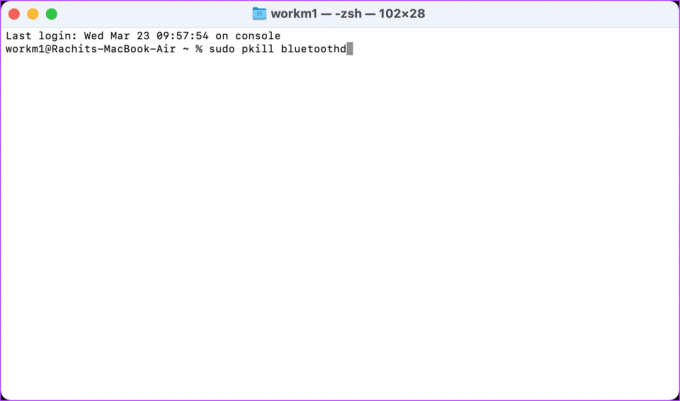
Βήμα 5: Το τερματικό θα ζητήσει τον κωδικό πρόσβασης της επιφάνειας εργασίας σας να εκτελέσει την εντολή. Πληκτρολογήστε τον κωδικό πρόσβασής σας και πατήστε enter.

Βήμα 6: Κάντε επανεκκίνηση του Mac σας χρησιμοποιώντας το μενού Apple.

4. Διαγράψτε το αρχείο plist Bluetooth
Ένας άλλος τρόπος με τον οποίο μπορείτε να λύσετε προβλήματα συνδεσιμότητας Bluetooth στο macOS Monterey είναι διαγράφοντας το αρχείο plist Bluetooth. Αυτό θα επαναφέρει το Bluetooth σας και θα λύσει τυχόν προβλήματα συνδεσιμότητας που μπορεί να αντιμετωπίζετε.
Βήμα 1: Ανοίξτε το Finder από το dock, κάντε κλικ στην επιλογή Go στη γραμμή μενού στο επάνω μέρος και, στη συνέχεια, επιλέξτε την επιλογή «Go to Folder». Μπορείτε να τελειοποιήσετε την ίδια ενέργεια γρήγορα χρησιμοποιώντας τη συντόμευση Cmd+Shift+G.
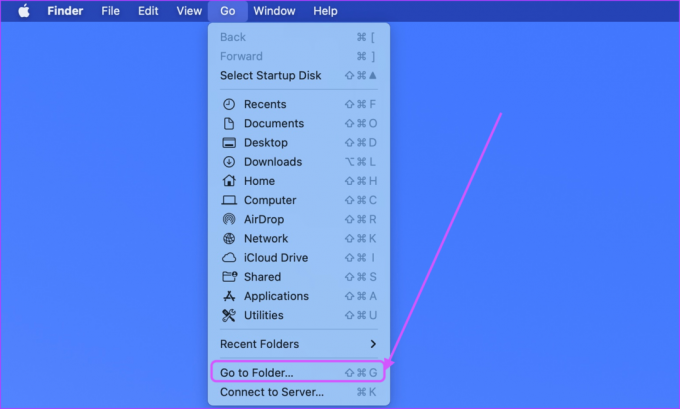
Βήμα 2: Τύπος /Library/Preferences στη γραμμή διευθύνσεων και πατήστε Enter για να το ανοίξετε.

Βήμα 3: Αναζητήστε ένα αρχείο που ονομάζεται «com.apple. Bluetooth.plist' και διαγράψτε το χρησιμοποιώντας τη συντόμευση πληκτρολογίου Cmd+Delete. Εναλλακτικά, σύρετε το αρχείο στον Κάδο απορριμμάτων.

Βήμα 4: Ανοίξτε ξανά το μενού «Μετάβαση στον φάκελο» χρησιμοποιώντας τη συντόμευση πληκτρολογίου Cmd+Shift+G. Τύπος ~/Βιβλιοθήκη/Προτιμήσεις/ByHost και πατήστε enter.

Βήμα 5: Βρείτε το αρχείο που ξεκινά με «com.apple. Bluetooth» και διαγράψτε το ή μετακινήστε το στον Κάδο απορριμμάτων.

Βήμα 6: Κάντε κλικ στο μενού Apple στην επάνω αριστερή γωνία και επιλέξτε Επανεκκίνηση για επανεκκίνηση του Mac σας.

5. Επαναφέρετε τον ελεγκτή διαχείρισης συστήματος
Το System Management Controller ή SMC είναι υπεύθυνο για τον έλεγχο πολλών λειτουργιών υλικού, όπως LED κατάστασης, ανεμιστήρες ψύξης, απόδοση συστήματος κ.λπ., σε Mac. Ενεργοποίηση επαναφοράς του SMC Intel Mac με τσιπ Apple T2, κυρίως αυτά που κυκλοφόρησαν μετά το 2017, ενδέχεται να λύσουν προβλήματα που κυμαίνονται από τα προβλήματα συνδεσιμότητας Bluetooth έως τη μη λειτουργία του οπίσθιου φωτισμού του πληκτρολογίου.
Λάβετε υπόψη ότι το SMC δεν υπάρχει στους νέους Mac που λειτουργούν με Silicon της Apple. Για τους M1 Mac, θα χρειαστεί να τερματίσετε τη λειτουργία του Mac, να περιμένετε 30 δευτερόλεπτα και μετά να κάνετε επανεκκίνηση. Δεν ξέρουμε αν αυτό βοηθάει, αλλά αυτό συνιστά η Apple.
Βήμα 1: Σε υπολογιστές Intel Mac (με τσιπ Apple T2), κάντε κλικ στο μενού Apple στην επάνω αριστερή γωνία και επιλέξτε Τερματισμός λειτουργίας για να απενεργοποιήσετε το Mac σας.

Βήμα 2: Στη συνέχεια, πατήστε και κρατήστε πατημένο το αριστερό πλήκτρο επιλογής, το αριστερό πλήκτρο ελέγχου και το δεξί πλήκτρο Shift για επτά δευτερόλεπτα.

Βήμα 3: Ενώ κρατάτε αυτά τα πλήκτρα, πατήστε και κρατήστε πατημένο το κουμπί λειτουργίας για επτά δευτερόλεπτα.
Βήμα 4: Αφήστε όλα τα πλήκτρα, περιμένετε 30 δευτερόλεπτα και επανεκκινήστε το Mac σας.
Μόλις γίνει επανεκκίνηση του Mac σας, μπορείτε να δοκιμάσετε να αφαιρέσετε όλες τις συσκευές Bluetooth και να τις συνδέσετε ξανά.
Διορθώθηκαν προβλήματα συνδεσιμότητας Bluetooth macOS Monterey
Σχηματική σύνδεση Bluetooth σε macOS Monterey έχει προκαλέσει πολλούς πονοκεφάλους στους χρήστες Mac. Ας ελπίσουμε ότι αυτός ο οδηγός ήταν σε θέση να λύσει τυχόν προβλήματα συνδεσιμότητας Bluetooth που αντιμετωπίζατε. Πείτε μας ποια κόλπα λειτουργούσαν καλύτερα για εσάς στην παρακάτω ενότητα σχολίων.
Τελευταία ενημέρωση στις 23 Μαρτίου 2022
Το παραπάνω άρθρο μπορεί να περιέχει συνδέσμους συνεργατών που βοηθούν στην υποστήριξη της Guiding Tech. Ωστόσο, δεν επηρεάζει τη συντακτική μας ακεραιότητα. Το περιεχόμενο παραμένει αμερόληπτο και αυθεντικό.