Διορθώστε μια άλλη εγκατάσταση του Blizzard σε εξέλιξη στα Windows 10
Miscellanea / / March 29, 2022
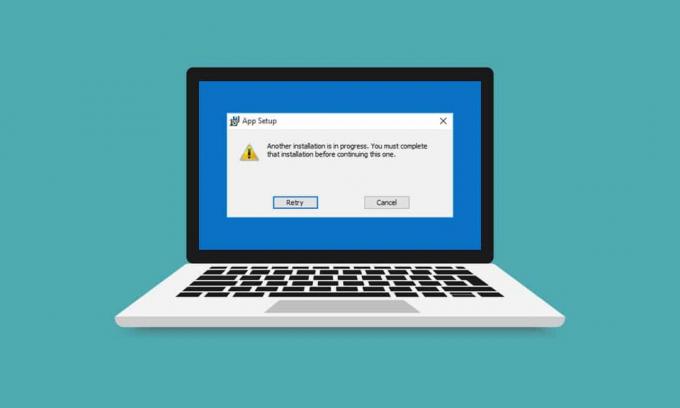
Τα σφάλματα στο πρόγραμμα εκκίνησης παιχνιδιών είναι ενοχλητικά αλλά αναπόφευκτα. Η αναμονή σε άλλη εγκατάσταση ή ενημέρωση είναι ένα τέτοιο σφάλμα που παρουσιάζεται κατά το άνοιγμα του παιχνιδιού Blizzard χρησιμοποιώντας την εφαρμογή επιτραπέζιου υπολογιστή Battle.net. Υποδεικνύει τη διαθεσιμότητα εκκρεμών εγκαταστάσεων ή ενημερώσεων, αλλά η πρόοδος παραμένει στατική. Αυτό το σφάλμα μπορεί να παρουσιαστεί σε όλα τα παιχνίδια στο Blizzard. Εάν αντιμετωπίζετε επίσης το ίδιο σφάλμα, είστε στο σωστό μέρος. Σας προσφέρουμε έναν τέλειο οδηγό που θα σας βοηθήσει να διορθώσετε την αναμονή για ένα άλλο σφάλμα εγκατάστασης ή ενημέρωσης μαζί με ένα άλλο σφάλμα εγκατάστασης σε εξέλιξη των Windows 10.
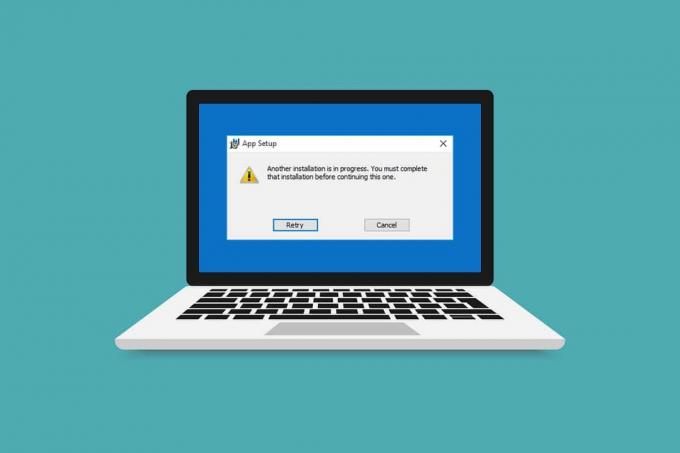
Περιεχόμενα
- Πώς να διορθώσετε μια άλλη εγκατάσταση του Blizzard σε εξέλιξη στα Windows 10
- Πώς να ελέγξετε για διακοπή λειτουργίας
- Μέθοδος 1: Εκτελέστε το Battle.net με δικαιώματα διαχείρισης
- Μέθοδος 2: Ενημέρωση προγραμμάτων οδήγησης γραφικών
- Μέθοδος 3: Ενημερώστε τα Windows
- Μέθοδος 4: Εκτελέστε τη σάρωση κακόβουλου λογισμικού
- Μέθοδος 5: Απενεργοποιήστε προσωρινά το Antivirus (Εάν υπάρχει)
- Μέθοδος 6: Απενεργοποίηση τείχους προστασίας προσωρινά (Δεν συνιστάται)
- Μέθοδος 7: Απενεργοποίηση VPN ή διακομιστή μεσολάβησης
- Μέθοδος 8: Διακοπή της διαδικασίας ενημέρωσης αντιπροσώπου Battle.net
- Μέθοδος 9: Τροποποίηση ρυθμίσεων εκκίνησης
- Μέθοδος 10: Διαγραφή φακέλου Battle.net
- Μέθοδος 11: Ορισμός προεπιλεγμένου DNS
- Μέθοδος 12: Απενεργοποίηση Peer-to-Peer
- Μέθοδος 13: Απεγκατάσταση του Battle.net
Πώς να διορθώσετε μια άλλη εγκατάσταση του Blizzard σε εξέλιξη στα Windows 10
Μπορείτε να αντιμετωπίσετε αυτήν την άλλη εγκατάσταση σε εξέλιξη στα Windows 10 για τους ακόλουθους λόγους.
- Λόγω ανακοίνωσης διακοπής λειτουργίας ή προγραμματισμένης συντήρησης από την Blizzard επίσημα.
- Παρουσία σφαλμάτων στη διαδικασία του Battle.net Update Agent.
- Ενεργοποιήθηκε το δίκτυο μοντέλων peer-to-peer στο παιχνίδι.
- Παρεμβολή εφαρμογών τρίτων.
- Εσφαλμένες ρυθμίσεις πελάτη
- Ξεπερασμένα προγράμματα οδήγησης γραφικών.
- Ζητήματα τείχους προστασίας και VPN.
Αφού κατανοήσουμε τους λόγους για τους οποίους συμβαίνει αναμονή για άλλη εγκατάσταση ή ενημέρωση, ας ξεκινήσουμε με τις μεθόδους για να το διορθώσουμε. Θα ξεκινήσουμε με κάποιους βασικούς ελέγχους και στη συνέχεια θα προχωρήσουμε σε πολύπλοκες μεθόδους.
Πώς να ελέγξετε για διακοπή λειτουργίας
Το πρώτο πράγμα που πρέπει να κάνετε είναι να ελέγξετε εάν η Blizzard έχει κάνει κάποια ανακοίνωση διακοπής λειτουργίας ή συντήρησης στην περιοχή σας. Μπορεί να λάβετε αυτό το σφάλμα κατά τη διάρκεια αυτής της περιόδου. Για να το ελέγξετε απλά πηγαίνετε στο Σελίδα Blizzard στο Twitter.

Εάν υπάρχει ένα tweet που αναφέρει κάποιο χρόνο διακοπής λειτουργίας ή συντήρηση, σημειώστε την ώρα του και ανοίξτε το πρόγραμμα εκκίνησης παιχνιδιών αφού έχει προγραμματιστεί να τελειώσει. Ελέγξτε αν εξακολουθείτε να αντιμετωπίζετε το πρόβλημα.
Μέθοδος 1: Εκτελέστε το Battle.net με δικαιώματα διαχείρισης
Η χρήση δικαιωμάτων διαχειριστή για την εκτέλεση του Battle.net θα σας δώσει πλήρη πρόσβαση για να εκτελέσετε την εφαρμογή χωρίς διακοπές που σχετίζονται με την ασφάλεια. Θα μπορούσε να διορθώσει το σφάλμα. Ακολουθήστε τα παρακάτω βήματα για να κάνετε το ίδιο.
1. Κάντε δεξί κλικ Battle.net εφαρμογή και επιλέξτε Εκτελέστε ως διαχειριστής.

Δείτε αν το πρόβλημα διορθώθηκε. Εάν επιλύσει το πρόβλημα, μπορείτε να εκτελείτε το Battle.net ως διαχειριστή κάθε φορά που το ανοίγετε ακολουθώντας τα παρακάτω βήματα.
2. Κάντε δεξί κλικ Battle.net εφαρμογή και επιλέξτε Ιδιότητες. Θα ανοίξει Ιδιότητες παράθυρο.

3. Εναλλαγή σε Συμβατότητα καρτέλα και επιλέξτε το πλαίσιο που επισημαίνεται Εκτελέστε αυτό το πρόγραμμα ως διαχειριστής όπως τονίζεται.
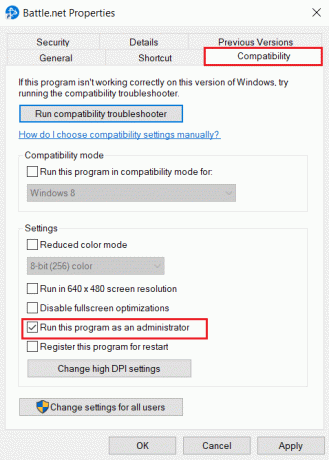
4. Κάντε κλικ Ισχύουν και Εντάξει για να αποθηκεύσετε τις αλλαγές.
Τώρα κάθε φορά που ανοίγετε το Battle.net, θα εκτελείται ως διαχειριστής.
Μέθοδος 2: Ενημέρωση προγραμμάτων οδήγησης γραφικών
Τα προγράμματα οδήγησης γραφικών αποτελούν σημαντικό στοιχείο των διαδικτυακών παιχνιδιών. Για να αποφύγετε κάθε είδους τεχνικές δυσλειτουργίες, είναι απαραίτητο να ενημερώσετε τα προγράμματα οδήγησης γραφικών, καθώς βρίσκονται πίσω από την ομαλή λειτουργία του υλικού γραφικών. Μπορεί να λύσει το πρόβλημα που υπάρχει. Ακολουθήστε τον οδηγό μας 4 τρόποι για να ενημερώσετε τα προγράμματα οδήγησης γραφικών στα Windows 10.
Διαβάστε επίσης:Διορθώστε το σφάλμα 1500 Μια άλλη εγκατάσταση βρίσκεται σε εξέλιξη
Μέθοδος 3: Ενημερώστε τα Windows
Εάν το πρόβλημα παραμένει, σας προτείνουμε να ενημερώσετε τον υπολογιστή σας με Windows, εάν δεν είναι ενημερωμένος. Ενημερώσεις των Windows μπορεί συχνά να διορθώσει σφάλματα και ζητήματα που σχετίζονται με τη συμβατότητα. Αυτό το άλλο σφάλμα εγκατάστασης σε εξέλιξη των Windows 10 μπορεί να οφείλεται σε ασυμβατότητα μεταξύ Blizzard και Windows. Μπορείτε να ενημερώσετε το Window PC ακολουθώντας αυτά τα βήματα
1. Πάτα το Πλήκτρα Windows + I ταυτόχρονα για την εκτόξευση Ρυθμίσεις.
2. Κάνε κλικ στο Ενημέρωση & Ασφάλεια πλακάκι, όπως φαίνεται.

3. Στο Ενημερωμένη έκδοση για Windows καρτέλα, κάντε κλικ στο Ελεγχος για ενημερώσεις κουμπί.

4Α. Εάν είναι διαθέσιμη μια νέα ενημέρωση, κάντε κλικ Εγκατάσταση τώρα και ακολουθήστε τις οδηγίες για ενημέρωση.

4Β. Διαφορετικά, εάν τα Windows είναι ενημερωμένα, τότε θα εμφανιστεί Είστε ενημερωμένοι μήνυμα.

Μέθοδος 4: Εκτελέστε τη σάρωση κακόβουλου λογισμικού
Μερικές φορές οι διακομιστές της Blizzard μπορεί να μολυνθούν από ιούς ή απειλές κακόβουλου λογισμικού. Εάν η εκκίνηση επηρεαστεί ειδικά κατά τη λήψη ή τη διαδικασία εγκατάστασης, θα μπορούσε να προκαλέσει μια άλλη εγκατάσταση σε εξέλιξη σφάλμα Windows 10. Μπορείτε να ελέγξετε για ιούς σαρώνοντας τον υπολογιστή σας για κακόβουλη προειδοποίηση και αφαιρώντας τυχόν απειλές που επηρεάζουν την εφαρμογή πελάτη Battle.net. Για να εκτελέσετε σάρωση για ιούς ακολουθήστε τον οδηγό μας Πώς μπορώ να εκτελέσω μια ανίχνευση ιών στον υπολογιστή μου. Εάν έχετε βρει κάποιο κακόβουλο λογισμικό στον υπολογιστή σας, ελέγξτε Πώς να αφαιρέσετε κακόβουλο λογισμικό από τον υπολογιστή σας στα Windows 10 και αφαιρέστε τα.
Μέθοδος 5: Απενεργοποιήστε προσωρινά το Antivirus (Εάν υπάρχει)
Τα προγράμματα προστασίας από ιούς μπορούν να επηρεάσουν τα διαδικτυακά παιχνίδια αναγνωρίζοντάς τα ως κακόβουλα και θα μπορούσαν ακόμη και να αποκλείσουν το Battle.net με αποτέλεσμα ενημερώσεις ή μηνύματα σφάλματος στη διαδικασία εγκατάστασης. Για να το διορθώσετε, μπορείτε να απενεργοποιήσετε προσωρινά ένα πρόγραμμα προστασίας από ιούς τρίτου κατασκευαστή ακολουθώντας τον οδηγό μας για να απενεργοποιήσετε προσωρινά το Antivirus στα Windows 10. Στη συνέχεια, ελέγξτε εάν εκτελούνται ενημερώσεις ή διαδικασίες εγκατάστασης στην εφαρμογή. Εάν είναι, περιμένετε να τελειώσουν και ενεργοποιήστε ξανά το Antivirus και ξεκινήστε την εφαρμογή Battle.net για να ελέγξετε αν μπορείτε να παίξετε παιχνίδια χωρίς προβλήματα.
Σημείωση: Εάν αυτό δεν επιλύσει το πρόβλημα. Ενεργοποιήστε ξανά το Antivirus.
Μέθοδος 6: Απενεργοποίηση τείχους προστασίας προσωρινά (Δεν συνιστάται)
Το Τείχος προστασίας των Windows προστατεύει το σύστημά σας από επίθεση ιών ή κακόβουλου λογισμικού. Μερικές φορές μπορεί να περιορίσει την εκτέλεση του λογισμικού Blizzard. Μπορείτε να απενεργοποιήσετε προσωρινά το Τείχος προστασίας των Windows 10 και να ελέγξετε εάν το σφάλμα έχει επιλυθεί χρησιμοποιώντας τον οδηγό μας για να απενεργοποιήσετε το Τείχος προστασίας των Windows 10
Μέθοδος 7: Απενεργοποίηση VPN ή διακομιστή μεσολάβησης
Ένα VPN ή ένα εικονικό ιδιωτικό δίκτυο είναι μια τεχνολογία που προστατεύει την ταυτότητά σας στο διαδίκτυο κρυπτογραφώντας τις πληροφορίες του Δικτύου σας. Ορισμένες εφαρμογές όπως το Battle.net ενδέχεται να μην λειτουργούν σωστά όταν συνδέονται με VPN. Σε αυτήν την περίπτωση, μπορείτε να απενεργοποιήσετε το VPN σας ακολουθώντας τον οδηγό μας για να απενεργοποιήσετε το VPN και το Proxy στα Windows 10. Μόλις απενεργοποιηθεί το VPN ή ο διακομιστής μεσολάβησης, ανοίξτε το πρόγραμμα εκκίνησης παιχνιδιού και δείτε εάν μπορείτε να ολοκληρώσετε την ενημέρωση του παιχνιδιού και να το παίξετε. Εάν το πρόβλημα επιλυθεί, μπορείτε να το ενεργοποιήσετε ξανά.
Διαβάστε επίσης:Πώς να διορθώσετε τον κωδικό σφάλματος 0x80004005
Μέθοδος 8: Διακοπή της διαδικασίας ενημέρωσης αντιπροσώπου Battle.net
Το Battle.net Update Agent είναι μια διαδικασία εκκίνησης που έχει σχεδιαστεί για να ελέγξετε εάν υπάρχουν διαθέσιμες ενημερώσεις μεταξύ των παιχνιδιών πελατών και να το εγκαταστήσετε αυτόματα. Η διακοπή αυτής της διαδικασίας μπορεί να διορθώσει το σφάλμα και μπορείτε να το κάνετε ακολουθώντας αυτά τα βήματα.
1. Πάτα το Πλήκτρα Ctrl + Shift + Esc μαζί να ανοίξουν Διαχειριστής εργασιών.
2. Επί Διαχειριστής εργασιών παράθυρο, κάντε κλικ στο Περισσότερες λεπτομέρειες.
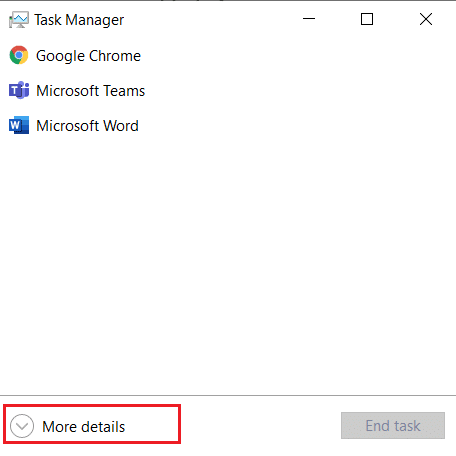
3. Παω σε Διαδικασίες Αυτί. Κάντε κύλιση προς τα κάτω στο Διαδικασίες φόντου Ενότητα.
4. Εντοπίστε και κάντε δεξί κλικ Battle.net Update Agent (32 bit) και επιλέξτε Τέλος εργασίας να σταματήσει η διαδικασία.
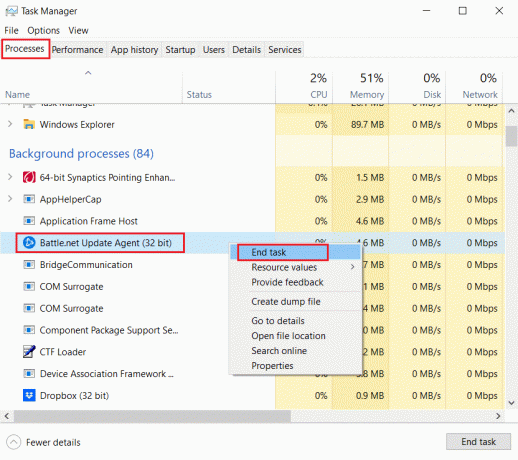
Μέθοδος 9: Τροποποίηση ρυθμίσεων εκκίνησης
Λίγες εφαρμογές παρασκηνίου μπορούν να διακόψουν την εφαρμογή Battle.net προκαλώντας μια άλλη εγκατάσταση σε εξέλιξη σφάλμα Windows 10. Για να κλείσετε τέτοιες προβληματικές εφαρμογές στο παρασκήνιο, εκκινήστε το σύστημά σας σε επιλεκτική εκκίνηση που θα εκκινήσει τον υπολογιστή με εκτελούμενες μόνο επιλεκτικές εφαρμογές. Για να το κάνετε αυτό, ακολουθήστε τα βήματα που δίνονται παρακάτω.
1. Τύπος Windows + Rκλειδιά ταυτόχρονα για να ανοίξετε το Τρέξιμο κουτί διαλόγου.
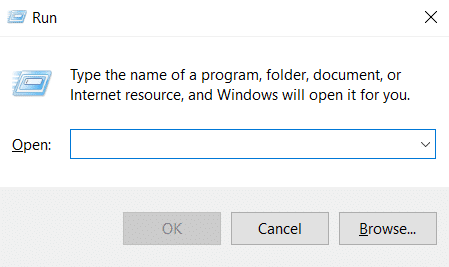
2. Τύπος msconfig επί Εκτέλεση του πλαισίου διαλόγου και κάντε κλικ Εντάξει. Θα ανοίξει Διαμόρφωση συστήματος παράθυρο.

3. Εναλλαγή σε Μπότα καρτέλα και καταργήστε την επιλογή του πλαισίου που επισημαίνεται Ασφαλής μπότα.
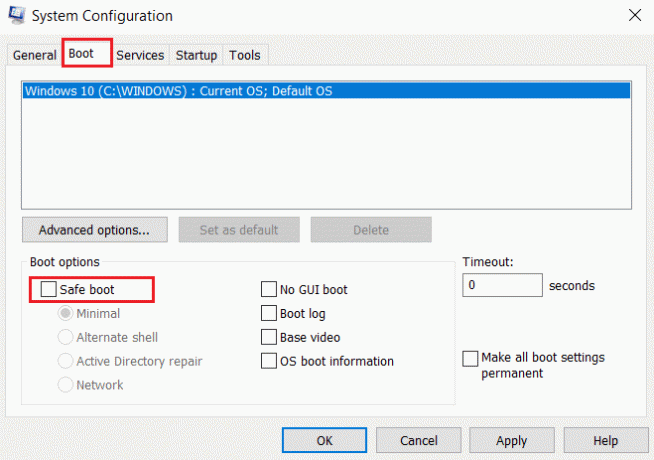
4. Μετά από αυτό, μεταβείτε σε Γενικός αυτί. Επιλέγω Επιλεκτική εκκίνηση επιλογή και καταργήστε την επιλογή του πλαισίου που επισημαίνεται Φόρτωση στοιχείων εκκίνησης.
Σημείωση: Σιγουρέψου ότι Φόρτωση υπηρεσιών συστήματος ελέγχεται.
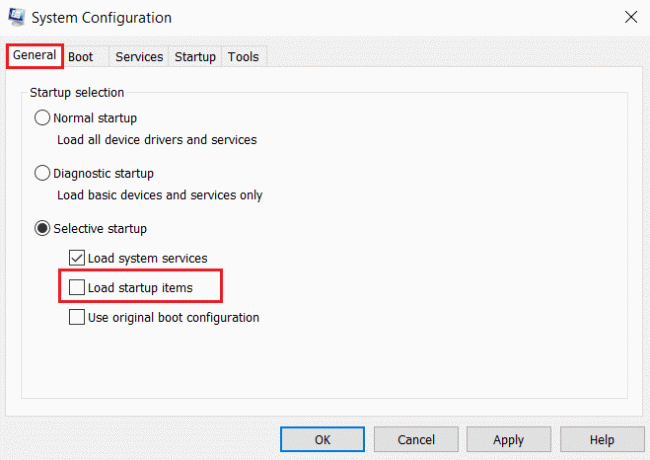
5. Κάντε κλικ Ισχύουν και Εντάξει για να αποθηκεύσετε τις αλλαγές.
Διαβάστε επίσης:Διορθώστε το σφάλμα DISM 87 στα Windows 10
Μέθοδος 10: Διαγραφή φακέλου Battle.net
Μερικές φορές η κατάργηση ορισμένων περιεχομένων του φακέλου Battle.net θα μπορούσε να επαναφέρει και να επιδιορθώσει τις ρυθμίσεις του προγράμματος-πελάτη Battle.net. Μπορεί να διορθώσει το σφάλμα και μπορείτε να το κάνετε ακολουθώντας αυτά τα βήματα
Σημείωση: Πριν χρησιμοποιήσετε αυτήν τη μέθοδο, βεβαιωθείτε ότι έχετε τερματίσει όλες τις διεργασίες που σχετίζονται με το Battle.net χρησιμοποιώντας τη Διαχείριση εργασιών.
1. Τύπος Windows + Eκλειδιά για να ανοίξω Εξερεύνηση αρχείων.

2. Επιλέγω Θέα από τη γραμμή μενού και επιλέξτε το πλαίσιο που επισημαίνεται Κρυφά αντικείμενα όπως φαίνεται.
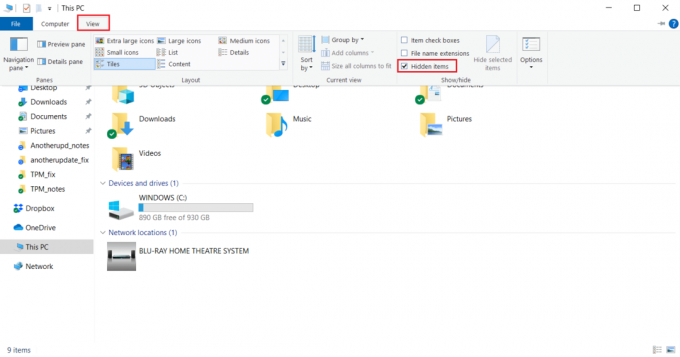
3. Πλοηγηθείτε στο C:\ProgramData μονοπάτι μέσα Εξερεύνηση αρχείων.

4. Κάντε δεξί κλικ Battle.net φάκελο και επιλέξτε Διαγράφω να το αφαιρέσετε.

5. Μόλις διαγραφεί ο φάκελος, επανεκκινήστε το Battle.net εφαρμογή
Μέθοδος 11: Ορισμός προεπιλεγμένου DNS
Εάν έχετε αλλάξει τις ρυθμίσεις συστήματος DNS ή ονόματος τομέα, τότε μπορεί να είναι αυτό που προκαλεί το σφάλμα στο Battle.net. Μπορείτε να επιστρέψετε στις προεπιλεγμένες ρυθμίσεις DNS και να εκτελέσετε το Battle.net για να το ελέγξετε. Για να το κάνετε αυτό, ακολουθήστε τα βήματα που δίνονται παρακάτω.
1. Τύπος Windows + Rκλειδιά μαζί για να ανοίξει το Τρέξιμο κουτί διαλόγου.
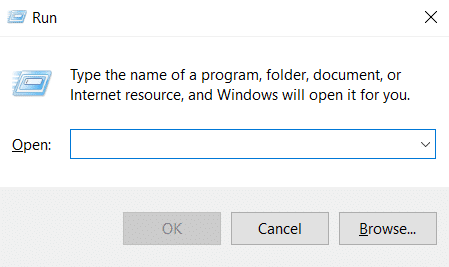
2. Τύπος ncpa.cpl στο Εκτέλεση του πλαισίου διαλόγου και πατήστε Εισαγω. Θα ανοίξει Δικτυακές συνδέσεις.
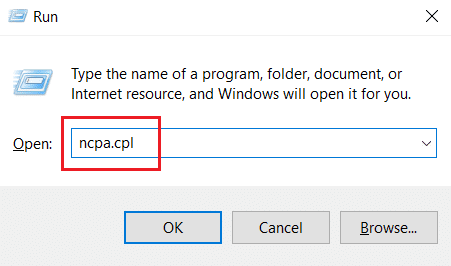
3. Κάντε διπλό κλικ στο ενεργό Προσαρμογέας δικτύου όπως τονίζεται στις Δικτυακές συνδέσεις.

4. Επί Κατάσταση Wi-Fi ή Προσαρμογέας δικτύου αναδυόμενο παράθυρο, κάντε κλικ στο Ιδιότητες.
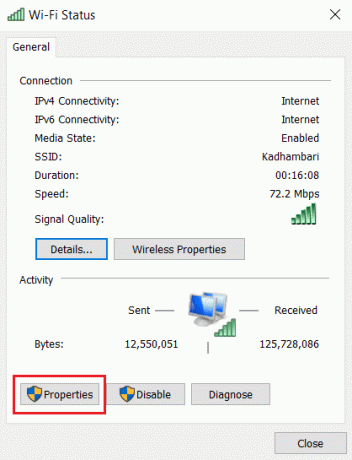
5. Εντοπίστε και επιλέξτε το πλαίσιο που επισημαίνεται Πρωτόκολλο Διαδικτύου Έκδοση 4 (TCP/IPv4). Μετά από αυτό, κάντε κλικ Ιδιότητες όπως φαίνεται για να ανοίξει το παράθυρο ιδιοτήτων.
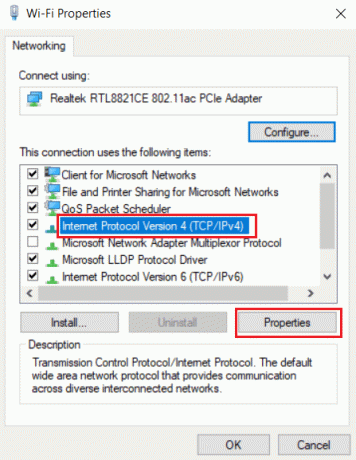
6. Σε Γενικός καρτέλα, επιλέξτε Λάβετε αυτόματα μια διεύθυνση IP και Λάβετε αυτόματα τη διεύθυνση διακομιστή DNS επιλογή. Κάντε κλικ Εντάξει για επιβεβαίωση αλλαγών.

Μετά από αυτό, ανοίξτε την εφαρμογή Battle.net και ελέγξτε εάν το σφάλμα έχει επιλυθεί.
Σημείωση: Εάν εξακολουθείτε να αντιμετωπίζετε το πρόβλημα, δοκιμάστε να το απενεργοποιήσετε Προσαρμογέας Hamachi στη Σύνδεση δικτύου εάν το χρησιμοποιείτε. Μπορεί να διορθώσει το Battle.net σε αναμονή για άλλο πρόβλημα εγκατάστασης ή ενημέρωσης.
Διαβάστε επίσης:Πώς να διορθώσετε το σφάλμα 0x80300024
Μέθοδος 12: Απενεργοποίηση Peer-to-Peer
Μια επιλογή δικτύωσης peer-to-peer μπορεί να λειτουργήσει ως εμπόδιο για το πρόγραμμα εκκίνησης παιχνιδιών λόγω διαφόρων ανησυχιών ασφαλείας και να προκαλέσει το σφάλμα. Δοκιμάστε να απενεργοποιήσετε την επιλογή peer-to-peer μέσα στο παιχνίδι, καθώς μπορεί να επιλύσει το πρόβλημα. Για να το κάνετε αυτό, ακολουθήστε τα βήματα που δίνονται παρακάτω.
1. Εκτόξευση Battle.net εκτοξευτή παιχνιδιών.

2. Κάντε κλικ Χιονοθύελλα εικονίδιο στην επάνω αριστερή γωνία της οθόνης όπως φαίνεται.

3. Επιλέγω Ρυθμίσεις επιλογή.

4. Επιλέγω Λήψεις επιλογή στο αριστερό παράθυρο.

5. Καταργήστε την επιλογή του πλαισίου που επισημάνθηκε Ενεργοποίηση peer-to-peer επιλογή κάτω από Εύρος ζώνης δικτύου ενότητα και κάντε κλικ Ολοκληρώθηκε για να αποθηκεύσετε τις αλλαγές.
Επανεκκινήστε την εφαρμογή και ελέγξτε εάν έχετε διορθώσει το Battle.net σε αναμονή για άλλο πρόβλημα εγκατάστασης ή ενημέρωσης ή όχι.
Διαβάστε επίσης:Διορθώστε το Command Prompt Εμφανίζεται και στη συνέχεια εξαφανίζεται στα Windows 10
Μέθοδος 13: Απεγκατάσταση του Battle.net
Εάν καμία από τις προαναφερθείσες μεθόδους δεν λειτουργεί για εσάς, αυτή είναι η τελευταία επιλογή. Απεγκαταστήστε την εφαρμογή Battle.net από τον υπολογιστή σας και εγκαταστήστε την ξανά. Η παλιά εφαρμογή Battle.net θα μπορούσε να προκαλέσει το σφάλμα και, επομένως, η μη αυτόματη εγκατάσταση της πιο πρόσφατης έκδοσης της εφαρμογής μπορεί να διορθώσει αυτό το Battle.net σε αναμονή για άλλο πρόβλημα εγκατάστασης ή ενημέρωσης. Δείτε πώς μπορείτε να το κάνετε για να διορθώσετε μια άλλη εγκατάσταση του Battle.net σε εξέλιξη στα Windows 10.
1. Πάτα το Windowsκλειδί και πληκτρολογήστε Πίνακας Ελέγχου, μετά κάντε κλικ στο Ανοιξε.

2. Σειρά Προβολή κατά > Κατηγορία και επιλέξτε Προγράμματα σύνθεση.
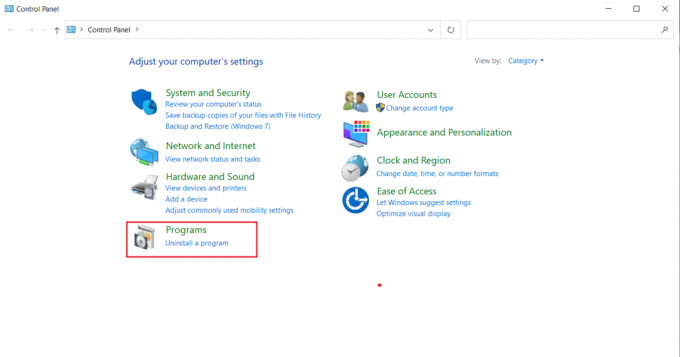
3. Κάντε κλικ στο Απεγκαταστήστε ένα πρόγραμμα κάτω από Προγράμματα και χαρακτηριστικά Ενότητα.
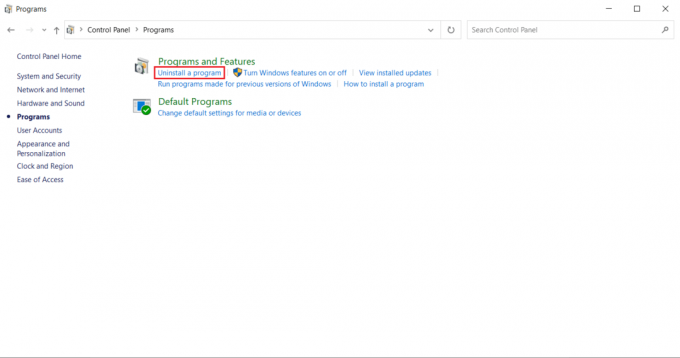
4. Κάντε δεξί κλικ Battle.net πρόγραμμα και κάντε κλικ Απεγκατάσταση/αλλαγή.

5. Κάντε κλικ Ναι, απεγκατάσταση επιλογή για επιβεβαίωση της διαδικασίας απεγκατάστασης.

6. Μετά την απεγκατάσταση της εφαρμογής, Μεταβείτε στο επίσημη ιστοσελίδα του Battle.net για να κατεβάσετε την τελευταία του έκδοση.
7. Κάντε κλικ στο Λήψη για Windows. Θα κατεβάσει το αρχείο με το όνομα Battle.net-setup.exe.

8. Τρέξιμο Battle.net-setup.exe. Επιλέξτε προτιμώμενο Γλώσσα και κάντε κλικ Να συνεχίσει.

9. Κάντε κλικ Αλλαγή αν θέλετε να αλλάξετε Τοποθεσία εγκατάστασης. Κάντε κλικ Να συνεχίσει.

10. Περιμένετε να ολοκληρωθεί η διαδικασία εγκατάστασης.

11. Μόλις εγκατασταθεί, συμπληρώστε Διαπιστευτήρια Battle.net για να συνδεθείς.

Συνιστάται:
- Πώς να διορθώσετε το σφάλμα WDF_VIOLATION στα Windows 10
- Διορθώστε το σφάλμα Trusted Platform Module 80090016 στα Windows 10
- Διορθώστε το σφάλμα συστήματος αρχείων των Windows 10 2147219196
- Διορθώστε το GTA 4 Seculauncher απέτυχε να ξεκινήσει την εφαρμογή 2000
Ελπίζουμε ότι αυτός ο οδηγός ήταν χρήσιμος και μπορέσατε να το διορθώσετε άλλη εγκατάσταση σε εξέλιξη στα Windows 10. Ενημερώστε μας ποια μέθοδος λειτούργησε καλύτερα για εσάς. Εάν έχετε απορίες ή προτάσεις, μην διστάσετε να τις αφήσετε στην ενότητα σχολίων.



