8 καλύτεροι τρόποι για να διορθώσετε ότι ο σαρωτής δακτυλικών αποτυπωμάτων δεν λειτουργεί σε τηλέφωνα Android
Miscellanea / / March 29, 2022
Οι σαρωτές δακτυλικών αποτυπωμάτων στα τηλέφωνα υπάρχουν εδώ και πολύ καιρό. Έχουν εξελιχθεί από χωρητικούς σαρωτές στο πίσω μέρος ενός τηλεφώνου σε σαρωτές δακτυλικών αποτυπωμάτων υπερήχων στην οθόνη. Η χρήση του δακτυλικού σας αποτυπώματος για το ξεκλείδωμα του τηλεφώνου σας είναι ασφαλής και βολική. Το έχουμε συνηθίσει τόσο πολύ που μπορεί να γίνει ενοχλητικό όταν σταματήσει να λειτουργεί ο σαρωτής δακτυλικών αποτυπωμάτων.

Εάν χρησιμοποιείτε τηλέφωνο Android με σαρωτή δακτυλικών αποτυπωμάτων – ανεξάρτητα από το αν είναι τοποθετημένο στο πίσω μέρος, είναι τοποθετημένο στο πλάι ή στην οθόνη και δεν λειτουργεί, υπάρχουν μερικές λύσεις που μπορείτε να δοκιμάσετε για να διορθώσετε το πρόβλημα. Ακολουθούν μερικοί τρόποι για να διορθώσετε τους σαρωτές δακτυλικών αποτυπωμάτων που δεν λειτουργούν σε τηλέφωνα Android.
1. Καταργήστε την εγγραφή και καταχωρήστε ξανά τα δακτυλικά σας αποτυπώματα
Αν και δυσκίνητος, αυτός είναι ένας από τους απλούς τρόπους για να λειτουργήσει ο σαρωτής δακτυλικών αποτυπωμάτων. Η καταχώρηση των δακτυλικών σας αποτυπωμάτων ξανά μπορεί να σας βοηθήσει να επαναφέρετε στη ζωή τον σαρωτή δακτυλικών αποτυπωμάτων σας. Δείτε πώς μπορείτε να το κάνετε.
Βήμα 1: Ανοίξτε την εφαρμογή Ρυθμίσεις στο τηλέφωνό σας Android και επιλέξτε Βιομετρικά και Ασφάλεια. Αυτό το όνομα της επιλογής μπορεί να είναι διαφορετικό σε διάφορα τηλέφωνα Android.
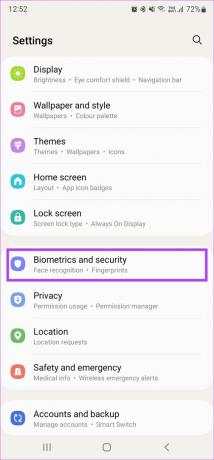
Βήμα 2: Πατήστε στην επιλογή Δακτυλικά αποτυπώματα.

Βήμα 3: Εισαγάγετε το PIN σας για να αποκτήσετε πρόσβαση στα καταχωρημένα δακτυλικά αποτυπώματά σας.
Βήμα 4: Επιλέξτε ένα καταχωρημένο δακτυλικό αποτύπωμα και πατήστε στην επιλογή Κατάργηση ή Διαγραφή. Επαναλάβετε τη διαδικασία για όλα τα καταχωρημένα δακτυλικά αποτυπώματα.


Βήμα 5: Επιλέξτε την επιλογή Προσθήκη δακτυλικού αποτυπώματος και καταχωρήστε όλα τα δακτυλικά σας αποτυπώματα ένα κάθε φορά.
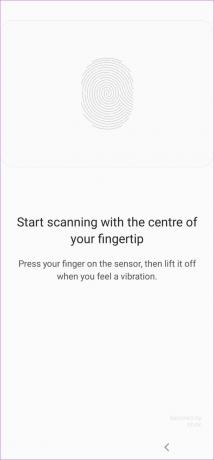
2. Βεβαιωθείτε ότι τα δάχτυλά σας είναι στεγνά και καθαρά
Οι χωρητικοί και οπτικοί σαρωτές δακτυλικών αποτυπωμάτων δεν μπορούν να διαβάσουν το δάχτυλό σας εάν είναι βρεγμένα ή βρώμικα. Γι' αυτό ο σαρωτής δακτυλικών αποτυπωμάτων δεν μπορεί να το εντοπίσει. Καθαρίστε τα δάχτυλά σας χτυπώντας τα σε ένα στεγνό πανί ή χαρτομάντιλο.
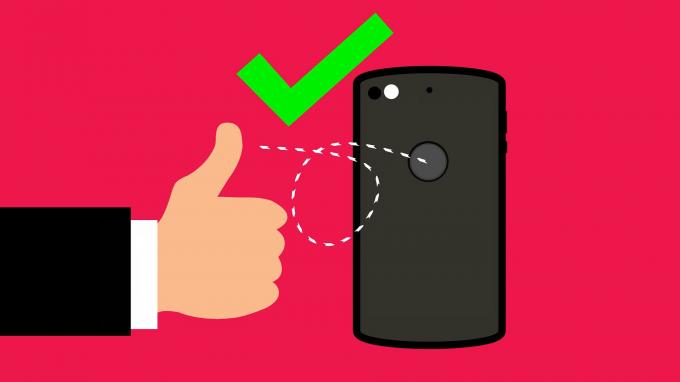
Μετά από αυτό, χρησιμοποιήστε τα ξανά για να ξεκλειδώσετε το τηλέφωνό σας.
3. Καθαρίστε την επιφάνεια του σαρωτή δακτυλικών αποτυπωμάτων
Εκτός από το ότι τα δάχτυλά σας είναι καθαρά, είναι επίσης σημαντικό ο σαρωτής δακτυλικών αποτυπωμάτων να είναι απαλλαγμένος από κάθε είδους βρωμιά ή βρωμιά. Πάρτε ένα πανί από μικροΐνες και τρίψτε το απαλά στην επιφάνεια του σαρωτή δακτυλικών αποτυπωμάτων για να τον καθαρίσετε.
Εάν το τηλέφωνό σας διαθέτει σαρωτή δακτυλικών αποτυπωμάτων στην οθόνη, σκουπίστε την οθόνη σας με ένα καθαριστικό Iso Propyl ταγμένο σε ένα πανί από μικροΐνες.
4. Αφαιρέστε το προστατευτικό οθόνης για σαρωτές δακτυλικών αποτυπωμάτων στην οθόνη
Οι σαρωτές δακτυλικών αποτυπωμάτων στην οθόνη είναι δύο κύριων τύπων – οπτικοί και υπερήχοι. Οι οπτικοί σαρωτές εκπέμπουν ένα φως μέσα από το γυαλί και καταγράφουν μια εικόνα του δακτυλικού σας αποτυπώματος. Έτσι ξεκλειδώνεται το τηλέφωνό σας. Τέτοιοι σαρωτές γενικά δεν έχουν πολλά προβλήματα με ένα προστατευτικό οθόνης.

Ωστόσο, οι σαρωτές υπερήχων αντανακλούν ένα ηχητικό κύμα από το δάχτυλό σας για να ξεκλειδώσετε το τηλέφωνο. Τέτοιοι σαρωτές μπορεί να έχουν προβλήματα με ένα προστατευτικό οθόνης εάν είναι πολύ παχύ. Ανεξάρτητα από τον τύπο σαρωτή δακτυλικών αποτυπωμάτων στην οθόνη που διαθέτει το τηλέφωνό σας, είναι καλό να απαλλαγείτε από το προστατευτικό οθόνης και, στη συνέχεια, να σαρώσετε το δάχτυλό σας για να δείτε εάν είναι λειτουργικό.
Συνιστάται να χρησιμοποιείτε ένα προστατευτικό οθόνης που κατασκευάζει επίσημα ο OEM για το smartphone σας για την καλύτερη συμβατότητα.
5. Ενεργοποίηση αυξημένης ευαισθησίας αφής για σαρωτές δακτυλικών αποτυπωμάτων στην οθόνη
Εάν θέλετε να συνεχίσετε να χρησιμοποιείτε ένα προστατευτικό οθόνης στο τηλέφωνό σας, δοκιμάστε να αυξήσετε την ευαισθησία αφής της οθόνης για να λειτουργήσει ο σαρωτής δακτυλικών αποτυπωμάτων στην οθόνη. Δυστυχώς, αυτή η επιλογή δεν υπάρχει σε όλα τα τηλέφωνα Android. Θα το βρείτε κυρίως σε τηλέφωνα Samsung και Google Pixel. Ελέγξτε τις ρυθμίσεις οθόνης στη συσκευή σας για να δείτε αν υπάρχει παρόμοια επιλογή διαθέσιμη.
Βήμα 1: Ανοίξτε την εφαρμογή Ρυθμίσεις στο τηλέφωνό σας Android και μεταβείτε στην ενότητα Εμφάνιση.

Βήμα 2: Κάντε κύλιση προς τα κάτω και βρείτε την επιλογή Ευαισθησία αφής. Ενεργοποιήστε την εναλλαγή δίπλα του.
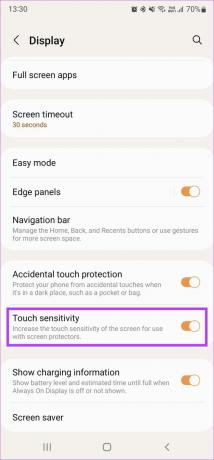
6. Προσθέστε το ίδιο δάχτυλο δύο φορές
Ορισμένα τηλέφωνα Android διαθέτουν σαρωτή δακτυλικών αποτυπωμάτων που δεν είναι πολύ γρήγορος ή ακριβής. Εάν αυτό συμβαίνει και με το τηλέφωνό σας, μπορείτε να δοκιμάσετε να προσθέσετε το ίδιο δακτυλικό αποτύπωμα δύο φορές για να βελτιώσετε την ακρίβεια.
Βήμα 1: Ανοίξτε την εφαρμογή Ρυθμίσεις στο τηλέφωνό σας Android και επιλέξτε Βιομετρικά και Ασφάλεια. Το όνομα αυτής της επιλογής μπορεί να αλλάξει ανάλογα με το τηλέφωνο που διαθέτετε, αλλά γενικά είναι κάτι ανάλογο με την οθόνη κλειδώματος και την ασφάλεια.
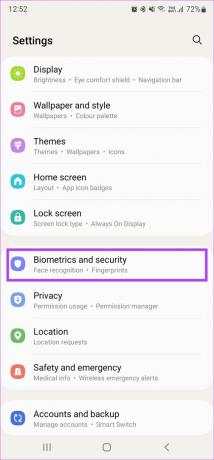
Βήμα 2: Πατήστε στην επιλογή Δακτυλικά αποτυπώματα.

Βήμα 3: Εισαγάγετε το PIN σας για να αποκτήσετε πρόσβαση στα καταχωρημένα δακτυλικά αποτυπώματά σας.
Βήμα 4: Επιλέξτε την επιλογή Προσθήκη δακτυλικού αποτυπώματος και καταχωρήστε ένα συγκεκριμένο δάχτυλο.
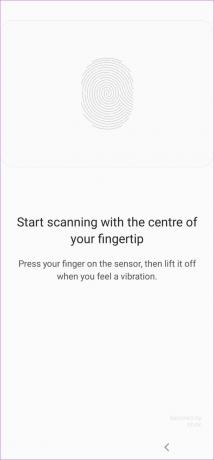
Βήμα 5: Επιστρέψτε στο προηγούμενο μενού και προσθέστε ένα άλλο δαχτυλικό αποτύπωμα. Προσθέστε το ίδιο δάχτυλο που κάνατε στο τελευταίο βήμα.
7. Ενημερώστε το τηλέφωνό σας στην πιο πρόσφατη έκδοση λογισμικού
Όλα τα στοιχεία υλικού του τηλεφώνου σας, συμπεριλαμβανομένου του σαρωτή δακτυλικών αποτυπωμάτων, ελέγχονται από λογισμικό. Εάν κάτι πάει στραβά με το λογισμικό του τηλεφώνου σας ή αν υπάρχουν σφάλματα, μπορεί να επηρεάσει την απόδοση του σαρωτή δακτυλικών αποτυπωμάτων. Ελέγξτε εάν υπάρχει διαθέσιμη ενημέρωση για το τηλέφωνό σας και εγκαταστήστε την.
Βήμα 1: Ανοίξτε την εφαρμογή Ρυθμίσεις στο τηλέφωνό σας Android και επιλέξτε την επιλογή Ενημέρωση λογισμικού.
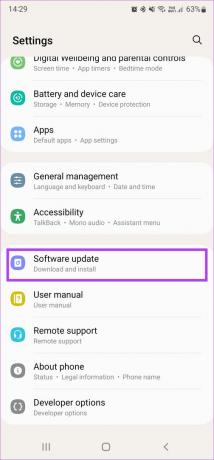
Βήμα 2: Περιμένετε μέχρι το τηλέφωνό σας να ελέγξει και να πραγματοποιήσει λήψη τυχόν ενημερώσεων. Εάν μια ενημέρωση είναι διαθέσιμη, πατήστε Εγκατάσταση και περιμένετε μέχρι να ολοκληρωθεί.
8. Εργοστασιακή επανεκκίνηση
Εάν καμία από αυτές τις λύσεις δεν λειτουργεί, η επαναφορά του τηλεφώνου σας στις εργοστασιακές ρυθμίσεις είναι η τελευταία σας λύση. Πάρτε ένα πλήρες αντίγραφο ασφαλείας του τηλεφώνου σας Android πριν προχωρήσετε, καθώς αυτό θα διαγράψει όλα τα δεδομένα.
Βήμα 1: Ανοίξτε την εφαρμογή Ρυθμίσεις στο τηλέφωνό σας Android. Δεδομένου ότι η επιλογή Επαναφορά υπάρχει σε διαφορετικά σημεία σε όλα τα τηλέφωνα, είναι καλύτερο να χρησιμοποιήσετε τη γραμμή αναζήτησης για να την εντοπίσετε. Πατήστε πάνω του και πληκτρολογήστε Reset.
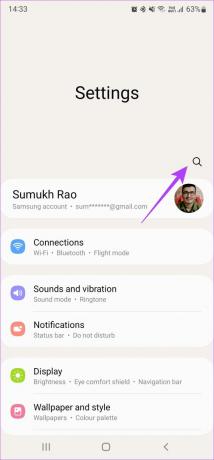
Βήμα 2: Επιλέξτε Επαναφορά εργοστασιακών ρυθμίσεων από τα αποτελέσματα.

Βήμα 3: Πατήστε Επαναφορά για να ξεκινήσετε τη διαδικασία. Όταν σας ζητηθεί, εισαγάγετε το PIN ή τον κωδικό πρόσβασης για να αφήσετε το τηλέφωνό σας να ξεκινήσει τη διαδικασία.

Σαρώστε το δακτυλικό σας αποτύπωμα και ξεκλειδώστε το τηλέφωνό σας
Ο σαρωτής δακτυλικών αποτυπωμάτων σας θα πρέπει τώρα να λειτουργεί όπως προβλέπεται. Μπορείτε να ξεκινήσετε να σαρώνετε τα δάχτυλά σας για να ξεκλειδώσετε το τηλέφωνό σας Android αντί να χρησιμοποιήσετε το PIN.
Τελευταία ενημέρωση στις 24 Μαρτίου 2022
Το παραπάνω άρθρο μπορεί να περιέχει συνδέσμους συνεργατών που βοηθούν στην υποστήριξη της Guiding Tech. Ωστόσο, δεν επηρεάζει τη συντακτική μας ακεραιότητα. Το περιεχόμενο παραμένει αμερόληπτο και αυθεντικό.



