5 καλύτεροι τρόποι για να διορθώσετε το Quick Look που δεν λειτουργεί σε Mac
Miscellanea / / March 30, 2022
Seλειτουργικά χαρακτηριστικά στο macOS φροντίζει για την ευκολία του χρήστη για να διευκολύνει τη χρήση του Mac. Για παράδειγμα, η δυνατότητα Quick Look σάς επιτρέπει να απολαμβάνετε μια άμεση προεπισκόπηση ενός αρχείου πολυμέσων (βίντεο) όταν κάνετε κλικ σε μια μικρογραφία. Το Quick Look είναι ενσωματωμένο στο Εφαρμογή Finder στο macOS.

Είναι ένας εξαιρετικός τρόπος για να ρίξετε μια ματιά σε μια εικόνα ή ένα έγγραφο πριν το ανοίξετε για να επαληθεύσετε αν αυτό είναι το αρχείο που αναζητάτε. Ωστόσο, το Quick Look συχνά σταματά να λειτουργεί, ειδικά μετά το macOS Monterey εκσυγχρονίζω. Εάν αντιμετωπίζετε αυτό το ζήτημα, ακολουθούν ορισμένες γρήγορες και εύκολες λύσεις για να διορθώσετε το Quick Look που δεν λειτουργεί σε Mac.
Τι είναι το Quick Look
Το Quick Look σάς επιτρέπει να προβάλλετε τα αρχεία σας διαδοχικά χωρίς να τα ανοίγετε σε διαφορετικές εφαρμογές. Εάν έχετε έναν φάκελο με έγγραφα, αρχεία PDF, εικόνες και υπολογιστικά φύλλα, θα καταλήξετε να ανοίξετε διαφορετικές εφαρμογές για να τις δείτε όλες. Το Quick Look σάς παρέχει μια άμεση προεπισκόπηση τέτοιων αρχείων όταν πατάτε επιλέξτε τα και πατήσετε το πλήκτρο διαστήματος, ώστε να μην χρειάζεται να ανοίξετε την αντίστοιχη εφαρμογή ή λογισμικό.

Αυτό εξοικονομεί χρόνο και πόρους στο Mac σας, καθώς όλα συμβαίνουν μέσα στο Finder.
Πώς να διορθώσετε το Quick Look που δεν λειτουργεί
Όταν το Quick Look δεν λειτουργεί, πατώντας το πλήκτρο διαστήματος εμφανίζεται μόνο ένα παράθυρο διαλόγου με το όνομα και το μέγεθος του αρχείου και τίποτα άλλο. Εάν αυτό είναι αυτό που βλέπετε στο Mac σας, ακολουθήστε αυτά τα βήματα και το Quick Look θα πρέπει να επιστρέψει στο κανονικό.
1. Αναγκαστική έξοδος και επανεκκίνηση του Finder
Αυτή είναι η πιο βασική λύση που θα διορθώσει το Quick Look στο Mac σας. Το Finder είναι μια εφαρμογή που παραμένει ανοιχτή όλη την ώρα, ώστε να μην μπορείτε να την κλείσετε όπως θα κάνατε τερματίστε τις εφαρμογές σε Mac. Δείτε πώς μπορείτε να κλείσετε αναγκαστικά το Finder και να το επανεκκινήσετε.
Βήμα 1: Κάντε κλικ στο λογότυπο της Apple στην επάνω αριστερή γωνία της οθόνης σας.

Βήμα 2: Επιλέξτε Αναγκαστική έξοδο.
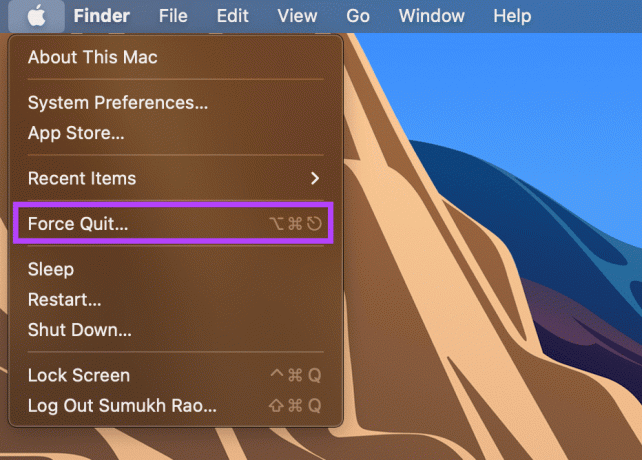
Βήμα 3: Επιλέξτε Finder από τη λίστα των ανοιχτών εφαρμογών σας και, στη συνέχεια, κάντε κλικ στην Επανεκκίνηση.
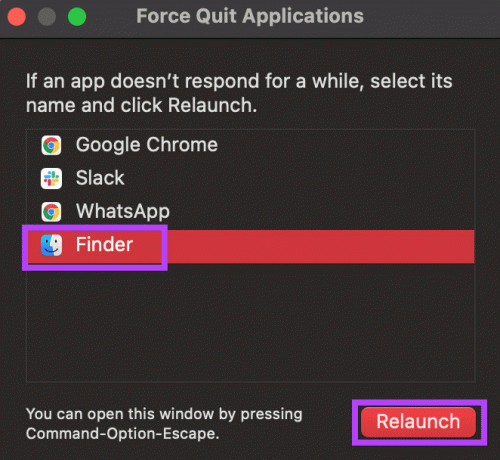
Το Finder θα κλείσει και θα ανοίξει ξανά στο Mac σας. Εάν πρόκειται απλώς για ένα προσωρινό σφάλμα, το Quick Look θα πρέπει να λειτουργεί ως συνήθως.
2. Εκκαθάριση προσωρινής μνήμης Quick Look
Η εκκαθάριση των αποθηκευμένων αρχείων μπορεί μερικές φορές να διορθώσει βασικά προβλήματα όπως αυτό. Δοκιμάστε να καθαρίσετε την προσωρινή μνήμη για το Quick Look και δείτε αν βοηθάει.
Βήμα 1: Ανοίξτε την εφαρμογή Terminal στο Mac σας.
Βήμα 2: Εισαγάγετε την εντολή qlmanage -r cache και πατήστε Enter.
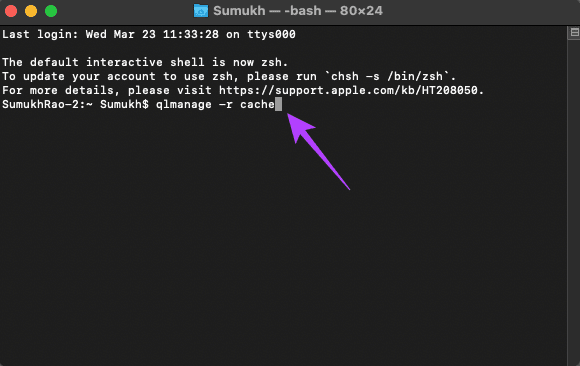
Δοκιμάστε να χρησιμοποιήσετε το Quick Look τώρα.
3. Διακόψτε τη γρήγορη ματιά από το Activity Monitor
Η Παρακολούθηση Δραστηριότητας στο Mac σας εμφανίζει μια λίστα με συνεχείς διεργασίες τόσο στο προσκήνιο όσο και στο παρασκήνιο. Εφόσον το Quick Look λειτουργεί συνεχώς στο Finder, παραμένει ενεργό ανά πάσα στιγμή. Η διακοπή της διαδικασίας και η επανεκκίνηση της είναι σαν να επαναφέρετε το Quick Look που μπορεί να διορθώσει το πρόβλημά σας. Δείτε πώς να το κάνετε.
Βήμα 1: Ανοίξτε την εφαρμογή Activity Monitor στο Mac σας.
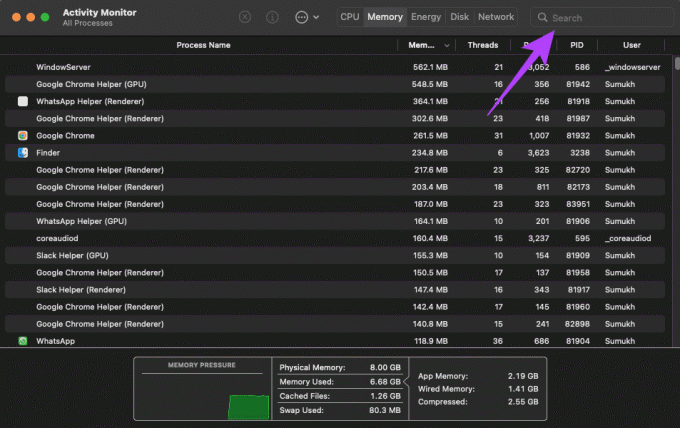
Βήμα 2: Χρησιμοποιήστε τη γραμμή αναζήτησης στην επάνω δεξιά γωνία της οθόνης για να αναζητήσετε τη σχετική υπηρεσία. Κάντε κλικ σε αυτό και πληκτρολογήστε Υπηρεσία QuickLookUIS.
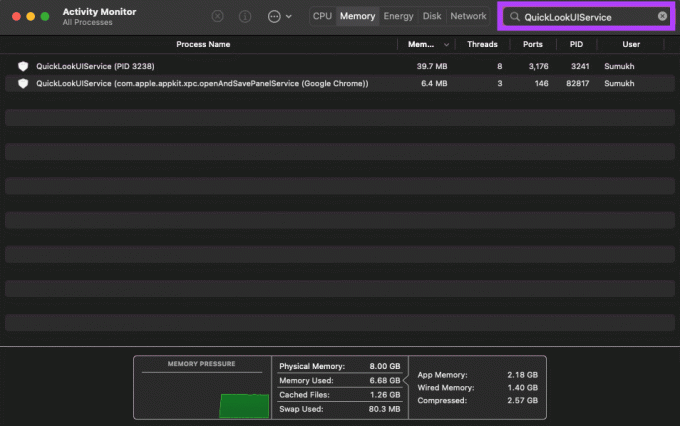
Βήμα 3: Επιλέξτε την πρώτη επιλογή και κάντε κλικ στο κουμπί Διακοπή.

Βήμα 4: Κλείστε το Activity Monitor.
Περιμένετε λίγο για να συνεχιστεί αυτόματα η υπηρεσία. Εκκινήστε το Finder και δοκιμάστε να χρησιμοποιήσετε το Quick Look.
4. Κάντε επανεκκίνηση του Mac σας
Η επανεκκίνηση του Mac μπορεί να φαίνεται σαν μια βασική λύση, αλλά λειτουργεί πιο συχνά από ό, τι νομίζετε για να διορθώσετε βασικά προβλήματα όπως αυτά. Δεν είναι κακό να το βάλεις.
Βήμα 1: Κάντε κλικ στο λογότυπο της Apple στην επάνω αριστερή γωνία του Mac σας.

Βήμα 2: Επιλέξτε Επανεκκίνηση και περιμένετε να γίνει επανεκκίνηση του Mac σας.
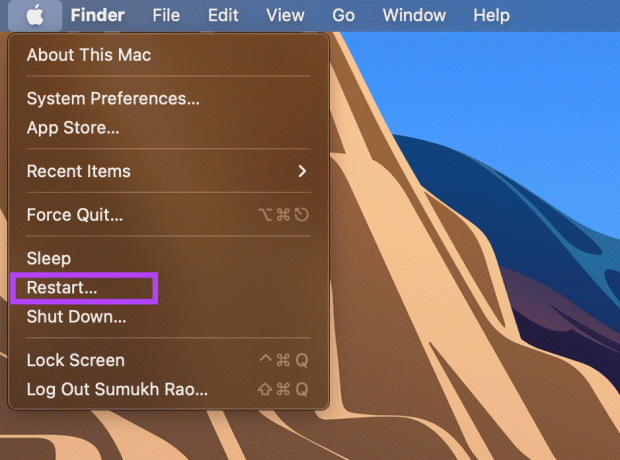
Βήμα 3: Συνδεθείτε στον λογαριασμό χρήστη σας και δοκιμάστε να χρησιμοποιήσετε το Quick Look.
5. Ενημερώστε το macOS στην πιο πρόσφατη έκδοση
Μια παλαιότερη έκδοση του macOS μπορεί να προκαλέσει προβλήματα κατά καιρούς. Γι' αυτό είναι καλύτερο να διατηρείτε ενημερωμένο το λογισμικό στο Mac σας.
Βήμα 1: Κάντε κλικ στο λογότυπο του μενού Apple στην επάνω αριστερή γωνία της οθόνης σας.

Βήμα 2: Επιλέξτε About This Mac από το μενού.

Βήμα 3: Στη συνέχεια, επιλέξτε την επιλογή Ενημέρωση λογισμικού.

Βήμα 4: Περιμένετε μέχρι το Mac σας να αναζητήσει ενημερώσεις. Εάν υπάρχει διαθέσιμη ενημέρωση, κάντε κλικ στο κουμπί Εγκατάσταση ενημέρωσης.

Αφήστε την ενημέρωση να ολοκληρωθεί και να επανεκκινήσει το Mac σας.
Προεπισκόπηση αρχείων βολικά με γρήγορη ματιά
Ακολουθώντας αυτά τα βήματα θα διορθωθούν τυχόν προβλήματα με το Quick Look, ώστε να μπορείτε να επιστρέψετε για να κάνετε προεπισκόπηση των αρχείων σας σε γρήγορη διαδοχή, απλώς πατώντας το πλήκτρο διαστήματος.
Τελευταία ενημέρωση στις 24 Μαρτίου 2022
Το παραπάνω άρθρο μπορεί να περιέχει συνδέσμους συνεργατών που βοηθούν στην υποστήριξη της Guiding Tech. Ωστόσο, δεν επηρεάζει τη συντακτική μας ακεραιότητα. Το περιεχόμενο παραμένει αμερόληπτο και αυθεντικό.



