Κορυφαίοι 5 τρόποι για να διορθώσετε το Gboard που δεν λειτουργεί στο iPhone
Miscellanea / / March 30, 2022
Το Gboard της Google είναι μια από τις πιο πλούσιες σε δυνατότητες εφαρμογές που είναι διαθέσιμες για χρήστες iOS. Ενώ μπορεί να χρησιμοποιείτε το Gboard για να απολαμβάνετε λειτουργίες όπως η πληκτρολόγηση ολίσθησης, η ενσωματωμένη αναζήτηση Google, τα αυτοκόλλητα και άλλα, μπορεί να υπάρχουν φορές που το Gboard δεν ανοίγει ή δεν λειτουργεί στο iPhone σας.

Εάν το Gboard δεν λειτουργεί όπως προβλέπεται ή εάν το έχετε πρόβλημα με τη χρήση ορισμένων από τις λειτουργίες του, τότε είμαστε εδώ για να βοηθήσουμε. Αυτή η ανάρτηση θα μιλήσει για μερικές συμβουλές αντιμετώπισης προβλημάτων για τη διόρθωση προβλημάτων που δεν λειτουργεί το Gboard στο iPhone. Λοιπόν, ας πάμε κατευθείαν σε αυτό.
1. Κλείστε τις πρόσφατες εφαρμογές
Είναι πιθανό μία από τις εφαρμογές στις οποίες χρησιμοποιείτε το Gboard να έχει παγώσει ή να αντιμετωπίσει προβλήματα, με αποτέλεσμα να πιστεύετε ότι υπάρχει πρόβλημα με το Gboard. Για να το διορθώσετε, μπορείτε να δοκιμάσετε αναγκαστικό κλείσιμο όλων των πρόσφατων εφαρμογών και ανοίξτε τα ξανά.
Σύρετε προς τα πάνω από το κάτω μέρος της οθόνης (ή πατήστε δύο φορές το κουμπί αρχικής οθόνης) για να εμφανιστεί η πρόσφατη εναλλαγή εφαρμογών. Σύρετε προς τα πάνω στις ανοιχτές εφαρμογές για να τις κλείσετε.

Μετά από αυτό, επανεκκινήστε την εφαρμογή και δοκιμάστε να χρησιμοποιήσετε ξανά το Gboard για να δείτε αν λειτουργεί καλά.
2. Απενεργοποιήστε την επιλογή «Να επιτρέπεται η πλήρης πρόσβαση».
Το Gboard απαιτεί πλήρη πρόσβαση στο iPhone σας για να λειτουργήσει λειτουργίες όπως η αναζήτηση Google, η φωνητική υπαγόρευση και η αναζήτηση GIF. Και για να βελτιώσετε την εμπειρία σας στο Gboard, όλα οι αναζητήσεις σας αποστέλλονται στην Google. Ωστόσο, αρκετοί χρήστες κατάφεραν να διορθώσουν το πρόβλημα μη λειτουργίας του Gboard αφού απενεργοποίησαν την επιλογή «Να επιτρέπεται η πλήρης πρόσβαση» για το Gboard. Μπορείτε επίσης να το δοκιμάσετε. Δείτε πώς.
Βήμα 1: Εκκινήστε την εφαρμογή Ρυθμίσεις στο iPhone σας, μεταβείτε στα Γενικά και πατήστε Πληκτρολόγιο.
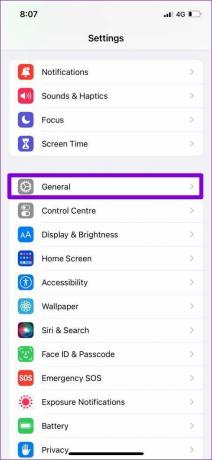

Βήμα 2: Μεταβείτε στα Πληκτρολόγια και επιλέξτε Gboard από τη λίστα.


Βήμα 3: Απενεργοποιήστε το διακόπτη δίπλα στην επιλογή Να επιτρέπεται η πλήρης πρόσβαση.

Ελέγξτε εάν το Gboard λειτουργεί όπως προβλέπεται.
3. Καταργήστε και προσθέστε ξανά το Gboard
Μεταξύ άλλων ζητημάτων με το Gboard, αρκετοί χρήστες έχουν επίσης παραπονεθεί για το ότι το Gboard δεν ανοίγει κατά καιρούς και ότι βλέπει τη λέξη "null" δίπλα στο Gboard στη λίστα των πληκτρολογίων τους. Για να το διορθώσετε, μπορείτε να αφαιρέσετε το Gboard από τη λίστα πληκτρολογίου και να το προσθέσετε ξανά. Δείτε πώς να το κάνετε.
Βήμα 1: Μεταβείτε στην εφαρμογή Ρυθμίσεις στο iPhone σας, μεταβείτε στην ενότητα Γενικά και ανοίξτε τις Ρυθμίσεις πληκτρολογίου.
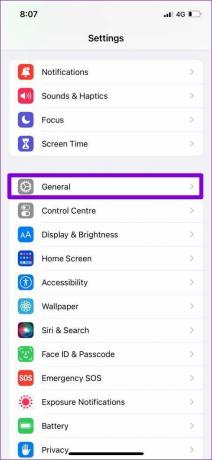

Βήμα 2: Πατήστε στο Keyboards για να δείτε μια λίστα με τα πληκτρολόγια στο iPhone σας. Στη συνέχεια, πατήστε Επεξεργασία στην επάνω δεξιά γωνία για να κάνετε αλλαγές.


Βήμα 3: Πατήστε στο κόκκινο σύμβολο μείον στα αριστερά του Gboard και επιλέξτε Διαγραφή για επιβεβαίωση.


Βήμα 4: Μόλις αφαιρεθεί, πατήστε Τέλος στην επάνω δεξιά γωνία για να αποθηκεύσετε τις αλλαγές.

Βήμα 5: Στη συνέχεια, στη σελίδα Πληκτρολόγια, πατήστε Προσθήκη νέου πληκτρολογίου. Στη συνέχεια, μετακινηθείτε προς τα κάτω στην ενότητα Πληκτρολόγιο τρίτου μέρους και επιλέξτε Gboard.


Αυτό θα καταργήσει το μηδενικό κείμενο δίπλα στο Gboard και θα πρέπει να μπορείτε να χρησιμοποιήσετε ξανά το Gboard.
4. Ορίστε το Gboard ως Προεπιλεγμένο πληκτρολόγιο
Το Gboard λειτουργεί επίσης αν το έχετε ορίσει ως δευτερεύον πληκτρολόγιο ενώ χρησιμοποιείτε πολλές εφαρμογές πληκτρολογίου στο iPhone σας. Ορίστε το Gboard ως την προεπιλεγμένη εφαρμογή πληκτρολογίου για να δείτε εάν αυτό βελτιώνει την κατάσταση.
Βήμα 1: Ανοίξτε την εφαρμογή Ρυθμίσεις στο iPhone σας.
Βήμα 2: Μεταβείτε στο Γενικά και πατήστε στο Πληκτρολόγιο.
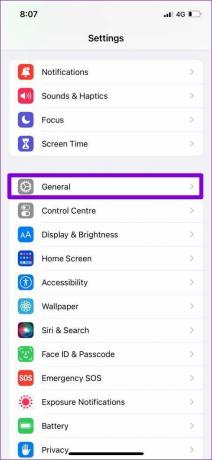

Βήμα 3: Μεταβείτε στα Πληκτρολόγια και πατήστε το κουμπί Επεξεργασία στην επάνω δεξιά γωνία.


Βήμα 4: Πατήστε παρατεταμένα τις τρεις οριζόντιες γραμμές δίπλα στο Gboard και σύρετέ το στην κορυφή. Τέλος, πατήστε Τέλος για να αποθηκεύσετε τις αλλαγές.


Μετά από αυτό, ελέγξτε αν μπορείτε να χρησιμοποιήσετε το Gboard.
5. Ενημερώστε την εφαρμογή Gboard
Ωρες ωρες, Οι ενημερώσεις εφαρμογών μπορεί επίσης να πάνε στραβά. Εάν μια πρόσφατη ενημέρωση έχει καταστρέψει την εφαρμογή Gboard στο iPhone, τότε δεν θα χρειαστεί πολύς χρόνος για τους προγραμματιστές να κυκλοφορήσουν μια νεότερη (πιθανώς πιο σταθερή) έκδοση του Gboard. Ως εκ τούτου, θα πρέπει να βεβαιωθείτε ότι χρησιμοποιείτε την πιο πρόσφατη έκδοση της εφαρμογής.
Για να ελέγξετε για ενημερώσεις εφαρμογών Gboard, ανοίξτε το App Store και αναζητήστε το Gboard. Εάν γράφει Ενημέρωση, μπορείτε να το πατήσετε για να το εγκαταστήσετε αμέσως. Εάν λέει Open, είστε ήδη στην πιο πρόσφατη έκδοση.

Πληκτρολογήστε ξανά με το Gboard
Αν και το stock πληκτρολόγιο της Apple είναι κάτι παραπάνω από εύχρηστο, πολλοί προτιμούν το Gboard για την πλούσια σε χαρακτηριστικά εμπειρία του. Εάν κάνετε μετεγκατάσταση από Android σε iOS, το Gboard μπορεί να προσφέρει μια οικεία εμπειρία χρήστη. Εάν το Gboard δεν λειτουργεί όπως προβλέπεται στο iPhone, μπορείτε να ακολουθήσετε τις παραπάνω συμβουλές για να διορθώσετε τυχόν προβλήματα του Gboard και να αρχίσετε να το χρησιμοποιείτε ξανά. Πείτε μας ποια έκανε το κόλπο για εσάς στα παρακάτω σχόλια.
Τελευταία ενημέρωση στις 25 Μαρτίου 2022
Το παραπάνω άρθρο μπορεί να περιέχει συνδέσμους συνεργατών που βοηθούν στην υποστήριξη της Guiding Tech. Ωστόσο, δεν επηρεάζει τη συντακτική μας ακεραιότητα. Το περιεχόμενο παραμένει αμερόληπτο και αυθεντικό.

Γραμμένο από
Ο Pankil είναι Πολιτικός Μηχανικός στο επάγγελμα που ξεκίνησε το ταξίδι του ως συγγραφέας στην EOTO.tech. Πρόσφατα εντάχθηκε στο Guiding Tech ως ανεξάρτητος συγγραφέας για να καλύψει οδηγίες, επεξηγήσεις, οδηγούς αγοράς, συμβουλές και κόλπα για Android, iOS, Windows και Web.

