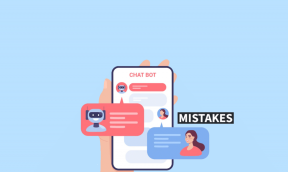Πώς να επεξεργαστείτε στιγμιότυπα οθόνης σε Mac
Miscellanea / / March 30, 2022
Ένα στιγμιότυπο οθόνης είναι ο καλύτερος τρόπος για να μοιραστείτε ό, τι υπάρχει στην οθόνη του Mac σας. Το macOS σάς επιτρέπει εύκολα λήψη στιγμιότυπων οθόνης και να τα μοιραστείτε χωρίς να σας κάνουν να πηδήξετε μέσα από τα τσέρκια. Τούτου λεχθέντος, μπορεί να θέλετε να σχολιάσετε τα στιγμιότυπα οθόνης σας για να μεταφέρετε την πρόθεσή σας ή να αποκρύψετε προσωπικές πληροφορίες. Θα σας δείξουμε πώς να επεξεργάζεστε στιγμιότυπα οθόνης σε Mac σε αυτόν τον οδηγό.

Για την επεξεργασία στιγμιότυπων οθόνης, θα χρησιμοποιήσουμε την ενσωματωμένη εφαρμογή Προεπισκόπηση. Αν και τρίτου μέρους εφαρμογές στιγμιότυπου οθόνης μπορεί να προσφέρει περισσότερες δυνατότητες, η εφαρμογή Προεπισκόπηση έχει αρκετή δύναμη για να καλύψει τις ανάγκες σας.
Λήψη στιγμιότυπων οθόνης σε Mac
Ακριβώς όπως τα Windows, ακόμη και το macOS διαθέτει ένα ενσωματωμένο εργαλείο λήψης στιγμιότυπων οθόνης που μπορείτε να καλέσετε με συντομεύσεις πληκτρολογίου. Ενώ μπορεί να τραβάτε στιγμιότυπα οθόνης, συνεχίστε να διαβάζετε για να μάθετε πώς να τα περικόψετε, να αλλάξετε το μέγεθος ή ακόμα και να τα σχολιάσετε.
Για να τραβήξετε ένα στιγμιότυπο οθόνης ολόκληρης της οθόνης, χρησιμοποιήστε τη συντόμευση πληκτρολογίου Cmd+Shift+3. Εάν θέλετε να καταγράψετε ένα τμήμα της οθόνης, χρησιμοποιήστε τη συντόμευση πληκτρολογίου Cmd+Shift+4.
Θα παρατηρήσετε ότι ο κέρσορας σας έχει μετατραπεί σε σταυρόνημα. Σύρετε το στο τμήμα που θέλετε να καταγράψετε.

Για να τραβήξετε ένα στιγμιότυπο οθόνης ενός παραθύρου εφαρμογής, χρησιμοποιήστε τη συντόμευση πληκτρολογίου Cmd+Shift+4. Στη συνέχεια, πατήστε το πλήκτρο διαστήματος για να μετατρέψετε τον κέρσορα σας σε εικονίδιο κάμερας και επισημάνετε το παράθυρο της εφαρμογής. Πατήστε Enter ή πατήστε οπουδήποτε στο trackpad για να τραβήξετε το στιγμιότυπο οθόνης.

Για να καλέσετε το εργαλείο λήψης στιγμιότυπου οθόνης, πατήστε τη συντόμευση πληκτρολογίου Cmd+Shift+5. Εκκινεί τη διεπαφή στιγμιότυπου οθόνης για να σας επιτρέψει να τραβήξετε ολόκληρη την οθόνη ή ένα μέρος της με μια οπτική διεπαφή.
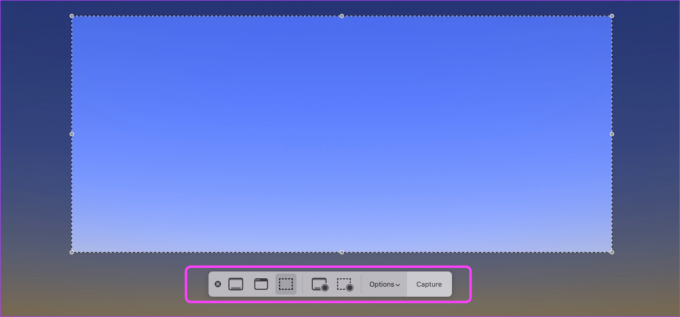
Περικοπή και διαγραφή τμημάτων των στιγμιότυπων οθόνης σας
Πριν κοινοποιήσετε ένα στιγμιότυπο οθόνης, μερικές φορές μπορεί να θέλετε να το περικόψετε για να αφαιρέσετε περιττό περιεχόμενο ή να διαγράψετε ένα τμήμα του στιγμιότυπου οθόνης για να αποκρύψετε προσωπικές πληροφορίες. Δείτε πώς να το κάνετε.
Βήμα 1: Κάντε διπλό κλικ στο στιγμιότυπο οθόνης για να το ανοίξετε στην Προεπισκόπηση. Κάντε κλικ στο εργαλείο σήμανσης στην επάνω δεξιά γωνία.

Βήμα 2: Για να περικόψετε ή να διαγράψετε ένα τμήμα του στιγμιότυπου οθόνης, κάντε κλικ στο εργαλείο επιλογής. Στη συνέχεια, επιλέξτε το σχήμα του εργαλείου επιλογής, το οποίο είναι ορθογώνιο από προεπιλογή.

Βήμα 3: Κρατήστε και σύρετε τον κέρσορα για να επιλέξετε την περιοχή στιγμιότυπου οθόνης που θέλετε είτε να περικόψετε είτε να διαγράψετε.

Βήμα 4: Πατήστε τη συντόμευση πληκτρολογίου Cmd+K για να διατηρήσετε την περικομμένη περιοχή και να διαγράψετε την υπόλοιπη.
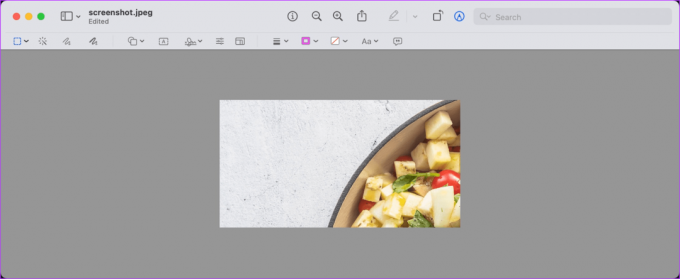
Βήμα 5: Για να διαγράψετε μια επιλεγμένη περιοχή, μπορείτε είτε να χρησιμοποιήσετε τη συντόμευση πληκτρολογίου Cmd+Delete είτε να κάνετε κλικ στο μενού Επεξεργασία και να επιλέξετε Διαγραφή.

Βήμα 6: Δείτε πώς φαίνεται ένα τυπικό στιγμιότυπο οθόνης μετά τη διαγραφή της επιλεγμένης περιοχής.
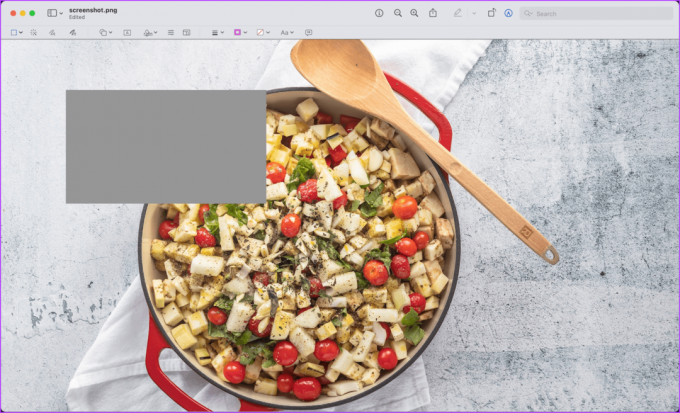
Σήμανση των στιγμιότυπων οθόνης σας χρησιμοποιώντας σχήματα
Εάν θέλετε να επιστήσετε την προσοχή του θεατή σε συγκεκριμένες περιοχές των στιγμιότυπων οθόνης, μπορείτε να χρησιμοποιήσετε σχήματα για να το κάνετε. Μπορείτε να αποκτήσετε πρόσβαση σε βέλη, τετράγωνα, κύκλους και πολλά άλλα σχήματα στην Προεπισκόπηση.
Βήμα 1: Ανοίξτε το στιγμιότυπο οθόνης στην εφαρμογή Προεπισκόπηση και κάντε κλικ στο εργαλείο σήμανσης.

Βήμα 2: Κάντε κλικ στο εργαλείο Σχήματα και θα δείτε τη λίστα με τα σχήματα που μπορείτε να χρησιμοποιήσετε. Ας επιλέξουμε τετράγωνο προς το παρόν.
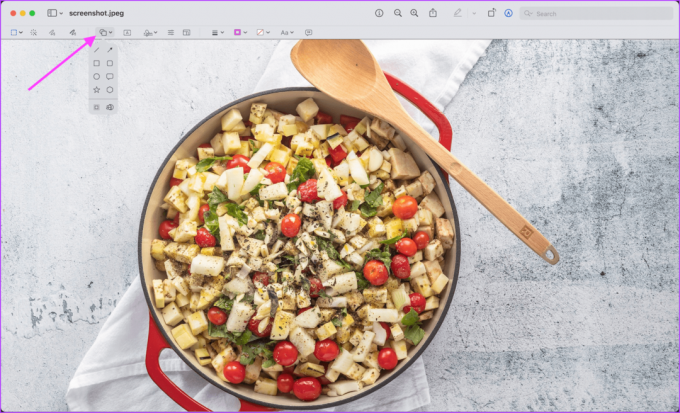
Βήμα 3: Το εργαλείο Border Color θα σας επιτρέψει να προσθέσετε ένα χρώμα στο περίγραμμα του σχήματος.
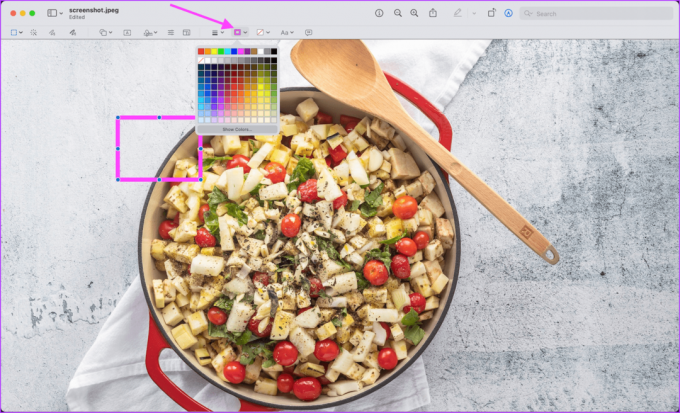
Βήμα 4: Κάντε κλικ στο εργαλείο Shape Style για να αλλάξετε την εμφάνιση και το πλάτος του σχήματος.

Βήμα 5: Μπορείτε να κάνετε κλικ και να σύρετε τις μπλε κουκκίδες στο σχήμα για να αλλάξετε το μέγεθός του. Κάντε κλικ και σύρετε οπουδήποτε αλλού στο σχήμα για να το επανατοποθετήσετε.

Προσθήκη μπλοκ κειμένου σε στιγμιότυπα οθόνης
Εάν θέλετε να προσθέσετε τις σκέψεις σας πριν κοινοποιήσετε ένα στιγμιότυπο οθόνης, μπορείτε να χρησιμοποιήσετε ένα μπλοκ κειμένου για να προσθέσετε κείμενο στα στιγμιότυπα οθόνης σας.
Βήμα 1: Ανοίξτε το στιγμιότυπο οθόνης στην Προεπισκόπηση και ενεργοποιήστε το εργαλείο σήμανσης.

Βήμα 2: Κάντε κλικ στο εργαλείο κειμένου για να προσθέσετε ένα πλαίσιο κειμένου.
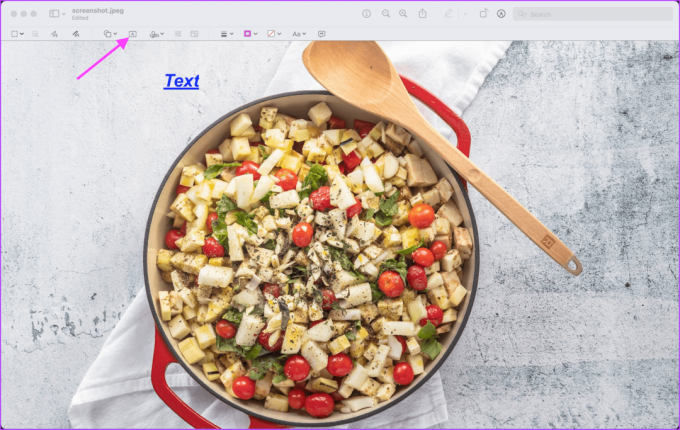
Βήμα 3: Κάντε κλικ στο εργαλείο Στυλ κειμένου για να αλλάξετε τις γραμματοσειρές, το μέγεθος γραμματοσειράς και το χρώμα του πλαισίου κειμένου.
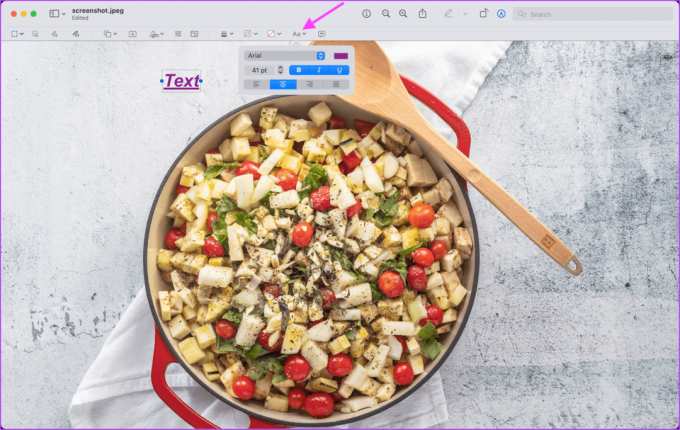
Βήμα 4: Κάντε κλικ μέσα στο πλαίσιο κειμένου και γράψτε αυτό που θέλετε.

Βήμα 5: Όπως και με τα σχήματα, μπορείτε να κάνετε κλικ και να σύρετε τις μπλε κουκκίδες για αλλαγή μεγέθους. Στη συνέχεια, κάντε κλικ και σύρετε αλλού για να επανατοποθετήσετε το πλαίσιο κειμένου.

Σχεδίαση και σκίτσο σε στιγμιότυπα οθόνης
Ενώ η σχεδίαση και το σκίτσο δεν είναι τόσο διαισθητικά στο Mac όσο όταν ήταν επεξεργασία στιγμιότυπων οθόνης σε iPhone, μπορείτε να χρησιμοποιήσετε αυτά τα εργαλεία για να επισημάνετε τα στιγμιότυπα οθόνης σας.
Βήμα 1: Κάντε διπλό κλικ στο στιγμιότυπο οθόνης για να το ανοίξετε στην εφαρμογή Προεπισκόπηση και κάντε κλικ στο εργαλείο σήμανσης.

Βήμα 2: Κάντε κλικ στο εργαλείο Σκίτσο και μπορείτε να σχεδιάσετε οποιοδήποτε μέρος του στιγμιότυπου οθόνης.

Βήμα 3: Μπορείτε να αλλάξετε το χρώμα του σκίτσου με το εργαλείο Border Color.

Βήμα 4: Ομοίως, κάντε κλικ στο εργαλείο σχεδίασης για να σχεδιάσετε τα στιγμιότυπα οθόνης σας.
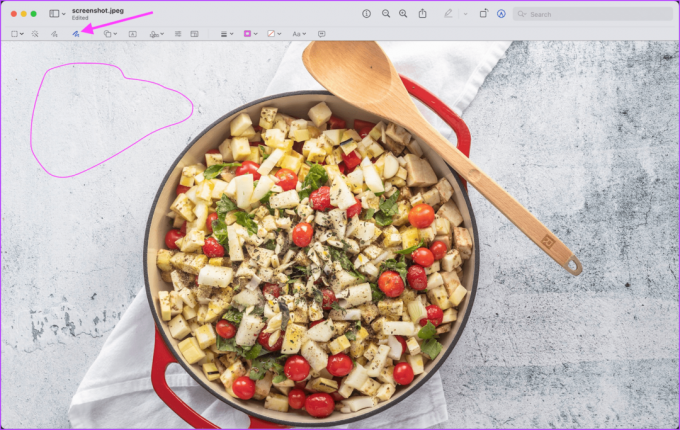
Βήμα 5: Η κύρια διαφορά μεταξύ των εργαλείων σχεδίασης και σκίτσων είναι ότι το εργαλείο σκίτσο αναγνωρίζει αυτόματα ένα τυπικό σχήμα και μετατρέπει τα σκίτσα σε αυτό.

Αλλαγή μεγέθους στιγμιότυπων οθόνης
Αφού σημειώσετε τα στιγμιότυπα οθόνης σας, ήρθε η ώρα να τα μοιραστείτε. Ωστόσο, ανάλογα με το μέγεθος του αρχείου, ίσως θελήσετε να εξετάσετε το ενδεχόμενο αλλαγής μεγέθους των στιγμιότυπων οθόνης πριν από την κοινή χρήση.
Βήμα 1: Όπως και πριν, ανοίξτε το στιγμιότυπο οθόνης στην εφαρμογή Προεπισκόπηση και κάντε κλικ στο εργαλείο σήμανσης.

Βήμα 2: Κάντε κλικ στο εργαλείο Αλλαγή μεγέθους.
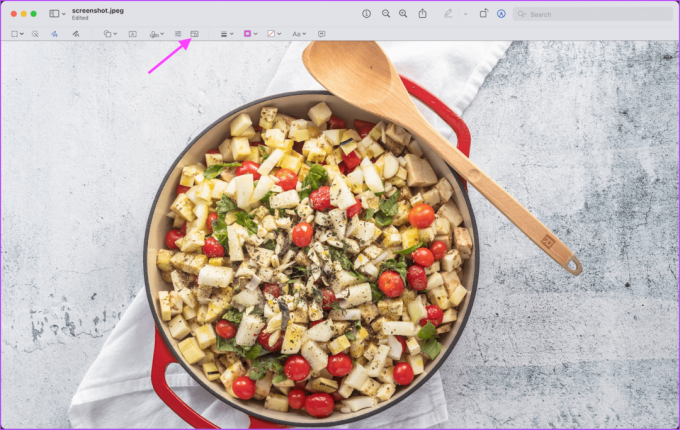
Βήμα 3: Στη συνέχεια, μπορείτε να αλλάξετε τις διαστάσεις του στιγμιότυπου οθόνης και να αλλάξετε το μέγεθός του σύμφωνα με τις ανάγκες σας.

Επεξεργαστείτε στιγμιότυπα οθόνης σε Mac σαν επαγγελματίας
Η εφαρμογή Προεπισκόπηση διευκολύνει την επεξεργασία στιγμιότυπων οθόνης. Σας δίνει επίσης πρόσβαση σε ισχυρά εργαλεία επεξεργασίας, όπως σχέδιο, σκίτσο, περικοπή, σχήματα και άλλα. Την επόμενη φορά που θα μοιραστείτε ένα στιγμιότυπο οθόνης με κάποιον, δοκιμάστε αυτές τις λειτουργίες και στείλτε ένα στιγμιότυπο οθόνης που θα εντυπωσιάσει άλλους.
Τελευταία ενημέρωση στις 25 Μαρτίου 2022
Το παραπάνω άρθρο μπορεί να περιέχει συνδέσμους συνεργατών που βοηθούν στην υποστήριξη της Guiding Tech. Ωστόσο, δεν επηρεάζει τη συντακτική μας ακεραιότητα. Το περιεχόμενο παραμένει αμερόληπτο και αυθεντικό.