Πώς να προσθέσετε χειροκίνητα το παιχνίδι στο GeForce Experience
Miscellanea / / April 22, 2022

Το GeForce Experience είναι όλα σε μία πλατφόρμα, η οποία σας επιτρέπει να τραβάτε στιγμιότυπα οθόνης, να μοιράζεστε βίντεο, να κάνετε ζωντανή ροή με φίλους, να διατηρείτε ενημερωμένα τα προγράμματα οδήγησης και να βελτιστοποιείτε τα παιχνίδια σας. Το GeForce Experience προσθέτει χειροκίνητα το παιχνίδι στη λίστα και το βελτιστοποιεί. Θα καταγράφει τα παιχνίδια που υποστηρίζονται από το GeForce Experience με ποιότητα HD, κάτι που αξίζει να το μοιραστείτε με τους φίλους σας. Το μόνο που χρειάζεστε είναι ένας υπολογιστής με κάρτα Nvidia. Το GeForce Experience δεν αποτελείται από κανέναν ιό. Δεν είναι κακόβουλο λογισμικό. Έτσι, το λογισμικό είναι ασφαλές στη χρήση.
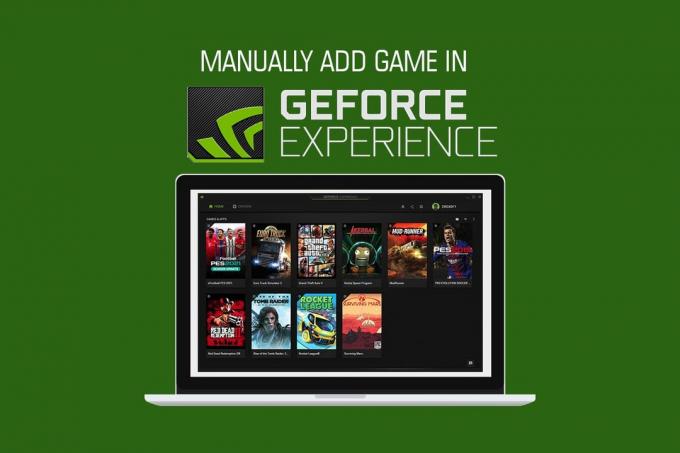
Περιεχόμενα
- Πώς να προσθέσετε χειροκίνητα το παιχνίδι στο GeForce Experience
- Μέθοδος 1: Αυτόματη σάρωση για προσθήκη παιχνιδιού
- Μέθοδος 2: Μη αυτόματη προσθήκη παιχνιδιού
- Πώς να δείτε τα υποστηριζόμενα παιχνίδια GeForce Experience
Πώς να προσθέσετε χειροκίνητα το παιχνίδι στο GeForce Experience
Συνήθως, όταν εγκαθιστάτε το GeForce Experience, θα σαρώσει τον υπολογιστή σας για συμβατά παιχνίδια και στη συνέχεια θα τα προσθέσει στη λίστα του για βελτιστοποίηση. Εάν το παιχνίδι σας δεν υπάρχει στη λίστα, το GeForce Experience σάς επιτρέπει να προσθέτετε παιχνίδια χειροκίνητα. Ακολουθήστε τον οδηγό για να μάθετε περισσότερα.
Μέθοδος 1: Αυτόματη σάρωση για προσθήκη παιχνιδιού
Το GeForce Experience μπορεί να σαρώσει και να βελτιστοποιήσει αυτόματα τα παιχνίδια σας χρησιμοποιώντας μερικά απλά βήματα. Ακολουθήστε τους παρακάτω:
1. Εκκινήστε το Nvidia GeForce Experience εργαλείο.
2. Κάνε κλικ στο τρεις τελείεςεικόνισμα επάνω δεξιά στην αρχική οθόνη.

3. Επιλέγω να Βελτιστοποιήστε όλα τα παιχνίδια επιλογές από τη λίστα.
4. Πάλι, κάντε κλικ στο τρεις τελείεςεικόνισμα και επιλέξτε το Σάρωση για παιχνίδια επιλογή.
5. Περιμένετε να ολοκληρωθεί η σάρωση. ο Αρχική οθόνη δείχνει τα παιχνίδια που σαρώθηκαν και βρέθηκαν.
Το GeForce Experience υποστηρίζει παιχνίδια δίνοντας ένα πράσινο σήμα ελέγχου.
Διαβάστε επίσης:Πώς να απενεργοποιήσετε ή να απεγκαταστήσετε το NVIDIA GeForce Experience
Μέθοδος 2: Μη αυτόματη προσθήκη παιχνιδιού
Μερικές φορές το GeForce Experience μπορεί να χάσει το παιχνίδι σας σε υπολογιστή με Windows. Πρέπει να αναφέρετε τη θέση του αρχείου του παιχνιδιού στην εφαρμογή για να προσθέσετε μη αυτόματα το παιχνίδι. Ακολουθήστε προσεκτικά τα παρακάτω βήματα:
1. Εκτόξευση Εμπειρία GeForce στην επιφάνεια εργασίας σας.
2. Κάνε κλικ στο τρεις τελείεςεικόνισμα επάνω δεξιά στην αρχική οθόνη.
3. Επιλέγω Βελτιστοποιήστε όλα τα παιχνίδια από τη λίστα.
4. Κάνε κλικ στο Ρυθμίσεις εικόνισμα.

5. Στην αριστερή πλευρά, κάντε κλικ στο ΠΑΙΧΝΙΔΙΑ καρτέλα, όπως φαίνεται.
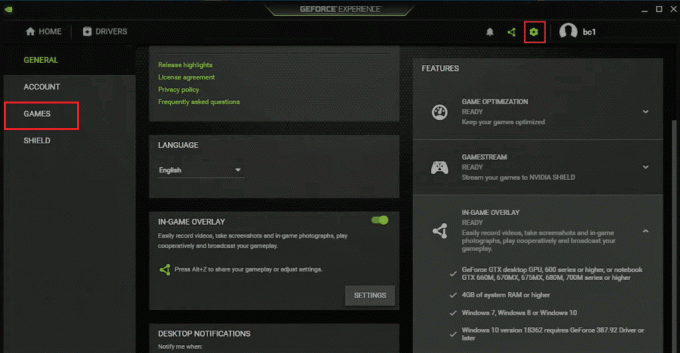
6. Πλοηγηθείτε στο ΣΑΡΩΣΗ ΤΟΠΟΘΕΣΙΑΣκαι κάντε κλικ στο ΠΡΟΣΘΗΚΗ κουμπί.
7. Επιλέξτε το φάκελο που αποτελείται από τα εγκατεστημένα αρχεία του παιχνιδιού.
8. Τώρα, κάντε κλικ ΣΑΡΩΣΗ ΤΩΡΑ κουμπί.
9. Περιμένετε να ολοκληρωθεί η σάρωση. ο Αρχική οθόνη δείχνει τα παιχνίδια που σαρώθηκαν και βρέθηκαν.
Διαβάστε επίσης:Διορθώστε τον κωδικό σφάλματος Geforce Experience 0x0003
Πώς να δείτε τα υποστηριζόμενα παιχνίδια GeForce Experience
Το GeForce Experience υποστηρίζει χιλιάδες παιχνίδια. Ακολουθεί η επίσημη λίστα παιχνιδιών με αλφαβητική σειρά που κυκλοφόρησε στη σελίδα Υποστηριζόμενα PC Games της GeForce. Μπορείτε ακόμη να επιλέξετε τον τύπο των ρυθμίσεων και μπορείτε επίσης να προβάλετε το παιχνίδι που υποστηρίζεται. Οι τύποι ρυθμίσεων είναι:
- Βέλτιστες ρυθμίσεις παιχνιδιού
- Βέλτιστες ρυθμίσεις εφαρμογής
- Καλύτερες στιγμές
- Ansel
- Ελεύθερη κολύμβηση
1. μεταβείτε στο Υποστηριζόμενα παιχνίδια PC σελίδα του Εμπειρία GeForce δικτυακός τόπος.
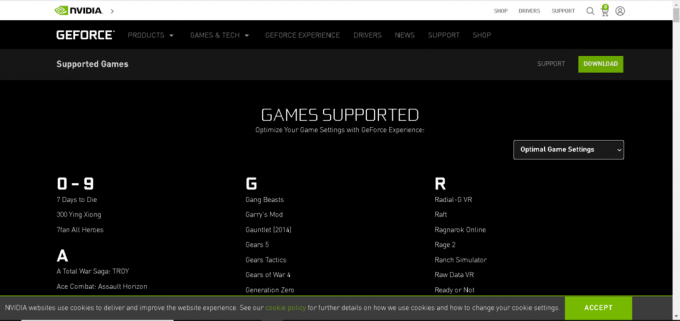
2. Κάνε κλικ στο εικονίδιο βέλους, όπως φαίνεται.
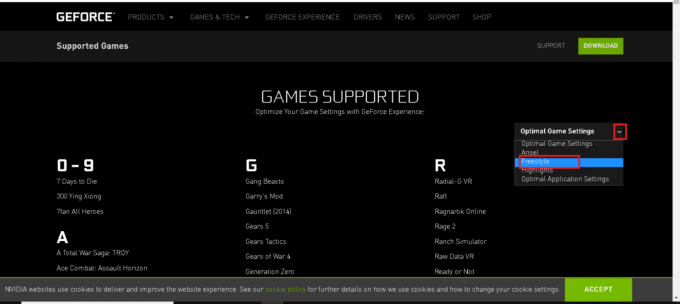
3. Επιλέξτε το τύπος ρυθμίσεων από το αναπτυσσόμενο μενού, όπως φαίνεται.
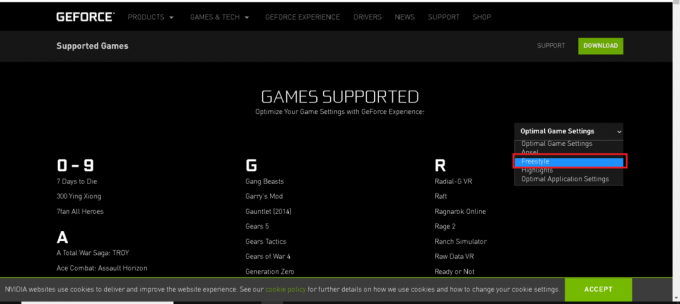
4. Μπορείτε να παραθέσετε παιχνίδια με αλφαβητική σειρά που υποστηρίζονται από Εμπειρία GeForce.
Συχνές Ερωτήσεις (FAQ)
Ε1: Τι είναι το GeForce NOW;
Απ.:GeForce ΤΩΡΑ είναι η υπηρεσία ροής παιχνιδιών που βασίζεται σε σύννεφο NVIDIA. Παρέχει παιχνίδι σε πραγματικό χρόνο απευθείας από το cloud στις συσκευές Windows, Mac, Android και SHIELD TV. Μπορείτε να μεταδώσετε τα δικά σας παιχνίδια από τη βιβλιοθήκη σας συνδέοντας τους λογαριασμούς καταστήματός σας. Μπορείτε να παραλάβετε το παιχνίδι σας από εκεί που σταματήσατε με τη βοήθεια του cloud.
Ε2: Χρειάζομαι κάρτα ή λογαριασμό PayPal για δωρεάν συνδρομή στο GeForce Experience;
Απ.: Όχι, δεν χρειάζεστε πιστωτική κάρτα ή α PayPal λογαριασμό για δωρεάν συνδρομή.
Ε3: Ποιες είναι οι απαιτήσεις συστήματος για το GeForce Experience;
Απ.: Οι απαιτήσεις συστήματος για το GeForce Experience δίνονται παρακάτω:
- Λειτουργικό σύστημα – Τα διαθέσιμα λειτουργικά συστήματα είναι Windows 7, Windows 8 ή Windows 10
- ΕΜΒΟΛΟ – Μνήμη συστήματος 2 GB
- Απαιτείται χώρος δίσκου – 1 GB
- ΕΠΕΞΕΡΓΑΣΤΗΣ – Σειρά Intel Pentium G, Core i3, i5, i7 ή νεότερη έκδοση.
Ε4: Το GeForce Experience δεν μπορεί να βελτιστοποιήσει τα παιχνίδια μου. Γιατί;
Απ.:Εμπειρία GeForce δεν μπορεί να βελτιστοποιήσει τα αρχεία διαμόρφωσης που εγκαθίστανται με τα αρχεία του παιχνιδιού. Επομένως, πρέπει να αφαιρέσετε αυτά τα αρχεία ρυθμίσεων.
Ε5: Ποιο είναι το πλεονέκτημα της σύνδεσης στο GeForce Experience;
Απ.:NVIDIA Οι χρήστες του λογαριασμού μπορούν να έχουν το πλεονέκτημα των δώρων και των βραβείων, μπορούν να ανεβάζουν βίντεο, φωτογραφίες και λειτουργίες μετάδοσης.
Συνιστάται:
- Πώς να εμφανίσετε τη γραμμή εργαλείων στο Chrome
- Το Fix Minecraft Launcher δεν είναι προς το παρόν διαθέσιμο στον λογαριασμό σας
- Διορθώστε το σφάλμα των ληφθέντων αρχείων που λείπουν στο Steam
- Επιδιόρθωση Η υπηρεσία Intel RST δεν εκτελείται στα Windows 10
Οι παραπάνω μέθοδοι θα σας βοηθήσουν να το μάθετε Το GeForce Experience προσθέστε χειροκίνητα παιχνίδι χωρίς καμία δυσκολία. Ελπίζουμε ότι αυτός ο οδηγός για παιχνίδια που υποστηρίζονται από την εμπειρία GeForce ήταν χρήσιμος. Ενημερώστε μας ποια μέθοδος λειτούργησε καλύτερα για εσάς. Εάν έχετε απορίες ή προτάσεις, μην διστάσετε να τις αφήσετε στην ενότητα σχολίων.



