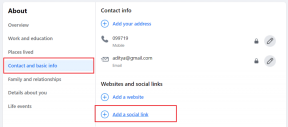Διορθώστε τη διπλή πληκτρολόγηση μηχανικού πληκτρολογίου στα Windows 10
Miscellanea / / April 22, 2022

Τα μηχανικά πληκτρολόγια είναι αρκετά χρήσιμα για τους χρήστες υπολογιστών. Βοηθούν στην ολοκλήρωση των εργασιών γραφής γρήγορα και αποτελεσματικά και σας προσφέρουν τις καλύτερες εμπειρίες παιχνιδιού με πλήκτρα εισαγωγής γρήγορης και ακριβούς απόκρισης. Επίσης, σχεδόν σε όλους αρέσουν τα μηχανικά πληκτρολόγια λόγω του τρόπου με τον οποίο τα πλήκτρα αισθάνονται και ακούγονται κατά το πάτημα. Ωστόσο, υπάρχουν επίσης φορές που οι χρήστες ενοχλούνται λόγω λανθασμένων εισόδων ή πολλαπλών εισόδων μέσω μόνο ενός κλειδιού εισόδου. Οι χρήστες μπορεί ακόμη και να απογοητευτούν επειδή αυτό το ζήτημα μπορεί να παραμείνει και να διαταράξει το καθημερινό σας πρόγραμμα, από την πληκτρολόγηση μέχρι το παιχνίδι. Αλλά σε έχουμε. Μπορείτε να διορθώσετε τη διπλή πληκτρολόγηση μηχανικού πληκτρολογίου με διάφορες μεθόδους. Επομένως, συνεχίστε να διαβάζετε αυτό το άρθρο για να διορθώσετε τη διπλή πληκτρολόγηση, ακολουθώντας επιμελώς τις αναφερόμενες μεθόδους και βήματα.
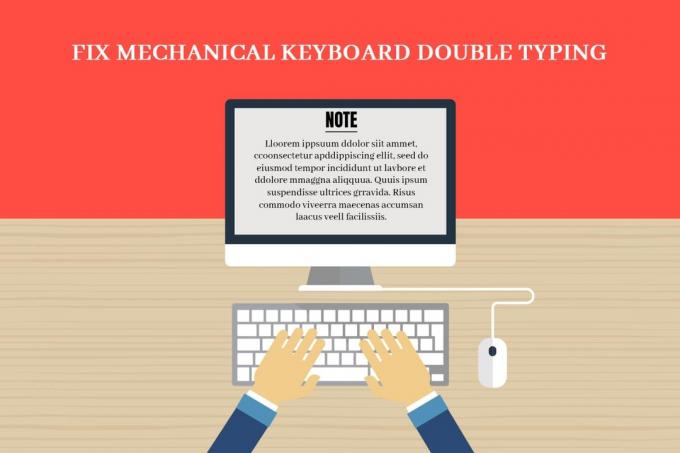
Περιεχόμενα
- Πώς να διορθώσετε τη διπλή πληκτρολόγηση μηχανικού πληκτρολογίου στα Windows 10
- Μέθοδος 1: Βασικά βήματα αντιμετώπισης προβλημάτων
- Μέθοδος 2: Εκτελέστε το εργαλείο αντιμετώπισης προβλημάτων πληκτρολογίου
- Μέθοδος 3: Προσαρμόστε την καθυστέρηση επανάληψης πληκτρολογίου
- Μέθοδος 4: Τροποποίηση μητρώου για απόκριση πληκτρολογίου
- Μέθοδος 5: Ενημερώστε το πρόγραμμα οδήγησης πληκτρολογίου
- Μέθοδος 6: Αντικατάσταση πλήκτρων πληκτρολογίου
- Μέθοδος 7: Αντικαταστήστε το πληκτρολόγιο
Πώς να διορθώσετε τη διπλή πληκτρολόγηση μηχανικού πληκτρολογίου στα Windows 10
Στην αρχή, θα πρέπει να γνωρίζουμε ότι παρόλο που τα μηχανικά πληκτρολόγια είναι πιο αξιόπιστα και ακριβή από τα πληκτρολόγια μεμβράνης ή άλλα, δεν είναι τέλεια. Το πρόβλημα που αντιμετωπίζουν περισσότερο οι χρήστες είναι φλυαρία πληκτρολογίου, όπου μια είσοδος πληκτρολογίου καταγράφει πολλαπλές εισόδους όταν το πλήκτρο πατηθεί μόνο μία φορά. Αυτό το φλυαριακό ζήτημα μπορεί να συμβεί για διάφορους λόγους, και μερικοί από αυτούς αναφέρονται παρακάτω.
- Αν έχει συσσωρευτεί σκόνη στο πληκτρολόγιό σας για πολύ καιρό, μπορεί να εγείρει αυτό το φλύαρο ζήτημα.
- ΕΝΑ ελαττωματικό μηχανικό πληκτρολόγιο μπορεί απλά να έχει αυτό το πρόβλημα διπλής πληκτρολόγησης.
- Μπορεί επίσης να συμβεί στο πληκτρολόγιό σας εάν χρησιμοποιήστε το πληκτρολόγιο με πρόχειρο τρόπο, όπως να χτυπάτε τα πλήκτρα του πληκτρολογίου ή να ρίχνετε το πληκτρολόγιο στο έδαφος αρκετά δυνατά.
- ο ξεπερασμένα προγράμματα οδήγησης πληκτρολογίου μπορεί επίσης να είναι ο λόγος που αυτό το ζήτημα εμφανίζεται και επιμένει συχνά.
- Δεν είναι ο πιο σημαντικός λόγος, αλλά σύμφωνα με αρκετές παρατηρήσεις, τα μηχανικά πλήκτρα του πληκτρολογίου μπορεί να δυσλειτουργούν όταν οι συνθήκες είναι πολύ ζεστές ή υγρές.
- Επίσης, μερικά λανθασμένες ρυθμίσεις πληκτρολογίου μπορεί να επιτρέψει στα πλήκτρα να εκτελέσουν διπλή πληκτρολόγηση από το πληκτρολόγιο.
Τώρα, ας δούμε πώς να διορθώσετε τη διπλή πληκτρολόγηση μηχανικού πληκτρολογίου Windows 10 με ορισμένες έγκυρες μεθόδους που αναφέρονται παρακάτω.
Μέθοδος 1: Βασικά βήματα αντιμετώπισης προβλημάτων
Πριν προχωρήσουμε σε πιο περίπλοκα βήματα, αφήστε μας να ξεπεράσουμε μερικά βασικά βήματα αντιμετώπισης προβλημάτων για να δούμε αν μπορείτε να διορθώσετε το πρόβλημα με την πληκτρολόγηση πολλών γραμμάτων.
1. Κάντε επανεκκίνηση του υπολογιστή: Αυτό το απλό βήμα μπορεί να σας βοηθήσει να ανανεώσετε ολόκληρο το σύστημα και να διορθώσετε τα πιο σοβαρά προβλήματά σας και να διαμορφώσετε εκ νέου τα αξεσουάρ που είναι συνδεδεμένα σε αυτό, όπως ένα πληκτρολόγιο στην περίπτωσή μας για αυτό το άρθρο. Διαβάστε και ακολουθήστε τον οδηγό μας για Πώς να κάνετε επανεκκίνηση ή επανεκκίνηση του υπολογιστή με Windows για να διορθωθεί το πρόβλημα.

2. Χρησιμοποιήστε πεπιεσμένο ή κονσερβοποιημένο αέρα: Όπως αναφέρθηκε προηγουμένως, η σκόνη μπορεί επίσης να είναι η αιτία για το πρόβλημα φλυαρίας του πληκτρολογίου. Έτσι, για να απαλλαγείτε από τη σκόνη που συσσωρεύεται στις μικρές ρωγμές κάτω από τους διακόπτες του πληκτρολογίου, μπορείτε να χρησιμοποιήσετε τον συμπιεσμένο ή κονσερβοποιημένο αέρα, ο οποίος μπορεί να εισχωρήσει σε αυτές τις μικροσκοπικές ρωγμές και να διώξει τη σκόνη. Μπορεί να διορθώσει ή όχι το πρόβλημα για εσάς, αλλά πράγματι θα καθαρίσει το πληκτρολόγιό σας για να αποτρέψει την εμφάνιση τέτοιων προβλημάτων στο μέλλον.
Μέθοδος 2: Εκτελέστε το εργαλείο αντιμετώπισης προβλημάτων πληκτρολογίου
Εκτελώντας το εργαλείο αντιμετώπισης προβλημάτων πληκτρολογίου, μπορείτε να διορθώσετε τη διπλή πληκτρολόγηση μηχανικού πληκτρολογίου εάν υπάρχουν προβλήματα που σχετίζονται με το υλικό ή τη διαμόρφωση. Διαβάστε και ακολουθήστε τα επερχόμενα βήματα για να εκτελέσετε το εργαλείο αντιμετώπισης προβλημάτων πληκτρολογίου.
1. Πάτα το Πλήκτρα Windows + I μαζί για να ανοίξει το Ρυθμίσεις εφαρμογή.
2. Κάντε κλικ στο Ενημέρωση & Ασφάλεια επιλογή, όπως φαίνεται παρακάτω.

3. Κάντε κλικ στο Αντιμετώπιση προβλημάτων καρτέλα από το αριστερό παράθυρο.
4. Στη συνέχεια, επιλέξτε το Πληκτρολόγιο επιλογή και κάντε κλικ στο Εκτελέστε το εργαλείο αντιμετώπισης προβλημάτων.
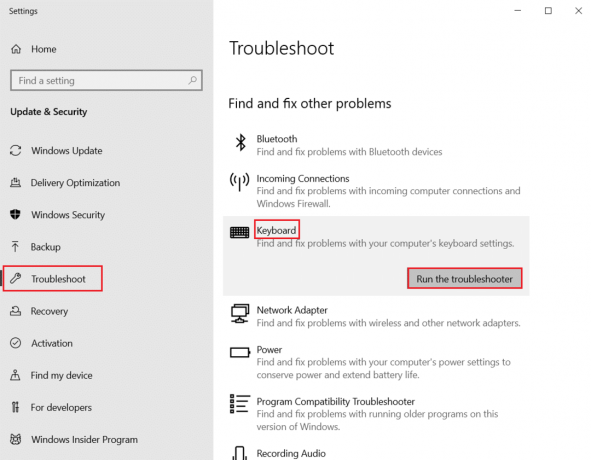
5Α. Αφού ολοκληρωθεί η σάρωση, θα εμφανιστεί το εργαλείο αντιμετώπισης προβλημάτων πληκτρολογίου Προτεινόμενες διορθώσεις για να διορθώσετε το πρόβλημα. Κάνε κλικ στο Εφαρμόστε αυτήν την επιδιόρθωση και ακολουθήστε τις οδηγίες που εμφανίζονται στην οθόνη για να το επιλύσετε.
5Β. Το μήνυμα που διαβάζει: Δεν χρειάστηκαν ενημερώσεις ή αλλαγές θα εμφανιστεί εάν δεν εντοπιστούν προβλήματα στη διαδικασία σάρωσης, όπως απεικονίζεται παρακάτω.

Διαβάστε επίσης:Τι είναι η συντόμευση πληκτρολογίου για Strikethrough;
Μέθοδος 3: Προσαρμόστε την καθυστέρηση επανάληψης πληκτρολογίου
Μερικές φορές οι λανθασμένες ρυθμίσεις πληκτρολογίου, όπως η καθυστέρηση επανάληψης πληκτρολογίου, μπορεί να δημιουργήσουν προβλήματα φλυαρίας. Θα πρέπει να προσαρμόσετε την καθυστέρηση με μη αυτόματο τρόπο για να διορθώσετε αυτό το ζήτημα.
1. Τύπος Πίνακας Ελέγχου στη γραμμή αναζήτησης των Windows και κάντε κλικ Ανοιξε, όπως φαίνεται παρακάτω.

2. Σειρά Προβολή κατά: Μεγάλα εικονίδια στην επάνω δεξιά γωνία και βρείτε και κάντε κλικ στο Πληκτρολόγιο επιλογή, όπως απεικονίζεται παρακάτω.

3. Κάντε κλικ στο Ταχύτητα καρτέλα και κάτω Επανάληψη χαρακτήρων, προσαρμόστε το Επανάληψη καθυστέρησης ρυθμιστικό από Μικρός προς την Μακρύς και το Ρυθμός επανάληψης από Γρήγορα προς την Αργός, όπως απεικονίζεται παρακάτω.
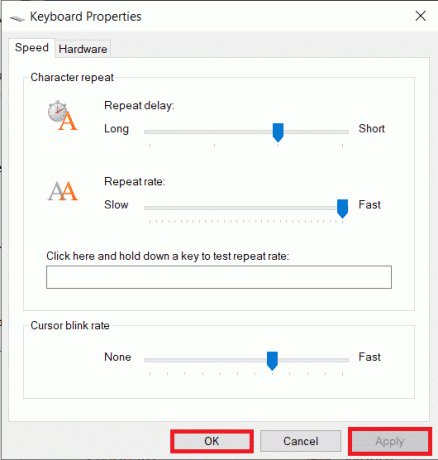
4. Στη συνέχεια, κάντε κλικ Ισχύουν>Εντάξει, όπως φαίνεται παραπάνω.
5. Επανεκκίνηση το σύστημα για να τεθούν σε ισχύ οι αλλαγές και να δούμε εάν το πρόβλημα έχει διορθωθεί ή όχι.
Μέθοδος 4: Τροποποίηση μητρώου για απόκριση πληκτρολογίου
Μπορείτε επίσης να τροποποιήσετε τα AutoRepeatDelay, AutoRepeatRate και BounceTime από το Μητρώο για να διορθώσετε το πρόβλημα διπλής πληκτρολόγησης μηχανικού πληκτρολογίου. Διαβάστε και ακολουθήστε τα επόμενα βήματα για να το κάνετε.
Σημείωση: Όπως γνωρίζετε, το Μητρώο είναι μια βασική βάση δεδομένων για συστήματα Windows 10. Έτσι, τυχόν ακατάλληλες αλλαγές σε αυτό μπορεί να οδηγήσουν σε μερικά μεγάλα ζητήματα στο μέλλον. Συνιστάται να δημιουργήσετε αντίγραφα ασφαλείας του μητρώου εκ των προτέρων για να είστε ασφαλείς. Μπορείτε να διαβάσετε τον οδηγό μας Πώς να δημιουργήσετε αντίγραφα ασφαλείας και να επαναφέρετε το μητρώο στα Windows.
1. Τύπος Windows + Rκλειδιά ταυτόχρονα στο πληκτρολόγιο για την εκκίνηση του Τρέξιμο κουτί διαλόγου.
2. Τύπος regedit και κάντε κλικ Εντάξει για να ανοίξω Επεξεργαστής Μητρώου.
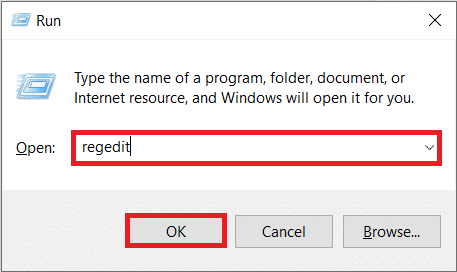
3. Μεταβείτε στον παρακάτω φάκελο μονοπάτι σε Επεξεργαστής Μητρώου.
HKEY_CURRENT_USER\Πίνακας Ελέγχου\Accessibility\Keyboard Response

4. Κάντε διπλό κλικ στο Καθυστέρηση αυτόματης επανάληψης επιλογή από το δεξί παράθυρο, όπως φαίνεται παρακάτω.
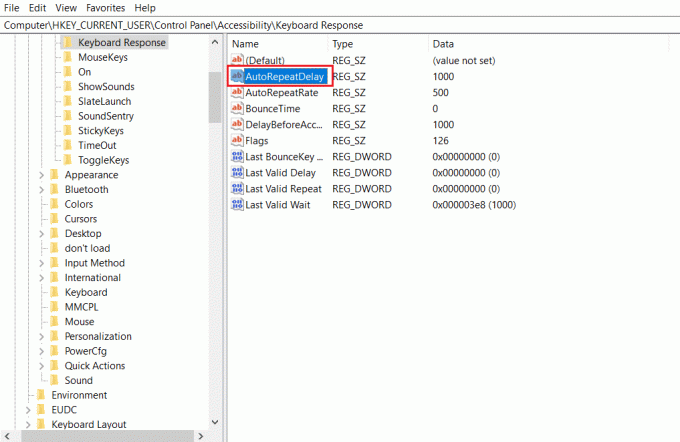
5. ο Επεξεργασία συμβολοσειράς θα εμφανιστεί αναδυόμενο παράθυρο. Στο Δεδομένα αξίας: πλαίσιο, αλλάξτε την τιμή σε 500 και κάντε κλικ Εντάξει, όπως απεικονίζεται παρακάτω.

6. Τώρα, κάντε διπλό κλικ στο AutoRepeatRate επιλογή.
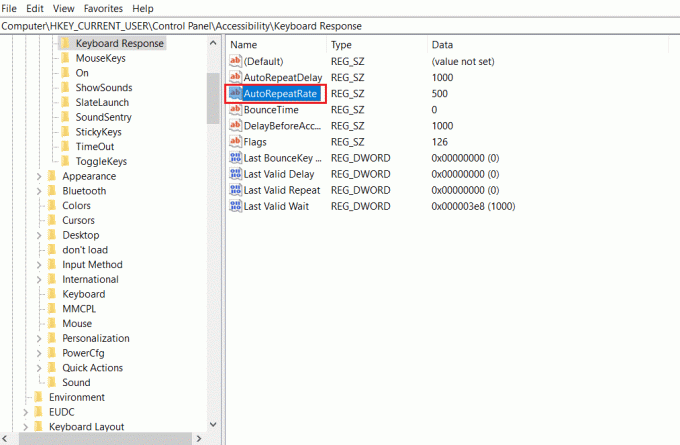
7. Ρυθμίστε το Δεδομένα αξίας στο 50, και κάντε κλικ Εντάξει.

8. Τέλος, κάντε διπλό κλικ στο BounceTime επιλογή.
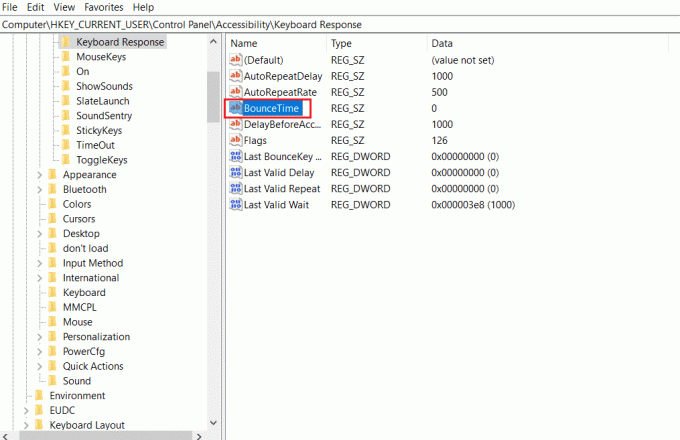
9. Αλλαξε το Δεδομένα αξίας προς την 50 και κάντε κλικ Εντάξει.

10. Μετά από αυτό, Επανεκκίνησητον υπολογιστή σας για να εφαρμόσετε τις αλλαγές.
Διαβάστε επίσης:Διορθώστε την καθυστέρηση εισόδου πληκτρολογίου στα Windows 10
Μέθοδος 5: Ενημερώστε το πρόγραμμα οδήγησης πληκτρολογίου
Εάν τα προγράμματα οδήγησης του πληκτρολογίου είναι παλιά, εμφανίζεται συχνά το πρόβλημα με τη φλυαρία του πληκτρολογίου. Η ασυμβατότητα των προγραμμάτων οδήγησης έχει ως αποτέλεσμα την ακατάλληλη ρύθμιση παραμέτρων του συστήματος με το πληκτρολόγιο. Αυτή η σύγκρουση οδηγεί περαιτέρω στο πρόβλημα διπλής πληκτρολόγησης στο πληκτρολόγιο. Επομένως, πρέπει να ενημερώσετε τα προγράμματα οδήγησης του πληκτρολογίου για να αποφύγετε τέτοια προβλήματα.
1. Πάτα το κλειδί Windows, τύπος Διαχειριστή της συσκευήςκαι κάντε κλικ στο Ανοιξε.

2. Τώρα, εντοπίστε και κάντε διπλό κλικ στο Πληκτρολόγια αναπτυσσόμενο μενού για να το επεκτείνετε.
3. Κάντε δεξί κλικ στην επιθυμητή συσκευή πληκτρολογίου (π.χ. Τυπικό πληκτρολόγιο PS/2) και κάντε κλικ στο Ενημέρωση προγράμματος οδήγησης επιλογή, όπως φαίνεται παρακάτω.
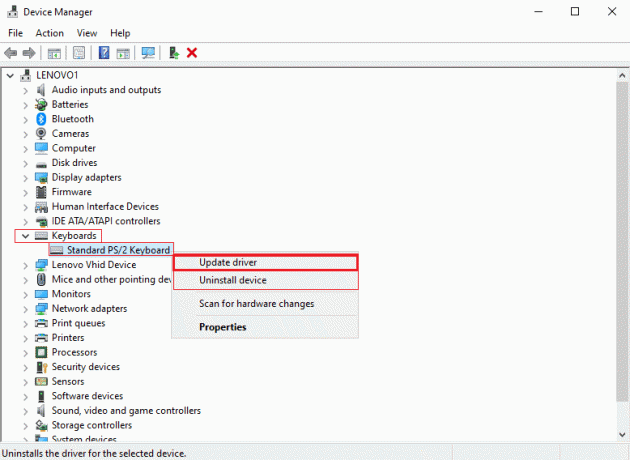
4. Τώρα, κάντε κλικ στο Αναζητήστε αυτόματα προγράμματα οδήγησης επιλογή.

5Α. Τώρα, τα προγράμματα οδήγησης πληκτρολογίου θα ενημερωθούν αυτόματα στην πιο πρόσφατη έκδοση.
5Β. Ή, αυτό το μήνυμα θα εμφανιστεί στην οθόνη: Τα καλύτερα προγράμματα οδήγησης για τη συσκευή σας είναι ήδη εγκατεστημένα. Κάντε κλικ στο Κλείσε επιλογή.
6. Τελικά, επανεκκινήστε τον υπολογιστή για την υλοποίηση των ενημερώσεων.
Μέθοδος 6: Αντικατάσταση πλήκτρων πληκτρολογίου
Εάν το πρόβλημα διπλής πληκτρολόγησης είναι επίμονο μόνο για μερικά πλήκτρα πληκτρολογίου, είναι καλύτερο να αντικαταστήσετε αυτά τα πλήκτρα από το πληκτρολόγιο. Ωστόσο, θα πρέπει να έχετε τη γνώση να αντικαταστήσετε τα κλειδιά εκ των προτέρων. Είναι εύκολο να αντικαταστήσετε τα πλήκτρα των εναλλάξιμων πληκτρολογίων, αλλά με άλλα πληκτρολόγια, πρέπει να έχετε γνώσεις σχετικά με τη συγκόλληση καθώς θα πρέπει να αποκολλήσετε και στη συνέχεια να επανακολλήσετε τους διακόπτες των πλήκτρων. Διαβάστε τον οδηγό μας Ο μηχανισμός πίσω από τη λειτουργία των πληκτρολογίων για να μάθετε περισσότερα.

Διαβάστε επίσης:Πώς να ενεργοποιήσετε τις ρυθμίσεις οπίσθιου φωτισμού πληκτρολογίου Dell
Μέθοδος 7: Αντικαταστήστε το πληκτρολόγιο
Όταν σίγουρα γνωρίζετε ότι σχεδόν κάθε πλήκτρο στο πληκτρολόγιο πληκτρολογεί διπλά κατά τη χρήση, τότε είναι καλύτερο να αντικαταστήσετε απλώς ολόκληρο το πληκτρολόγιο. Θα είναι εύκολο για εσάς να το αντικαταστήσετε εάν το αγοράσατε πρόσφατα ή εάν η περίοδος εγγύησης είναι ακόμα ενεργή για αυτό.

Συνιστάται:
- Πώς να διαγράψετε το ιστορικό συναλλαγών PhonePe
- 11 Καλύτερος αισθητήρας θερμοκρασίας και υγρασίας WiFi
- 9 καλύτερα smartphone Android με πληκτρολόγια
- Πώς να επαναφέρετε το Spectrum Remote
Με αυτό, τώρα ξέρετε πώς να επιδιόρθωση διπλής πληκτρολόγησης μηχανικού πληκτρολογίου θέματα. Οι μέθοδοι και τα βήματα που αναφέρονται παραπάνω θα βοηθήσουν πράγματι να βρεθεί η αιτία και τελικά να διορθωθεί το πρόβλημα. Μπορείτε να μοιραστείτε τυχόν απορίες για εμάς στην ενότητα σχολίων σχετικά με αυτό το άρθρο με μερικές προτάσεις σχετικά με το θέμα που θα θέλατε να εξερευνήσουμε στη συνέχεια.