Το Action Center δεν λειτουργεί στα Windows 10 [ΕΠΙΛΥΘΗΚΕ]
Miscellanea / / November 28, 2021
Διορθώστε το Action Center που δεν λειτουργεί στα Windows 10: Εάν το κέντρο ενεργειών σας δεν λειτουργεί ή όταν τοποθετείτε το δείκτη του ποντικιού πάνω από το εικονίδιο ειδοποιήσεων και κέντρου ενεργειών στη γραμμή εργασιών των Windows 10, σας ενημερώνει ότι έχετε νέα ειδοποιήσεις, αλλά μόλις κάνετε κλικ σε αυτό δεν εμφανίζεται τίποτα στο Κέντρο ενεργειών, αυτό σημαίνει ότι τα αρχεία του συστήματός σας είναι κατεστραμμένα ή λείπει. Αυτό το ζήτημα αντιμετωπίζουν επίσης χρήστες που έχουν ενημερώσει πρόσφατα τα Windows 10 και είναι λίγοι οι χρήστες που το κάνουν δεν μπορούν καθόλου να έχουν πρόσβαση στο Κέντρο δράσης, εν ολίγοις, το Κέντρο δράσης τους δεν ανοίγει και δεν μπορούν να έχουν πρόσβαση σε αυτό.

Εκτός από τα παραπάνω ζητήματα, ορισμένοι χρήστες φαίνεται να διαμαρτύρονται για το Action Center που εμφανίζει την ίδια ειδοποίηση ακόμα και μετά την εκκαθάρισή της τόσες φορές. Επομένως, χωρίς να χάνουμε χρόνο, ας δούμε πώς να επιδιορθώσετε το πρόβλημα του Action Center που δεν λειτουργεί στα Windows 10 με τη βοήθεια του παρακάτω οδηγού αντιμετώπισης προβλημάτων.
Περιεχόμενα
- Το Action Center δεν λειτουργεί στα Windows 10 [ΕΠΙΛΥΘΗΚΕ]
- Μέθοδος 1: Επανεκκινήστε την Εξερεύνηση των Windows
- Μέθοδος 2: Εκτελέστε SFC και DISM
- Μέθοδος 3: Βεβαιωθείτε ότι τα Windows είναι ενημερωμένα
- Μέθοδος 4: Εκτελέστε την ανασυγκρότηση δίσκου
- Μέθοδος 5: Μετονομάστε το αρχείο Usrclass.dat
- Μέθοδος 6: Απενεργοποιήστε τα εφέ διαφάνειας
- Μέθοδος 7: Χρησιμοποιήστε το PowerShell
- Μέθοδος 8: Εκτελέστε Clean Boot
- Μέθοδος 9: Εκτελέστε το CHKDSK
- Μέθοδος 10: Διόρθωση μητρώου
- Μέθοδος 11: Εκτελέστε Επαναφορά Συστήματος
- Μέθοδος 12: Εκτελέστε την Εκκαθάριση δίσκου
Το Action Center δεν λειτουργεί στα Windows 10 [ΕΠΙΛΥΘΗΚΕ]
Σιγουρέψου ότι δημιουργήστε ένα σημείο επαναφοράς, σε περίπτωση που κάτι πάει στραβά.
Μέθοδος 1: Επανεκκινήστε την Εξερεύνηση των Windows
1.Πατήστε Ctrl + Shift + Esc πλήκτρα μαζί για την εκκίνηση του Διαχειριστής εργασιών.
2.Βρείτε explorer.exe στη λίστα, κάντε δεξί κλικ πάνω του και επιλέξτε Τέλος εργασίας.

3. Τώρα, αυτό θα κλείσει τον Explorer και για να τον εκτελέσετε ξανά, κάντε κλικ στο Αρχείο > Εκτέλεση νέας εργασίας.

4.Τύπος explorer.exe και πατήστε OK για επανεκκίνηση του Explorer.

5.Έξοδος από το Task Manager και αυτό πρέπει Διορθώστε το Action Center που δεν λειτουργεί στα Windows 10.
Μέθοδος 2: Εκτελέστε SFC και DISM
1. Πατήστε Windows Key + X και μετά κάντε κλικ στο Γραμμή εντολών (Διαχειριστής).

2. Τώρα πληκτρολογήστε τα παρακάτω στο cmd και πατήστε enter:
Sfc /scannow. sfc /scannow /offbootdir=c:\ /offwindir=c:\windows (Εάν τα παραπάνω αποτύχουν, δοκιμάστε αυτό)

3.Περιμένετε να ολοκληρωθεί η παραπάνω διαδικασία και μόλις ολοκληρωθεί επανεκκινήστε τον υπολογιστή σας.
4. Ανοίξτε ξανά το cmd και πληκτρολογήστε την παρακάτω εντολή και πατήστε enter μετά από κάθε μία:
α) Dism /Online /Cleanup-Image /CheckHealth. β) Dism /Online /Cleanup-Image /ScanHealth. γ) Dism /Online /Cleanup-Image /RestoreHealth

5. Αφήστε την εντολή DISM να εκτελεστεί και περιμένετε να τελειώσει.
6. Εάν η παραπάνω εντολή δεν λειτουργεί, δοκιμάστε τα παρακάτω:
Dism /Image: C:\offline /Cleanup-Image /RestoreHealth /Πηγή: c:\test\mount\windows. Dism /Online /Cleanup-Image /RestoreHealth /Πηγή: c:\test\mount\windows /LimitAccess
Σημείωση: Αντικαταστήστε το C:\RepairSource\Windows με τη θέση της πηγής επισκευής σας (Windows Installation ή Recovery Disc).
7. Επανεκκινήστε τον υπολογιστή σας για να αποθηκεύσετε τις αλλαγές και να δείτε αν μπορείτε Διορθώστε το Action Center που δεν λειτουργεί στα Windows 10.
Μέθοδος 3: Βεβαιωθείτε ότι τα Windows είναι ενημερωμένα
1.Πατήστε Windows Key + I και μετά επιλέξτε Ενημέρωση & Ασφάλεια.

2.Επόμενο, κάντε ξανά κλικ Ελεγχος για ενημερώσεις και φροντίστε να εγκαταστήσετε τυχόν εκκρεμείς ενημερώσεις.

3. Αφού εγκατασταθούν οι ενημερώσεις, επανεκκινήστε τον υπολογιστή σας και δείτε αν μπορείτε Διορθώστε το Action Center που δεν λειτουργεί στα Windows 10.
Μέθοδος 4: Εκτελέστε την ανασυγκρότηση δίσκου
1.Πατήστε Windows Key + R και μετά πληκτρολογήστε dfrgui και πατήστε Enter για να ανοίξει Ανασυγκρότηση δίσκου.

2.Τώρα ένα προς ένα κλικ Αναλύει μετά κάντε κλικ Βελτιστοποίηση της για κάθε μονάδα δίσκου για εκτέλεση βελτιστοποίησης δίσκου.

3.Κλείστε το παράθυρο και επανεκκινήστε τον υπολογιστή σας για να αποθηκεύσετε τις αλλαγές.
4.Αν αυτό δεν διορθώσει το πρόβλημα, τότε κατεβάστε το Advanced SystemCare.
5. Εκτελέστε το Smart Defrag σε αυτό και δείτε αν μπορείτε Διορθώστε το Action Center που δεν λειτουργεί στα Windows 10.
Μέθοδος 5: Μετονομάστε το αρχείο Usrclass.dat
1.Πατήστε Windows Key + R και μετά πληκτρολογήστε %localappdata%\Microsoft\Windows και πατήστε Enter ή θα μπορούσατε να περιηγηθείτε με μη αυτόματο τρόπο στην ακόλουθη διαδρομή:
C:\Users\Your_Username\AppData\Local\Microsoft\Windows
Σημείωση: Βεβαιωθείτε ότι η εμφάνιση κρυφών αρχείων, φακέλων και μονάδων δίσκου έχει επισημανθεί στις Επιλογές φακέλων.

2. Τώρα αναζητήστε Αρχείο UsrClass.dat, μετά κάντε δεξί κλικ πάνω του και επιλέξτε Μετονομάζω.
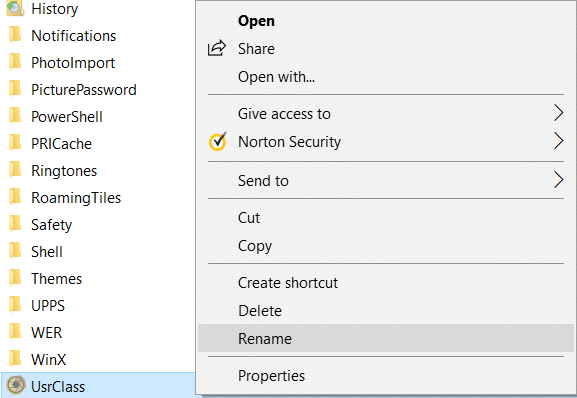
3.Μετονομάστε το σε UsrClass.old.dat και πατήστε Enter για να αποθηκεύσετε τις αλλαγές.
4. Εάν λάβετε ένα μήνυμα σφάλματος που λέει "Ο φάκελος σε χρήση η ενέργεια δεν μπορεί να ολοκληρωθεί", ακολουθήστε το βήματα που αναφέρονται εδώ.
Μέθοδος 6: Απενεργοποιήστε τα εφέ διαφάνειας
1. Κάντε δεξί κλικ στο Desktop σε μια κενή περιοχή και επιλέξτε Καθιστώ προσωπικόν.

2. Από το αριστερό μενού επιλέξτε Χρωματιστά και μετακινηθείτε προς τα κάτω στο Περισσότερες επιλογές.
3.Στην ενότητα Περισσότερες επιλογές καθιστώ ανίκανο η εναλλαγή για "Επιδράσεις διαφάνειας“.

4. Επίσης, καταργήστε την επιλογή "Έναρξη, γραμμή εργασιών και κέντρο δράσης" και "Γραμμές τίτλου".
5.Κλείστε τις Ρυθμίσεις και επανεκκινήστε τον υπολογιστή σας.
Μέθοδος 7: Χρησιμοποιήστε το PowerShell
1.Τύπος powershell στην Αναζήτηση των Windows, κάντε δεξί κλικ σε αυτό και επιλέξτε Εκτελέστε ως διαχειριστές.

2. Αντιγράψτε και επικολλήστε την ακόλουθη εντολή στο παράθυρο του PowerShell:
Get-AppXPackage -AllUsers |Where-Object {$_.InstallLocation -όπως "*SystemApps*"} | Foreach {Add-AppxPackage -DisableDevelopmentMode -Register "$($_.InstallLocation)\AppXManifest.xml"}

3.Πατήστε Enter για να εκτελέσετε την παραπάνω εντολή και περιμένετε να ολοκληρωθεί η επεξεργασία της.
4.Επανεκκινήστε τον υπολογιστή σας για να αποθηκεύσετε τις αλλαγές.
Μέθοδος 8: Εκτελέστε Clean Boot
Μερικές φορές το λογισμικό τρίτου κατασκευαστή μπορεί να έρχεται σε διένεξη με τα Windows και μπορεί να προκαλέσει το πρόβλημα. Ωστε να Διορθώστε το πρόβλημα που δεν λειτουργεί το Action Center, πρέπει εκτελέστε μια καθαρή μπότα στον υπολογιστή σας και διαγνώστε το πρόβλημα βήμα προς βήμα.

Μέθοδος 9: Εκτελέστε το CHKDSK
1.Πατήστε Windows Key + X και μετά επιλέξτε «Γραμμή εντολών (Διαχειριστής).”

2. Στο παράθυρο cmd πληκτρολογήστε την ακόλουθη εντολή και πατήστε Enter:
chkdsk C: /f /r /x

Σημείωση: Στην παραπάνω εντολή C: είναι η μονάδα δίσκου στην οποία θέλουμε να εκτελέσουμε δίσκο ελέγχου, το /f σημαίνει μια σημαία η οποία chkdsk την άδεια να διορθώσει τυχόν σφάλματα που σχετίζονται με τη μονάδα δίσκου, /r αφήστε το chkdsk να αναζητήσει κατεστραμμένους τομείς και να εκτελέσει ανάκτηση και το /x δίνει εντολή στον δίσκο ελέγχου να αποσυναρμολογήσει τη μονάδα πριν ξεκινήσει η επεξεργάζομαι, διαδικασία.
3. Θα ζητήσει να προγραμματιστεί η σάρωση στην επόμενη επανεκκίνηση του συστήματος, τύπου Υ και πατήστε enter.
Λάβετε υπόψη ότι η διαδικασία CHKDSK μπορεί να διαρκέσει πολύ χρόνο, καθώς πρέπει να εκτελέσει πολύ επίπεδο συστήματος λειτουργεί, επομένως να είστε υπομονετικοί όσο διορθώνει σφάλματα συστήματος και μόλις ολοκληρωθεί η διαδικασία θα σας δείξει το Αποτελέσματα.
Μέθοδος 10: Διόρθωση μητρώου
1.Πατήστε Windows Key + R και μετά πληκτρολογήστε regedit και πατήστε Enter για να ανοίξετε τον Επεξεργαστή Μητρώου.

2. Πλοηγηθείτε στο ακόλουθο κλειδί μητρώου:
HKEY_CURRENT_USER\SOFTWARE\Policies\Microsoft\Windows\
3.Αναζητήστε Κλειδί Explorer στα Windows, εάν δεν μπορείτε να το βρείτε, πρέπει να το δημιουργήσετε. Κάντε δεξί κλικ στα Windows και μετά επιλέξτε Νέο > κλειδί.
4.Ονομάστε αυτό το κλειδί ως Εξερευνητής και μετά πάλι δεξί κλικ πάνω του και επιλέξτε Νέο > Τιμή DWORD (32-bit).

5.Τύπος DisableNotificationCenter όπως το όνομα αυτού του νεοδημιουργημένου DWORD.
6. Κάντε διπλό κλικ πάνω του και αλλάξτε την τιμή του σε 0 και κάντε κλικ στο OK.

7.Κλείστε τον Επεξεργαστή Μητρώου και επανεκκινήστε τον υπολογιστή σας.
8. Δείτε αν μπορείτε Διορθώστε το Action Center που δεν λειτουργεί στα Windows 10, αν όχι τότε συνεχίστε.
9. Ανοίξτε ξανά τον Επεξεργαστή Μητρώου και μεταβείτε στο ακόλουθο κλειδί:
HKEY_LOCAL_MACHINE\Software\Microsoft\Windows\CurrentVersion\ImmersiveShell
10. Κάντε δεξί κλικ ImmersiveShell στη συνέχεια επιλέξτε Νέο > Τιμή DWORD (32-bit).

11.Ονομάστε αυτό το κλειδί ως UseActionCenterExperience και πατήστε Enter για να αποθηκεύσετε τις αλλαγές.
12. Στη συνέχεια, κάντε διπλό κλικ σε αυτό το DWORD αλλάξτε την τιμή του σε 0 και κάντε κλικ στο OK.
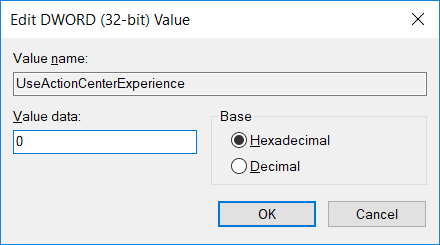
13.Κλείστε τον Επεξεργαστή Μητρώου και επανεκκινήστε τον υπολογιστή σας.
Μέθοδος 11: Εκτελέστε Επαναφορά Συστήματος
1. Πατήστε Windows Key + R και πληκτρολογήστε"sysdm.cpl” και μετά πατήστε enter.

2.Επιλέξτε Προστασία συστήματος καρτέλα και επιλέξτε Επαναφοράς συστήματος.

3. Κάντε κλικ στο Επόμενο και επιλέξτε το επιθυμητό Σημείο επαναφοράς συστήματος.

4. Ακολουθήστε τις οδηγίες στην οθόνη για να ολοκληρώσετε την επαναφορά συστήματος.
5.Μετά την επανεκκίνηση, μπορεί να μπορείτε Διορθώστε το Action Center που δεν λειτουργεί στα Windows 10.
Μέθοδος 12: Εκτελέστε την Εκκαθάριση δίσκου
1. Μεταβείτε στο This PC ή My PC και κάντε δεξί κλικ στη μονάδα C: για να την επιλέξετε Ιδιότητες.

3.Τώρα από το Ιδιότητες κάντε κλικ στο παράθυρο ΕΚΚΑΘΑΡΙΣΗ δισκου υπό χωρητικότητα.

4. Θα χρειαστεί λίγος χρόνος για τον υπολογισμό πόσο χώρο θα μπορεί να ελευθερώσει η Εκκαθάριση Δίσκου.

5.Τώρα κάντε κλικ Εκκαθάριση αρχείων συστήματος στο κάτω μέρος κάτω από την Περιγραφή.

6.Στο επόμενο παράθυρο που ανοίγει φροντίστε να επιλέξετε τα πάντα κάτω Αρχεία προς διαγραφή και μετά κάντε κλικ στο OK για να εκτελέσετε την Εκκαθάριση Δίσκου. Σημείωση: Ψάχνουμε για "Προηγούμενη εγκατάσταση(ες) των Windows" και "Προσωρινά αρχεία εγκατάστασης των WindowsΕάν είναι διαθέσιμα, βεβαιωθείτε ότι έχουν ελεγχθεί.

7.Περιμένετε να ολοκληρωθεί η Εκκαθάριση δίσκου και δείτε αν μπορείτε Διορθώστε το Action Center που δεν λειτουργεί στα Windows 10.
Συνιστάται:
- Πώς να εμφανίσετε τις επεκτάσεις αρχείων στα Windows 10
- Πώς να επαναφέρετε τη χρήση δεδομένων δικτύου στα Windows 10
- Διόρθωση Nvidia Kernel Mode Driver σταμάτησε να ανταποκρίνεται
- Πώς να απενεργοποιήσετε το κουμπί προβολής εργασιών στα Windows 10
Αυτό είναι που έχεις με επιτυχία Διορθώστε το Action Center που δεν λειτουργεί στα Windows 10 αλλά αν εξακολουθείτε να έχετε απορίες σχετικά με αυτήν την ανάρτηση, μη διστάσετε να τις ρωτήσετε στην ενότητα των σχολίων.
![Το Action Center δεν λειτουργεί στα Windows 10 [ΕΠΙΛΥΘΗΚΕ]](/uploads/acceptor/source/69/a2e9bb1969514e868d156e4f6e558a8d__1_.png)


