Διορθώστε ότι η υπηρεσία ασύρματης αυτόματης ρύθμισης παραμέτρων wlansvc δεν εκτελείται στα Windows 10
Miscellanea / / April 22, 2022

Η υπηρεσία WLANSVC (WLAN AutoConfig) βοηθά τον υπολογιστή σας να αναγνωρίσει οποιοδήποτε ασύρματο δίκτυο και να συνδεθεί σε αυτό, εφόσον ο υπολογιστής σας διαθέτει έναν προσαρμογέα ασύρματου δικτύου εγκατεστημένο σε αυτό. Αυτή η υπηρεσία προσδιορίζει ποιο συγκεκριμένο δίκτυο πρέπει να συνδεθεί στον υπολογιστή σας και διαμορφώνει αυτόματα τις απαραίτητες ρυθμίσεις. Ως εκ τούτου, το πιο προτιμώμενο ασύρματο δίκτυο είναι συνδεδεμένο για να διασφαλιστεί η σωστή σύνδεση στο Διαδίκτυο. Αλλά, μερικές φορές μπορεί να αντιμετωπίσετε η υπηρεσία ασύρματης αυτόματης ρύθμισης παραμέτρων wlansvc δεν εκτελείται πρόβλημα στον υπολογιστή σας Windows 10 και επομένως δεν μπορείτε να συνδεθείτε απρόσκοπτα σε ασύρματο δίκτυο. Αν αντιμετωπίζετε το ίδιο, είστε στο σωστό μέρος! Φέρνουμε έναν τέλειο οδηγό που θα σας βοηθήσει να διορθώσετε το πρόβλημα που δεν εκτελείται το Wlansvc. Συνεχίστε λοιπόν να διαβάζετε.

Περιεχόμενα
- Πώς να διορθώσετε ότι η υπηρεσία ασύρματης αυτόματης ρύθμισης παραμέτρων wlansvc δεν εκτελείται στα Windows 10
- Μέθοδος 1: Ενεργοποίηση WLAN
- Μέθοδος 2: Ενεργοποιήστε τους προσαρμογείς WiFi
- Μέθοδος 3: Εκτελέστε το Network Troubleshooter
- Μέθοδος 3: Ενεργοποιήστε την υπηρεσία Wireless AutoConfig
- Μέθοδος 4: Ξεκινήστε την υπηρεσία Wlansvc
- Μέθοδος 5: Επαναφορά TCP/IP
- Μέθοδος 6: Επιδιόρθωση κατεστραμμένων αρχείων
- Μέθοδος 7: Ενημερώστε το πρόγραμμα οδήγησης WLAN
- Μέθοδος 8: Επανεγκαταστήστε το πρόγραμμα οδήγησης WLAN
- Μέθοδος 9: Επαναφορά προγραμμάτων οδήγησης WLAN
- Μέθοδος 10: Διαγραφή προηγούμενων ενημερώσεων των Windows
- Μέθοδος 11: Επαναφορά ρυθμίσεων δικτύου
- Μέθοδος 12: Εκτελέστε Επαναφορά Συστήματος
- Μέθοδος 13: Καθαρίστε την εγκατάσταση των Windows 10
Πώς να διορθώσετε ότι η υπηρεσία ασύρματης αυτόματης ρύθμισης παραμέτρων wlansvc δεν εκτελείται στα Windows 10
Εάν θέλετε να λύσετε το ζήτημα που δεν εκτελείται το Wlansvc, πρέπει να αναλύσετε ποια παράμετρος σας προκαλεί το πρόβλημα. Ακολουθούν ορισμένοι λόγοι που προκαλούν αυτό το πρόβλημα Windows 10.
- Η υπηρεσία WLAN AutoConfig είναι απενεργοποιημένη στον υπολογιστή σας.
- Ο υπολογιστής σας έχει εγκατεστημένα παλιά προγράμματα οδήγησης.
- Οι ρυθμίσεις δικτύου είναι κατεστραμμένες.
- Ο ασύρματος προσαρμογέας είναι κατεστραμμένος ή μη συμβατός.
- Το λειτουργικό σύστημα είναι κατεστραμμένο.
- Η προηγούμενη ενημέρωση λειτουργικού συστήματος δεν είναι συμβατή με τις υπηρεσίες των Windows.
Λοιπόν, προχωρήστε τώρα στην επόμενη ενότητα για να μάθετε τα βήματα αντιμετώπισης προβλημάτων για την επίλυση του ζητήματος της υπηρεσίας αυτόματης ρύθμισης παραμέτρων ασύρματης σύνδεσης Το wlansvc δεν εκτελείται.
Σε αυτήν την ενότητα, έχουμε συγκεντρώσει μια λίστα μεθόδων που θα σας βοηθήσουν να επιλύσετε το πρόβλημα της υπηρεσίας αυτόματης ρύθμισης παραμέτρων ασύρματης σύνδεσης Το Wlansvc δεν εκτελείται. Ακολουθήστε τα με την ίδια σειρά για να επιτύχετε τέλεια αποτελέσματα.
Σημείωση: Πάντα δημιουργήστε ένα σημείο επαναφοράς συστήματος για να επαναφέρετε το σύστημά σας στην προηγούμενη έκδοση εάν κάτι πάει στραβά.
Μέθοδος 1: Ενεργοποίηση WLAN
Πριν προχωρήσετε σε άλλες μεθόδους, πρέπει να βεβαιωθείτε ότι η ασύρματη υπηρεσία είναι ενεργοποιημένη στη συσκευή σας. Εάν η υπηρεσία WiFi είναι φυσικά απενεργοποιημένη ή εάν οι ενσωματωμένες ρυθμίσεις δεν είναι συμβατές με τη συσκευή, θα αντιμετωπίσετε ότι η υπηρεσία ασύρματης αυτόματης ρύθμισης παραμέτρων wlansvc δεν εκτελείται. Ωστόσο, μπορείτε να ενεργοποιήσετε τις υπηρεσίες WiFi ή WLAN ακολουθώντας τα βήματα όπως υποδεικνύονται.
1. πατήστε και κρατήστε πατημένο Πλήκτρα Windows + I μαζί να ανοίξουν ρυθμίσεις των Windows.
2. Κάντε κλικ στο Δίκτυο & Διαδίκτυο.

3. Τώρα, στο αριστερό παράθυρο κάντε κλικ στο Wi-Fi καρτέλα και εναλλαγή στο Wi-Fi κουμπί.

4. Ελέγξτε αν έχετε διορθώσει το πρόβλημα που δεν εκτελείται το Wlansvc.
Μέθοδος 2: Ενεργοποιήστε τους προσαρμογείς WiFi
Επίσης, πρέπει να βεβαιωθείτε ότι οι ασύρματοι προσαρμογείς στη συσκευή σας είναι ενεργοποιημένοι για να διασφαλίσετε τη σωστή σύνδεση στο Διαδίκτυο. Ακολουθήστε τα παρακάτω βήματα για να ενεργοποιήσετε τους προσαρμογείς WiFi στον υπολογιστή σας.
1. Εκκινήστε το Τρέξιμο παράθυρο διαλόγου πατώντας Πλήκτρα Windows + R ΤΑΥΤΟΧΡΟΝΑ.
2. Τώρα, πληκτρολογήστε ncpa.cpl και χτυπήστε Εισάγετε κλειδί για να ανοίξω Δικτυακές συνδέσεις.

3. Τώρα, κάντε δεξί κλικ στον ενεργό προσαρμογέα δικτύου σας και ελέγξτε εάν είναι ενεργοποιημένος ή απενεργοποιημένος.
3Α. Επιλέγω επιτρέπω εάν ο προσαρμογέας δικτύου είναι απενεργοποιημένος.
3Β. Εάν ο προσαρμογέας δικτύου βρίσκεται ήδη σε κατάσταση Ενεργοποίηση, μεταβείτε στην επόμενη μέθοδο.
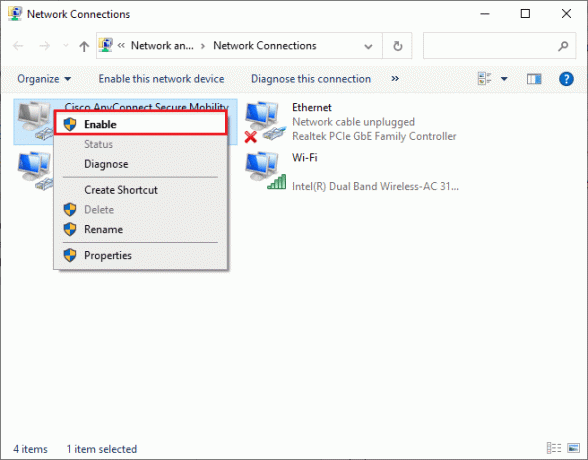
4. Ελέγξτε αν έχετε διορθώσει το πρόβλημα που δεν εκτελείται το Wlansvc.
Διαβάστε επίσης:Επιδιόρθωση Τα Windows δεν μπορούσαν να εντοπίσουν αυτόματα τις ρυθμίσεις διακομιστή μεσολάβησης αυτού του Δικτύου
Μέθοδος 3: Εκτελέστε το Network Troubleshooter
Ο υπολογιστής σας με Windows 10 διαθέτει ένα ενσωματωμένο εργαλείο για την αντιμετώπιση τυχόν προβλημάτων συνδεσιμότητας στο διαδίκτυο. Μπορείτε να χρησιμοποιήσετε το ίδιο εργαλείο για να αναλύσετε κοινά ζητήματα δικτύου και αφού ολοκληρώσετε το διαδικασία αντιμετώπισης προβλημάτων, θα μπορείτε να διορθώσετε την ασύρματη αυτόματη ρύθμιση παραμέτρων υπηρεσίας wlansvc δεν είναι πρόβλημα λειτουργίας. Μάθετε και εφαρμόστε τα βήματα στον οδηγό μας για την αντιμετώπιση προβλημάτων συνδεσιμότητας δικτύου στα Windows 10 για να διορθώσετε όλα τα ζητήματα που σχετίζονται με το δίκτυο χρησιμοποιώντας το εργαλείο αντιμετώπισης προβλημάτων του προσαρμογέα δικτύου των Windows.

Αφού ολοκληρώσετε τη διαδικασία, μπορείτε να διορθώσετε όλα τα προβλήματα δικτύου που παρουσιάζονται σε δίκτυα Wi-Fi, συνδέσεις Ethernet και προσαρμογείς Διαδικτύου στον υπολογιστή σας. Ελέγξτε εάν έχετε διορθώσει το πρόβλημα ασύρματης αυτόματης διαμόρφωσης της υπηρεσίας wlansvc.
Μέθοδος 3: Ενεργοποιήστε την υπηρεσία Wireless AutoConfig
Οι υπηρεσίες WLAN AutoConfig διαθέτουν μια ενσωματωμένη μονάδα που επιτρέπει στον υπολογιστή σας να ανακαλύψει οποιοδήποτε νέο δίκτυο. Ως αποτέλεσμα της διαδικασίας αντιμετώπισης προβλημάτων δικτύου, ενδέχεται να διαπιστώσετε ότι οι υπηρεσίες αυτόματης διαμόρφωσης WLAN είναι απενεργοποιημένες και αυτός είναι ο λόγος που αντιμετωπίζετε πρόβλημα με το Wlansvc. Επομένως, ελέγξτε εάν αυτή η υπηρεσία είναι απενεργοποιημένη στη συσκευή σας, εάν ναι, ξεκινήστε την ξανά ακολουθώντας τα παρακάτω βήματα.
1. Χτύπα το κλειδί Windows και πληκτρολογήστε Υπηρεσίες και κάντε κλικ στο Εκτελέστε ως διαχειριστής.

2. Κάντε κύλιση και αναζητήστε WLAN AutoConfig Service και κάντε διπλό κλικ σε αυτό.
Σημείωση: Μπορείτε επίσης να κάνετε δεξί κλικ στην υπηρεσία WLAN AutoConfig και να επιλέξετε το Ιδιότητες επιλογή από την αναπτυσσόμενη λίστα.

3. Τώρα, επιλέξτε το Τύπος εκκίνησης όπως και Αυτόματο.
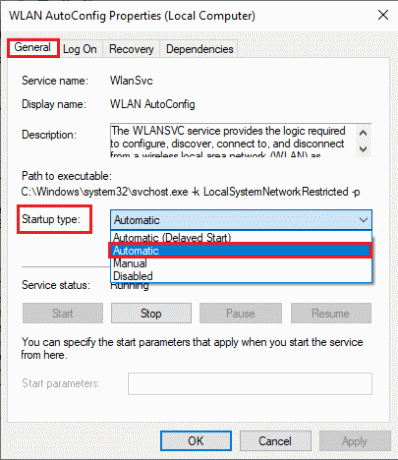
3Α. Οταν ο Κατάσταση υπηρεσίας δεν εκτελείται και, στη συνέχεια, επιλέξτε το Αρχή κουμπί.
3Β. Οταν ο Κατάσταση υπηρεσίας είναι Τρέξιμο, επίλεξε το Να σταματήσει πατήστε για λίγα λεπτά και ξεκινήστε ξανά.
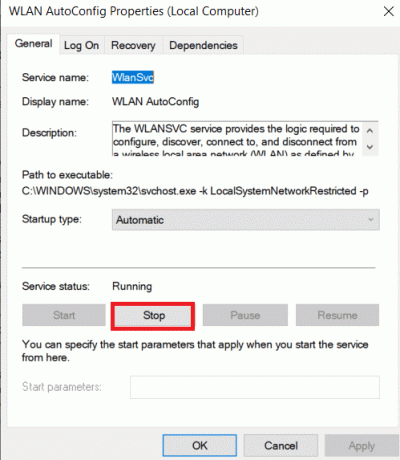
4. Τέλος, κάντε κλικ στο Εφαρμογή > ΟΚ για να αποθηκεύσετε τις αλλαγές. Τώρα, θα είχατε διορθώσει το πρόβλημα ασύρματης αυτόματης διαμόρφωσης της υπηρεσίας wlansvc.
Μέθοδος 4: Ξεκινήστε την υπηρεσία Wlansvc
Εκτός από τη μέθοδο Graphical User Interface, μπορείτε να ενεργοποιήσετε την υπηρεσία Wlansvc και από τη γραμμή εντολών. Είναι δυνατό μέσω εντολών MS-DOS (Microsoft Disk Operating System) για τις οποίες πρέπει να έχετε δικαιώματα διαχειριστή. Αυτές οι εντολές αλληλεπιδρούν με το λειτουργικό σύστημα του υπολογιστή σας και με το λογισμικό που λειτουργεί με τις γραμμές εντολών. Σε αυτόν τον οδηγό, δείξαμε πώς να ξεκινήσετε την υπηρεσία Wlansvc από τη γραμμή εντολών για εκδόσεις Windows των Vista και νεότερες εκδόσεις.
1. Πάτα το κλειδί Windows και πληκτρολογήστε Γραμμή εντολών και κάντε κλικ στο Εκτελέστε ως διαχειριστής.

2. Τώρα, πληκτρολογήστε τις παρακάτω εντολές μία προς μία και πατήστε Εισάγετε κλειδί μετά από κάθε εντολή.
netsh wlan

3. Στη συνέχεια, για να ξεκινήσετε την υπηρεσία για την ασύρματη διεπαφή, πληκτρολογήστε την ακόλουθη εντολή και πατήστε Εισάγετε κλειδί.
set autoconfig enabled=yes interface="Πληκτρολογήστε το όνομα της σύνδεσης ασύρματου δικτύου"
Σημείωση: Συνιστάται στους χρήστες να πληκτρολογήσουν το όνομα της ασύρματης σύνδεσης μέσα σε σύμβολα εισαγωγικών στη θέση του Πληκτρολογήστε το όνομα της σύνδεσης ασύρματου δικτύου στην παραπάνω εντολή. Ανατρέξτε στο παράδειγμα που δίνεται παρακάτω.
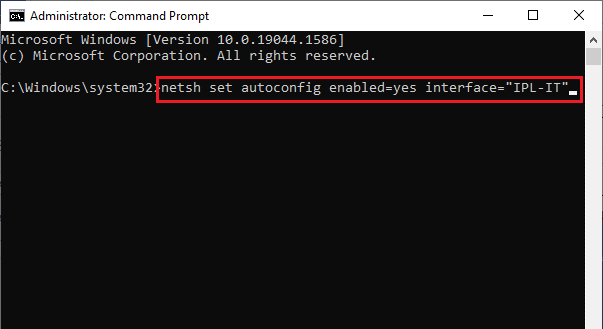
4. Τέλος, ελέγξτε εάν έχετε διορθώσει το πρόβλημα ασύρματης αυτόματης διαμόρφωσης του wlansvc.
Διαβάστε επίσης:[ΕΠΙΛΥΘΗΚΕ] Τα Windows εντόπισαν πρόβλημα στον σκληρό δίσκο
Μέθοδος 5: Επαναφορά TCP/IP
Το TCP (Transmission Control Protocol) είναι υποχρεωτικό για τον υπολογιστή σας από τότε που καθιερώθηκε κανόνες και πρότυπο διαδικασίες μέσω Διαδικτύου. Τα πρωτόκολλα TCP/IP λειτουργούν σε δουλειές που είναι υπεύθυνες για την κινητικότητα των πακέτων δεδομένων. Εάν υπάρχει διένεξη στη διαδικασία, η επαναφορά του πρωτοκόλλου μαζί με τη διεύθυνση IP θα σας βοηθήσει να διορθώσετε το πρόβλημα της υπηρεσίας αυτόματης ρύθμισης ασύρματης σύνδεσης wlansvc δεν εκτελείται. Ακολουθήστε τον οδηγό μας Τρόπος αντιμετώπισης προβλημάτων συνδεσιμότητας δικτύου στα Windows 10 για επαναφορά του TCP/IP.
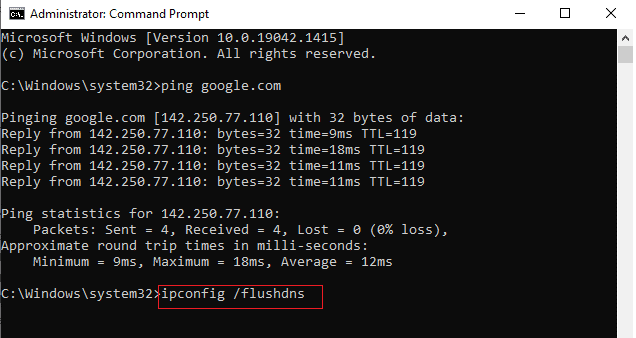
Αφού εφαρμόσετε τα βήματα, ελέγξτε εάν μπορείτε να διορθώσετε το πρόβλημα που δεν εκτελείται το Wlansvc ή όχι.
Μέθοδος 6: Επιδιόρθωση κατεστραμμένων αρχείων
Εάν ο υπολογιστής σας με Windows 10 έχει κατεστραμμένα ή κατεστραμμένα αρχεία διαμόρφωσης συστήματος, θα αντιμετωπίσετε πρόβλημα ασύρματης αυτόματης διαμόρφωσης της υπηρεσίας wlansvc. Αυτό οδηγεί επίσης σε δυσλειτουργία του υπολογιστή σας προκαλώντας έτσι αποτυχία απόδοσης. Ευτυχώς, μπορείτε να επιδιορθώσετε αυτά τα κατεστραμμένα αρχεία χρησιμοποιώντας τα ενσωματωμένα βοηθητικά προγράμματα του υπολογιστή σας, συγκεκριμένα, Έλεγχος αρχείων συστήματος και Εξυπηρέτηση και διαχείριση εικόνας ανάπτυξης. Ακολουθήστε τον οδηγό μας Πώς να επιδιορθώσετε τα αρχεία συστήματος στα Windows 10 και εφαρμόστε τα βήματα που παρουσιάζονται για την επιδιόρθωση όλων των κατεστραμμένων αρχείων στον υπολογιστή σας.

Αφού επιδιορθώσετε τα κατεστραμμένα αρχεία εκτελώντας τις εντολές, ελέγξτε εάν έχετε διορθώσει το πρόβλημα ασύρματης αυτόματης διαμόρφωσης της υπηρεσίας wlansvc.
Διαβάστε επίσης:Πώς να ρυθμίσετε ένα VPN στα Windows 10
Μέθοδος 7: Ενημερώστε το πρόγραμμα οδήγησης WLAN
Τα προγράμματα οδήγησης συσκευών δημιουργούν μια σύνδεση σύνδεσης μεταξύ του υλικού και του λειτουργικού συστήματος του υπολογιστή σας. Επίσης, τα ελαττωματικά ή κατεστραμμένα προγράμματα οδήγησης οδηγούν σε πρόβλημα μη εκτέλεσης του Wlansvc. Πολλοί χρήστες έχουν αναφέρει ότι η ενημέρωση των προγραμμάτων οδήγησης WLAN τους βοήθησε να επιλύσουν το πρόβλημα. Σας συμβουλεύουμε να ενημερώσετε τα προγράμματα οδήγησης WLAN για να βελτιώσετε την αξιοπιστία των προσαρμογέων δικτύου σας, να διορθώσετε προβλήματα συμβατότητας και να επιλύσετε το πρόβλημα της υπηρεσίας ασύρματης αυτόματης διαμόρφωσης του wlansvc δεν εκτελείται. Ακολουθήστε τον οδηγό μας Πώς να ενημερώσετε τα προγράμματα οδήγησης προσαρμογέα δικτύου στα Windows 10 να το πράξουν.
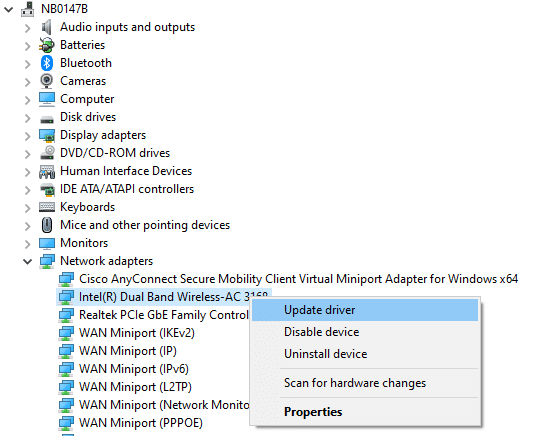
Μετά την ενημέρωση, ελέγξτε εάν έχετε διορθώσει το πρόβλημα ασύρματης αυτόματης διαμόρφωσης της υπηρεσίας wlansvc.
Μέθοδος 8: Επανεγκαταστήστε το πρόγραμμα οδήγησης WLAN
Πρέπει να επανεγκατασταθούν τα μη συμβατά προγράμματα οδήγησης για να επιδιορθωθεί το πρόβλημα δεν εκτελείται το Wlansvc. Σας συμβουλεύουμε να επανεγκαταστήσετε τα προγράμματα οδήγησης συσκευών μόνο εάν δεν μπορείτε να επιτύχετε καμία επιδιόρθωση με την ενημέρωση τους. Τα βήματα για την επανεγκατάσταση προγραμμάτων οδήγησης είναι πολύ εύκολα και μπορείτε να το κάνετε χρησιμοποιώντας μια εφαρμογή τρίτου κατασκευαστή ή μη αυτόματα. Ακολουθήστε τον οδηγό μας Πώς να απεγκαταστήσετε και να επανεγκαταστήσετε τα προγράμματα οδήγησης στα Windows 10 για να επανεγκαταστήσετε τα προγράμματα οδήγησης στον υπολογιστή σας με Windows 10.
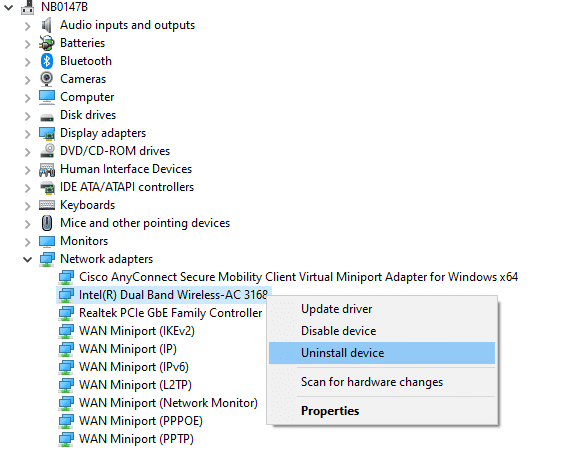
Μετά την επανεγκατάσταση των προγραμμάτων οδήγησης δικτύου, ελέγξτε εάν έχετε διορθώσει το πρόβλημα ασύρματης αυτόματης διαμόρφωσης της υπηρεσίας wlansvc.
Μέθοδος 9: Επαναφορά προγραμμάτων οδήγησης WLAN
Όταν επαναφέρετε τα προγράμματα οδήγησης, όλες οι τρέχουσες εκδόσεις της συσκευής υλικού θα απεγκατασταθούν και τα προηγούμενα εγκατεστημένα προγράμματα οδήγησης θα εγκατασταθούν στον υπολογιστή σας. Αυτή η δυνατότητα θα είναι πολύ χρήσιμη όταν οποιαδήποτε νέα ενημέρωση προγράμματος οδήγησης δεν λειτουργεί καλά με τον υπολογιστή σας. Ακολουθήστε τα βήματα όπως υποδεικνύονται στον οδηγό μας για Πώς να επαναφέρετε τα προγράμματα οδήγησης στα Windows 10 για να διορθώσετε την ασύρματη υπηρεσία αυτόματης διαμόρφωσης, το wlansvc δεν εκτελεί πρόβλημα.

Αφού ο υπολογιστής σας με Windows 10 έχει εγκαταστήσει την προηγούμενη έκδοση προγραμμάτων οδήγησης, ελέγξτε εάν έχετε διορθώσει το πρόβλημα ασύρματης αυτόματης διαμόρφωσης της υπηρεσίας wlansvc.
Διαβάστε επίσης:Διορθώστε τους υπολογιστές που δεν εμφανίζονται στο δίκτυο στα Windows 10
Μέθοδος 10: Διαγραφή προηγούμενων ενημερώσεων των Windows
Λίγα στοιχεία ενημέρωσης των Windows στον υπολογιστή σας Windows 10 ενδέχεται να προκαλέσουν πρόβλημα μη εκτέλεσης του Wlansvc. Ως εκ τούτου, για να διορθώσετε το πρόβλημα, σκεφτείτε να διαγράψετε προηγούμενες ενημερώσεις των Windows όπως περιγράφεται παρακάτω.
1. Πάτα το Πλήκτρα Windows + R ταυτόχρονα για να ανοίξετε το Παράθυρο διαλόγου Εκτέλεση.
2. Τύπος appwiz. cpl και χτυπήστε Εισάγετε κλειδί για να ανοίξω Προγράμματα και χαρακτηριστικά.
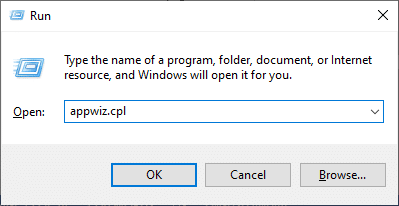
3. Κάντε κλικ στο Προβολή εγκατεστημένων ενημερώσεων στο αριστερό παράθυρο.

4. Τώρα, αναζητήστε την πιο πρόσφατη ενημέρωση και επιλέξτε το Απεγκατάσταση επιλογή.
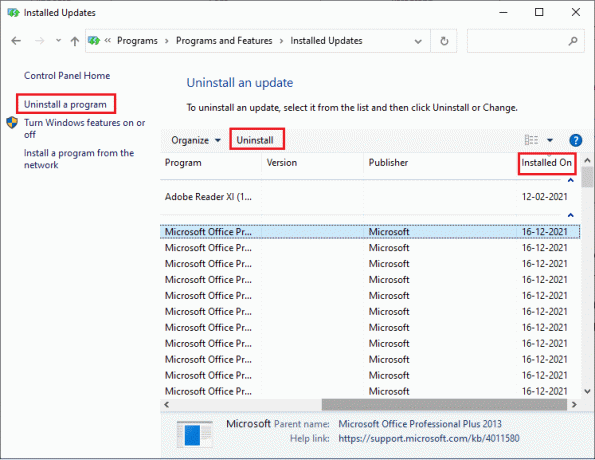
5. Εάν υπάρχουν ζητήματα, επιβεβαιώστε τα και επανεκκινήστε τον υπολογιστή σας. Τώρα, θα είχατε διορθώσει το πρόβλημα.
Μέθοδος 11: Επαναφορά ρυθμίσεων δικτύου
Παρά την ενημέρωση των προγραμμάτων οδήγησης WLAN και την απεγκατάσταση πρόσφατων ενημερώσεων, δοκιμάστε να επαναφέρετε τις ρυθμίσεις δικτύου εάν καμία από τις μεθόδους δεν σας βοήθησε να διορθώσετε το πρόβλημα της υπηρεσίας ασύρματης αυτόματης ρύθμισης wlansvc δεν εκτελείται. Για να το κάνετε αυτό, ακολουθήστε τον οδηγό μας Πώς να επαναφέρετε τις ρυθμίσεις δικτύου στα Windows 10.

Μέθοδος 12: Εκτελέστε Επαναφορά Συστήματος
Υπάρχουν πολλές περιπτώσεις όπου η τελευταία ενημέρωση των Windows έχει σπάσει τον ασύρματο μηχανισμό του υπολογιστή σας. Εάν η τρέχουσα έκδοση του υπολογιστή σας με Windows 10 παρεμβαίνει στην υπάρχουσα αρχιτεκτονική των διαμορφώσεων δικτύου, θα αντιμετωπίσετε το πρόβλημα που συζητήθηκε. Η Επαναφορά Συστήματος θα επαναφέρει τον υπολογιστή στην έκδοση όπου λειτουργούσε χωρίς σφάλματα. Για να το κάνετε αυτό, ακολουθήστε τον οδηγό μας Πώς να χρησιμοποιήσετε την Επαναφορά Συστήματος στα Windows 10 και εφαρμόστε τις οδηγίες όπως παρουσιάζονται.

Μετά την επαναφορά του υπολογιστή σας με Windows 10, ελέγξτε αν έχετε διορθώσει το πρόβλημα.
Διαβάστε επίσης:Διορθώστε το Ethernet δεν έχει έγκυρο σφάλμα διαμόρφωσης IP
Μέθοδος 13: Καθαρίστε την εγκατάσταση των Windows 10
Εάν καμία από τις μεθόδους δεν σας βοήθησε να διορθώσετε το πρόβλημα της υπηρεσίας ασύρματης αυτόματης ρύθμισης παραμέτρων wlansvc, τότε πρέπει να καθαρίσετε την εγκατάσταση του λειτουργικού σας συστήματος Windows. Για να το κάνετε αυτό, εφαρμόστε τα βήματα σύμφωνα με τις οδηγίες στον οδηγό μας Πώς να κάνετε μια καθαρή εγκατάσταση των Windows 10

Συνιστάται:
- Top 36 Best Beat Making Software για PC
- Πώς να ενεργοποιήσετε το Network Discovery στα Windows 10
- 16 Καλύτερο δωρεάν λογισμικό παρακολούθησης δικτύου για Windows 10
- Διορθώστε το SSL_ERROR_NO_CYPHER_OVERLAP του Firefox στα Windows 10
Χωρίς τις υπηρεσίες WLANSVC (WLAN AutoConfig), δεν θα μπορούσατε να συνδεθείτε σε ασύρματο δίκτυο, αλλά τώρα θα είχατε διορθώσει η υπηρεσία ασύρματης αυτόματης ρύθμισης παραμέτρων wlansvc δεν εκτελείται θέμα. Συνεχίστε να επισκέπτεστε τη σελίδα μας για περισσότερες ενδιαφέρουσες συμβουλές και κόλπα και αφήστε τα σχόλιά σας παρακάτω. Επίσης, εάν έχετε οποιεσδήποτε απορίες/προτάσεις σχετικά με αυτό το άρθρο, μην διστάσετε να τις αφήσετε στην ενότητα σχολίων.



