Διορθώστε το Μενού Έναρξης κρίσιμων σφαλμάτων των Windows 10 και η Cortana δεν λειτουργεί
Miscellanea / / April 22, 2022

Δύο βασικές δυνατότητες για να έχετε καλή πρόσβαση σε εφαρμογές και πληροφορίες σε υπολογιστή με Windows είναι το Start και το Cortana. Έχετε ένα μήνυμα που αναφέρει κρίσιμο σφάλμα Το μενού Έναρξης και η Cortana δεν λειτουργεί; Αυτό το άρθρο θα είναι μια απάντηση εάν έχετε αναζητήσει το μενού Έναρξης κρίσιμου σφάλματος των Windows 10 και η Cortana δεν λειτουργεί. Οι μέθοδοι σε αυτό το άρθρο θα είναι λύσεις στο ερώτημα πώς να διορθώσετε κρίσιμο σφάλμα στα Windows 10. Διαβάστε όλες τις ενότητες για να κατανοήσετε καλά αυτό το ζήτημα.

Περιεχόμενα
- Πώς να διορθώσετε τα κρίσιμα σφάλματα του μενού Έναρξης των Windows 10 και η Cortana δεν λειτουργεί
- Μέθοδος 1: Βασικές μέθοδοι αντιμετώπισης προβλημάτων
- Μέθοδος 2: Χρησιμοποιήστε το Windows PowerShell
- Μέθοδος 3: Χρησιμοποιήστε τη γραμμή εντολών
- Μέθοδος 4: Ενεργοποιήστε την υπηρεσία αναζήτησης των Windows
- Μέθοδος 5: Ανακατασκευή ευρετηρίου
- Μέθοδος 6: Βελτιώστε την τιμή έναρξης στον Επεξεργαστή Μητρώου
- Μέθοδος 7: Χρησιμοποιήστε το Xaml Start Menu Registry Editor
Πώς να διορθώσετε τα κρίσιμα σφάλματα του μενού Έναρξης των Windows 10 και η Cortana δεν λειτουργεί
Σε αυτό το άρθρο, δείξαμε όλες τις πιθανές μεθόδους αντιμετώπισης προβλημάτων για τη διόρθωση του κρίσιμου σφάλματος των Windows 10 Start Menu και Cortana δεν λειτουργούν το θέμα.
Μέθοδος 1: Βασικές μέθοδοι αντιμετώπισης προβλημάτων
Δοκιμάστε αρχικά να χρησιμοποιήσετε τις βασικές μεθόδους αντιμετώπισης προβλημάτων που αναφέρονται εδώ. Το Start και η Cortana ενδέχεται να είναι δυσλειτουργικά λόγω ενός μικρού σφάλματος. Οι μέθοδοι που αναφέρονται εδώ μπορούν να λύσουν το πρόβλημα.
- Δοκιμαστικό μικρόφωνο: Η Cortana είναι μια εφαρμογή που κατευθύνεται από το μικρόφωνο. Ελέγξτε εάν το μικρόφωνό σας είναι σε κατάσταση λειτουργίας χρησιμοποιώντας το σε οποιαδήποτε άλλη εφαρμογή.
- Σαρώσεις DISM και SFC: Εάν υπάρχουν κατεστραμμένα αρχεία στον υπολογιστή σας, μπορεί να σας εμποδίσει να χρησιμοποιήσετε τις εφαρμογές Start και Cortana. Για να διαγράψετε τα κατεστραμμένα αρχεία, πρέπει να εκτελέσετε μια σάρωση ελέγχου αρχείων συστήματος και, στη συνέχεια, να διαγράψετε όλα τα κατεστραμμένα αρχεία. Για να μάθετε περισσότερα σχετικά με αυτές τις σαρώσεις, διαβάστε το άρθρο μας στο επισκευή αρχείων συστήματος.
- Εκτελέστε σάρωση chkdsk: Εάν υπάρχουν κατεστραμμένα αρχεία σε Drives and Partition στον υπολογιστή σας, οι εφαρμογές Start και Cortana ενδέχεται να μην λειτουργούν. Αυτή η σάρωση θα σαρώσει για τυχόν κακόβουλο λογισμικό στο διαμέρισμα και τις μονάδες δίσκου σας και θα το διαγράψει. Διαβάστε για το σάρωση chkdsk χρησιμοποιώντας τον σύνδεσμο που δίνεται.
- Ελέγξτε τη ρύθμιση περιοχής: Εάν η ρύθμιση Περιοχή στον υπολογιστή σας δεν συμμορφώνεται με την τοποθεσία της συσκευής σας, ίσως χρειαστεί να αλλάξετε τη ρύθμιση Περιοχή στον υπολογιστή σας. Προς την αλλαγή της Περιφέρειας, ακολουθήστε τα βήματα που παρέχονται στον σύνδεσμο που δίνεται.
- Απεγκαταστήστε το Anti-Virus τρίτων κατασκευαστών από τον υπολογιστή σας: Η χρήση λογισμικού προστασίας από ιούς τρίτου κατασκευαστή μπορεί να σταματήσει τη σωστή λειτουργία των εφαρμογών Start και Cortana. Αυτός ο τύπος λογισμικού διακόπτει τη λειτουργία των προγραμμάτων των Windows. Πρέπει να απεγκαταστήσετε το λογισμικό για να χρησιμοποιήσετε αυτές τις εφαρμογές. Μπορείς απεγκαταστήστε το λογισμικό ακολουθώντας τις μεθόδους σε αυτό το άρθρο.
- Δημιουργήστε έναν άλλο τοπικό λογαριασμό χρήστη: Μερικές φορές, η χρήση ενός λογαριασμού χρήστη για μεγάλο χρονικό διάστημα μπορεί να προκαλέσει τη διακοπή λειτουργίας του υπολογιστή, πρέπει να μεταβείτε σε άλλο λογαριασμό. Μπορείτε να δημιουργήσετε έναν άλλο τοπικό λογαριασμό χρήστη και να συνδεθείτε στον υπάρχοντα λογαριασμό σας μετά από κάποιο χρονικό διάστημα. Για να μάθετε περισσότερα για δημιουργία τοπικού λογαριασμού χρήστη, κάντε κλικ στον σύνδεσμο που παρέχεται.
- Αντιμετώπιση προβλημάτων υπολογιστή σε ασφαλή λειτουργία: Ορισμένες εφαρμογές ή προγράμματα οδήγησης ενδέχεται να επηρεάσουν τη χρήση αυτών των εφαρμογών. Πρέπει να Ασφαλής εκκίνηση του υπολογιστή σας και, στη συνέχεια, αντιμετώπιση προβλημάτων για να διορθώσετε το πρόβλημα. Μπορείτε να διαβάσετε περισσότερα σχετικά με τη διαδικασία αντιμετώπισης προβλημάτων σε αυτό το άρθρο.
- Ελέγξτε για ενημερώσεις των Windows: Ίσως χρειαστεί να ενημερώσετε τα Windows στον υπολογιστή σας για να χρησιμοποιήσετε τις βασικές εφαρμογές. Μπορείς ενημέρωση των Windows ακολουθώντας τα βήματα που αναφέρονται σε αυτό το άρθρο.
- Ενημέρωση προγράμματος οδήγησης γραφικών: Εφαρμογές όπως το Start και η Cortana παρέχουν οπτικές πληροφορίες και απαιτούν κατάλληλο πρόγραμμα οδήγησης γραφικών. Δεδομένου ότι το Start και το Cortana είναι εφαρμογές που χρειάζονται ένα σωστό και λειτουργικό πρόγραμμα οδήγησης γραφικών για να λειτουργήσουν, ένα παλιό πρόγραμμα οδήγησης μπορεί να μειώσει την απόδοσή του. Μπορείτε να χρησιμοποιήσετε τον σύνδεσμο προς ενημερώστε το πρόγραμμα οδήγησης γραφικών σας για σωστή λειτουργία.
- Επαναφέρετε τον υπολογιστή στην προηγούμενη ρύθμιση: Κάποιες νέες εφαρμογές ή μια αλλαγή στο γενικό σας πρόγραμμα μπορεί να προκαλέσει το πρόβλημα. Πρέπει να επαναφέρετε τον υπολογιστή σας σε μια ρύθμιση στην οποία ήταν πολύ πιο λειτουργικός. Ορισμένοι χρήστες ανέφεραν ότι τα Windows 11 δεν ήταν σε θέση να υποστηρίξουν βασικά προγράμματα των Windows. Μπορείς επαναφέρετε τον υπολογιστή σας ακολουθώντας τον σύνδεσμο.
- Επαναφορά υπολογιστή: Εάν καμία από τις μεθόδους δεν φαίνεται να λειτουργεί για εσάς, ίσως χρειαστεί να επαναφέρετε τον υπολογιστή σας. Αυτό θα καθαρίσει όλα τα προβλήματα στον υπολογιστή και θα σας το δώσει εκ νέου. Επαναφέρετε τον υπολογιστή σας ακολουθώντας τις οδηγίες σε αυτόν τον σύνδεσμο.
- Επανεκκινήστε τον υπολογιστή: Ένα μικρό σφάλμα μπορεί να προκάλεσε δυσλειτουργία των εφαρμογών. Η επανεκκίνηση του υπολογιστή σας μπορεί να λύσει το πρόβλημα που προκαλείται στη μνήμη RAM και μπορείτε να χρησιμοποιήσετε ξανά τον υπολογιστή. Μπορείτε να χρησιμοποιήσετε το άρθρο στο Επανεκκίνηση του υπολογιστή σας και δοκιμάστε αυτήν τη μέθοδο για να λύσετε το πρόβλημα.
- Να επιτρέπεται η έναρξη και η Cortana μέσω τείχους προστασίας: Εάν οι εφαρμογές Start και Cortana δεν επιτρέπονται από το Τείχος προστασίας, ενδέχεται να είναι δύσκολο να χρησιμοποιήσετε τις εφαρμογές στον υπολογιστή σας. Επιτρέψτε τις εφαρμογές στο Τείχος προστασίας σας χρησιμοποιώντας τη μέθοδο που περιγράφεται στον σύνδεσμο.
- Αποσυνδεθείτε και συνδεθείτε ξανά στον λογαριασμό: Εάν οι εφαρμογές Start και Cortana δεν λειτουργούν για μεγάλο χρονικό διάστημα, μπορείτε να δοκιμάσετε να αποσυνδεθείτε από το Προφίλ που χρησιμοποιείτε αυτήν τη στιγμή και, στη συνέχεια, να συνδεθείτε ξανά στο ίδιο προφίλ. Εάν είστε συνδεδεμένοι στον υπολογιστή σας χρησιμοποιώντας λογαριασμό Microsoft, πρέπει να αποσυνδεθείτε και να χρησιμοποιήσετε έναν τοπικό λογαριασμό χρήστη. Πατήστε τα πλήκτρα Ctrl+ Alt+ Διαγραφή και επιλέξτε την επιλογή Αποσύνδεση. Επανασυνδεθείτε στο ίδιο προφίλ μετά από κάποιο χρονικό διάστημα.
- Αποφύγετε τη χρήση της λειτουργίας Tablet: Εάν χρησιμοποιείτε τον υπολογιστή σας σε λειτουργία Tablet, ενδέχεται να μην μπορείτε να χρησιμοποιήσετε τις εφαρμογές Start ή Cortana. Απενεργοποιήστε τη λειτουργία Tablet χρησιμοποιώντας το Κέντρο δράσης των Windows.
- Κλείδωμα γραμμής εργασιών: Μερικές φορές, ενδέχεται να μην μπορείτε να αποκτήσετε πρόσβαση στις εφαρμογές Start και Cortana εάν είναι κρυφές στη γραμμή εργασιών. Πρέπει να κάνετε ορατή τη γραμμή εργασιών ή να κλειδώσετε τη γραμμή εργασιών. Για να το κάνετε αυτό, κάντε δεξί κλικ σε ένα κενό χώρο στη γραμμή εργασιών και επιλέξτε την επιλογή Κλειδώστε τη γραμμή εργασιών.
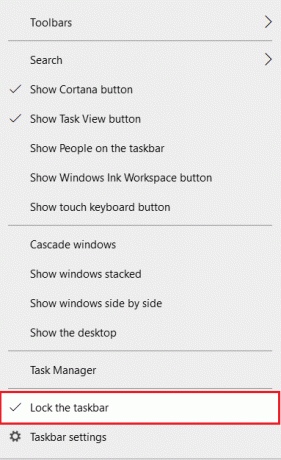
- Επανεκκινήστε την Εξερεύνηση των Windows: Εάν η Εξερεύνηση των Windows έχει κολλήσει, είναι πολύ πιθανό να παρεμβαίνει στις εφαρμογές Start και Cortana. Πρέπει να το επανεκκινήσετε για να χρησιμοποιήσετε τις εφαρμογές. Παω σε Διαχειριστής εργασιών, κάντε δεξί κλικ Εξερεύνηση των Windows και επιλέξτε το Επανεκκίνηση επιλογή.

- Αποκρύψτε την Cortana: Πολλές φορές, η Cortana δεν εμφανίζεται στη γραμμή εργασιών. Πρέπει να βεβαιωθείτε ότι η Cortana δεν είναι κρυμμένη στη γραμμή εργασιών. Κάντε δεξί κλικ σε ένα κενό χώρο στη γραμμή εργασιών και επιλέξτε την επιλογή Εμφάνιση κουμπιού Cortana.
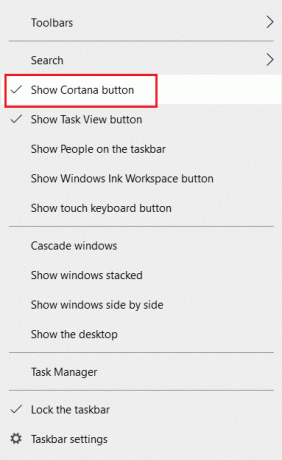
Μέθοδος 2: Χρησιμοποιήστε το Windows PowerShell
Το PowerShell χρησιμοποιείται για τη διαχείριση βασικών προγραμμάτων των Windows. Εάν οι εφαρμογές Start και Cortana δεν λειτουργούν, μπορείτε να δοκιμάσετε να εγγραφείτε ξανά στο PowerShell χρησιμοποιώντας μια απλή εντολή.
1. Χτύπα το κλειδί Windows, τύπος PowerShell και κάντε κλικ στο Εκτελέστε ως διαχειριστής.
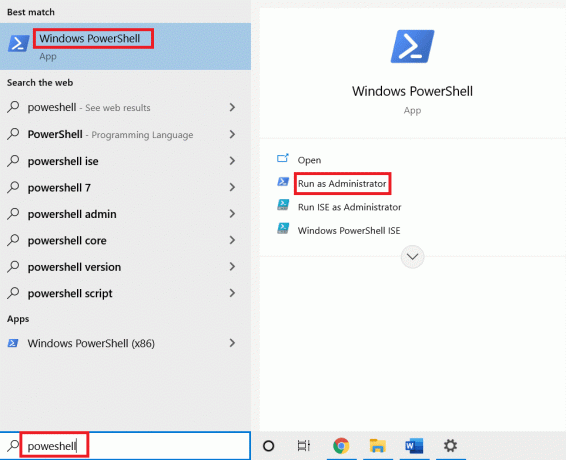
2. Πληκτρολογήστε την εντολή και πατήστε το Εισάγετε κλειδί.
$manifest = (Get-AppxPackage Microsoft. WindowsStore).InstallLocation + '\AppxManifest.xml'; Add-AppxPackage -DisableDevelopmentMode -Εγγραφή $manifest
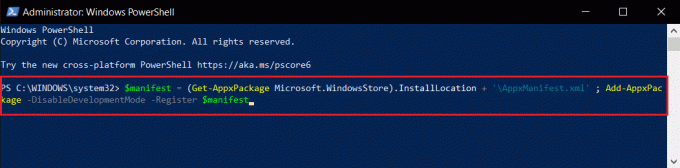
5. Πάτα το Εισάγετε κλειδί και περίμενε λίγο.
Θα πρέπει να μπορείτε να χρησιμοποιείτε τις εφαρμογές Start και Cortana τώρα.
Διαβάστε επίσης:Πώς να διορθώσετε το σφάλμα 0x80070002 Windows 10
Μέθοδος 3: Χρησιμοποιήστε τη γραμμή εντολών
Εάν τα Start και Cortana είναι εγκατεστημένα ως πρόσθετα στον υπολογιστή σας, ενδέχεται να μην είναι τόσο λειτουργικά. Μπορείτε να καταργήσετε αυτό το ζήτημα χρησιμοποιώντας μια εντολή στη γραμμή εντολών.
1. Πάτα το κλειδί Windows, τύπος cmd και κάντε κλικ στο Εκτελέστε ως διαχειριστής επιλογή.

2. Πληκτρολογήστε την εντολή και πατήστε το Εισάγετε κλειδί.
ren %windir%\System32\AppLocker\Plugin*.* *.bak

Μέθοδος 4: Ενεργοποιήστε την υπηρεσία αναζήτησης των Windows
Η Αναζήτηση των Windows είναι μια υπηρεσία που σας βοηθά να αναζητήσετε εφαρμογές στον υπολογιστή σας. Εφόσον το Start και η Cortana σχετίζονται με αυτήν την υπηρεσία, είναι απαραίτητο να διατηρηθεί αυτή η υπηρεσία λειτουργική.
1. Πάτα το Windows + Rκλειδιά ταυτόχρονα για να ανοίξετε το Τρέξιμο κουτί διαλόγου.
2. Τύπος υπηρεσίες.msc και κάντε κλικ στο Εντάξει κουμπί για την εκκίνηση του Υπηρεσίες παράθυρο.

3. Ψάχνω Αναζήτηση των Windows στη λίστα και ελέγξτε εάν η κατάσταση είναι Τρέξιμο.
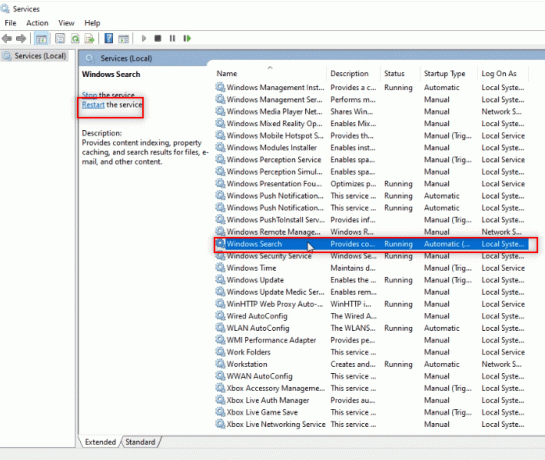
4. Κάντε διπλό κλικ Αναζήτηση των Windows και κάντε κλικ στο Αρχή κουμπί και μετά στο Εντάξει κουμπί.
Σημείωση: Αυτό το βήμα ισχύει μόνο εάν η κατάσταση δεν εκτελείται.
Διαβάστε επίσης:Πώς να διορθώσετε το κατεστραμμένο μητρώο στα Windows 10
Μέθοδος 5: Ανακατασκευή ευρετηρίου
Εάν οι εφαρμογές Start και Cortana δεν λειτουργούν για μεγάλο χρονικό διάστημα, ίσως χρειαστεί να δημιουργήσετε ξανά το ευρετήριο στον υπολογιστή σας. Αυτό θα σας επιτρέψει να κάνετε τις εφαρμογές να λειτουργούν εκ νέου. Ακολουθήστε αυτά τα βήματα για να δημιουργήσετε ξανά ευρετήριο χρησιμοποιώντας τον Πίνακα Ελέγχου και να διορθώσετε κρίσιμο σφάλμα Το μενού Έναρξη και η Cortana δεν λειτουργούν στα Windows 10.
1. Ψάχνω για Πίνακας Ελέγχου και εκκινήστε την εφαρμογή.
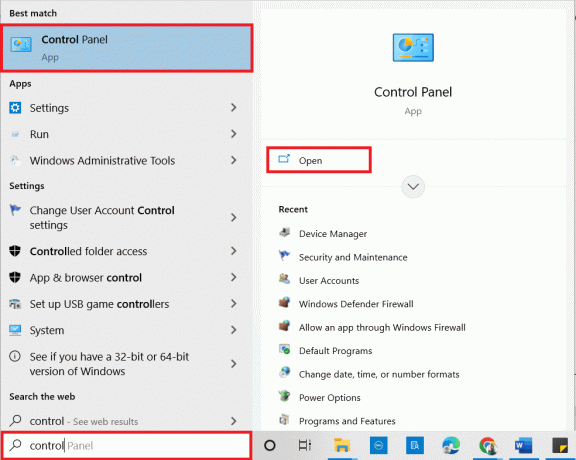
2. Ρυθμίστε το Κατηγορία όπως και Μικρά εικονίδια, μετά κάντε κλικ στο Επιλογές ευρετηρίου.

3. Κάνε κλικ στο Τροποποιώ κουμπί στο κάτω μέρος.
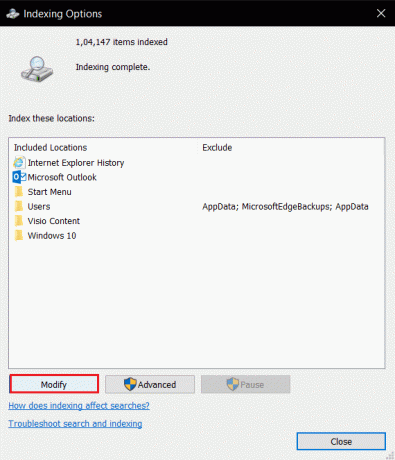
4. Τσιμπούρι C:\Program Files (x86)\ και καταργήστε την επιλογή των άλλων στοιχείων στη λίστα. Κάνε κλικ στο Εντάξει κουμπί για να επιβεβαιώσετε την επιλογή σας.
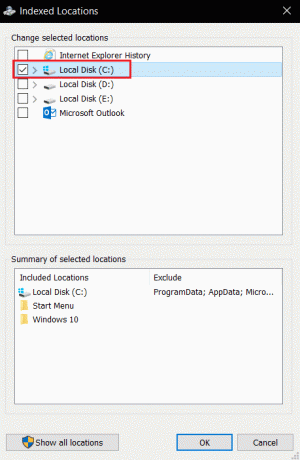
5. Στο παράθυρο Επιλογές ευρετηρίου, κάντε κλικ στο Προχωρημένος κουμπί.
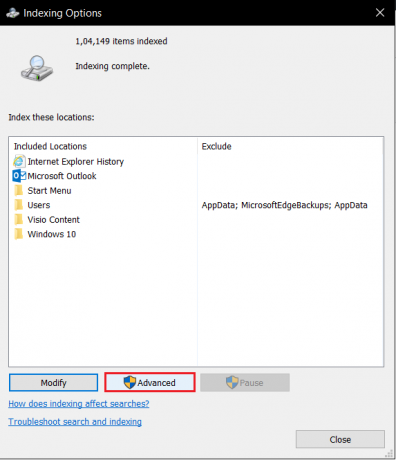
6. μεταβείτε στο Ρυθμίσεις ευρετηρίου καρτέλα στο επόμενο παράθυρο. Κάνε κλικ στο Ανοικοδομώ κουμπί στο παράθυρο.

7. Κάνε κλικ στο Εντάξει κουμπί στο Ανακατασκευή Ευρετηρίου παράθυρο.

8. Κάνε κλικ στο Κλείσε και κάντε επανεκκίνηση του υπολογιστή σας.
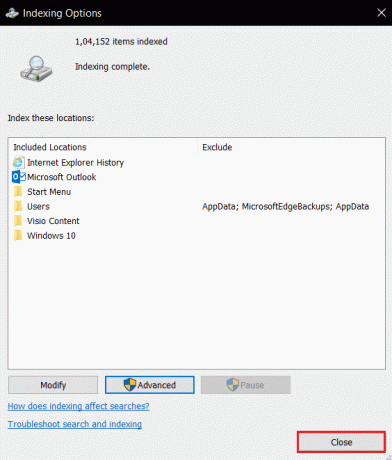
Μέθοδος 6: Βελτιώστε την τιμή έναρξης στον Επεξεργαστή Μητρώου
Η τιμή του Start στο παράθυρο του Επεξεργαστή Μητρώου είναι ελάχιστη από προεπιλογή και είναι 2. Ίσως χρειαστεί να βελτιώσετε αυτήν την τιμή για να χρησιμοποιήσετε αποτελεσματικά το Start για να διορθώσετε κρίσιμο σφάλμα Το μενού Έναρξη και η Cortana δεν λειτουργεί στα Windows 10.
1. Ανοιξε το Τρέξιμο παράθυρο διαλόγου πατώντας τα πλήκτρα Windows+ Rκλειδιά ΤΑΥΤΟΧΡΟΝΑ.
2. Πληκτρολογήστε regedit και κάντε κλικ στο Εντάξει κουμπί για να ανοίξετε το Επεξεργαστής Μητρώου.

3. Πλοηγηθείτε στην ακόλουθη τοποθεσία μονοπάτι σε Επεξεργαστής Μητρώου.
Υπολογιστής\HKEY_LOCAL_MACHINE\SYSTEM\CurrentControlSet\Services\WpnService
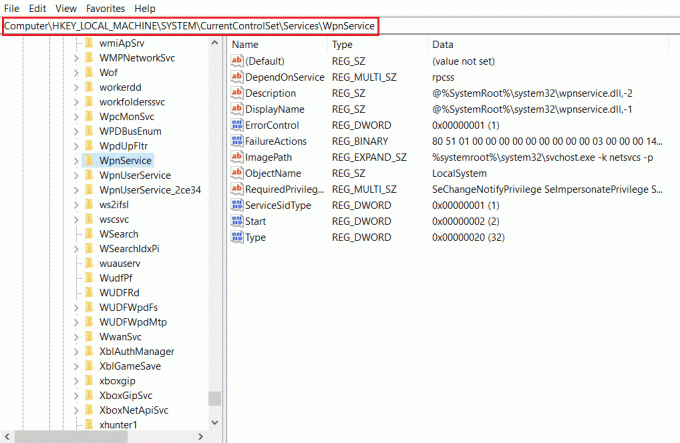
4. Κάντε διπλό κλικ Αρχή σειρά.
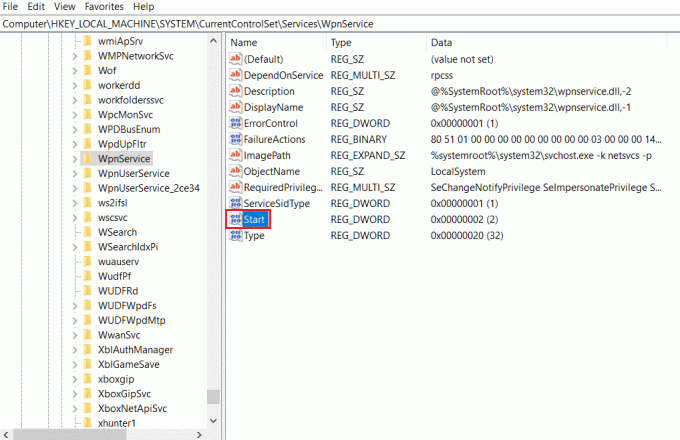
5. Κάντε διπλό κλικ Αρχή στη λίστα και εισάγετε την τιμή 4 στο Δεδομένα αξίας μπαρ. Κάνε κλικ στο Εντάξει κουμπί για επιβεβαίωση της καταχώρισης.

Διαβάστε επίσης:Διορθώστε το σφάλμα κατεστραμμένου δίσκου Steam στα Windows 10
Μέθοδος 7: Χρησιμοποιήστε το Xaml Start Menu Registry Editor
Μπορείτε να χρησιμοποιήσετε μια πρόσθετη καταχώριση ως Έναρξη προσθέτοντας μια νέα καταχώρηση στο παράθυρο του Επεξεργαστή Μητρώου για να διορθώσετε κρίσιμο σφάλμα Το μενού Έναρξη και η Cortana δεν λειτουργεί στα Windows 10.
1. Ανοιξε το Επεξεργαστής Μητρώου χρησιμοποιώντας την Τρέξιμο κουτί διαλόγου.

2. Μεταβείτε στον συγκεκριμένο φάκελο μονοπάτι σε Επεξεργαστής Μητρώου.
Υπολογιστής\HKEY_CURRENT_USER\Software\Microsoft\Windows\CurrentVersion\Explorer\Advanced
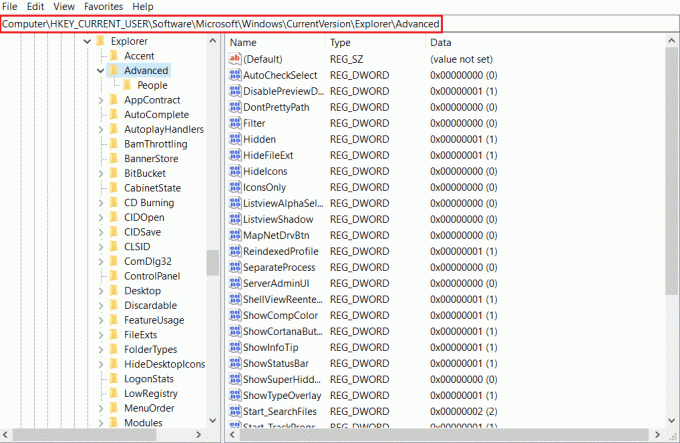
3. Κάντε δεξί κλικ στο δεξί παράθυρο του παραθύρου και μετακινήστε τον κέρσορα πάνω από το Νέος επιλογή και επιλέξτε Τιμή DWORD (32-bit)..
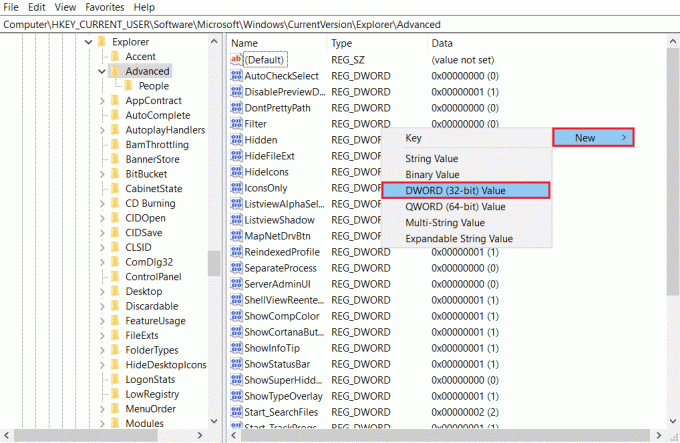
4. Επιλέγω Τιμή DWORD (32-bit). στη λίστα. Πληκτρολογήστε EnablexamlStartMenu και πατήστε το Εισάγετε κλειδί.

Συνιστάται:
- Πώς να διαγράψετε οριστικά τον λογαριασμό σας ICQ
- Επιδιόρθωση Δεν ήταν δυνατή η δημιουργία της εικονικής μηχανής Java στα Windows 10
- Πώς να διορθώσετε το σφάλμα Windows Update 0x80070057
- Πώς να διορθώσετε το σφάλμα WDF_VIOLATION στα Windows 10
Αυτό το άρθρο ασχολείται με το θέμα του κρίσιμο σφάλμα Το μενού Έναρξη και η Cortana δεν λειτουργούν στα Windows 10. Σας έδωσε την απάντηση στην ερώτηση πώς να διορθώσετε κρίσιμο σφάλμα στα Windows 10. Αν ψάχνετε για μια λύση για το κρίσιμο σφάλμα των Windows 10 Το μενού Έναρξη και η Cortana δεν λειτουργεί, μπορείτε να ανατρέξετε σε αυτό το άρθρο. Δώστε τις προτάσεις σας και μην διστάσετε να δημοσιεύσετε τα ερωτήματά σας στην ενότητα σχολίων.



