Διορθώστε το σφάλμα άδειας αρχείου Word στα Windows 10
Miscellanea / / April 22, 2022
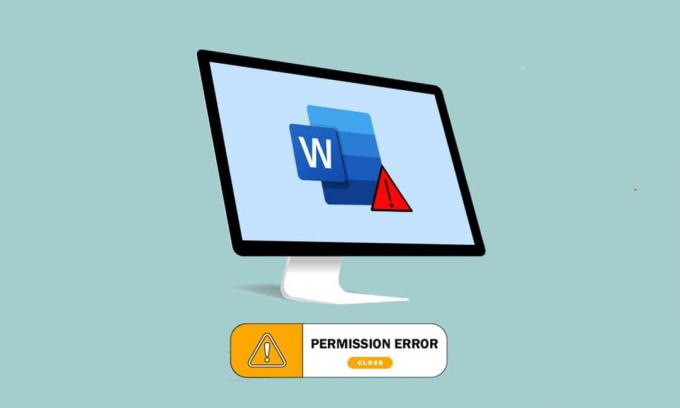
Το Word έχει γίνει μια από τις πιο βασικές εφαρμογές της εποχής. Λαμβάνετε ένα μήνυμα που λέει ότι το Word δεν μπορεί να ολοκληρώσει την αποθήκευση λόγω σφάλματος άδειας αρχείου; Μπορεί να μην είστε ο μόνος που αντιμετωπίζει αυτό το ζήτημα. Εάν έχετε αναζητήσει όρους όπως το σφάλμα άδειας αρχείου Word ή τα Windows 10 δεν μπορούν να αποθηκεύσουν το αρχείο λόγω σφάλματος άδειας, έχετε το σωστό αποτέλεσμα. Συνεχίστε να διαβάζετε για να μάθετε περισσότερα σχετικά με τις μεθόδους διόρθωσης του σφάλματος.
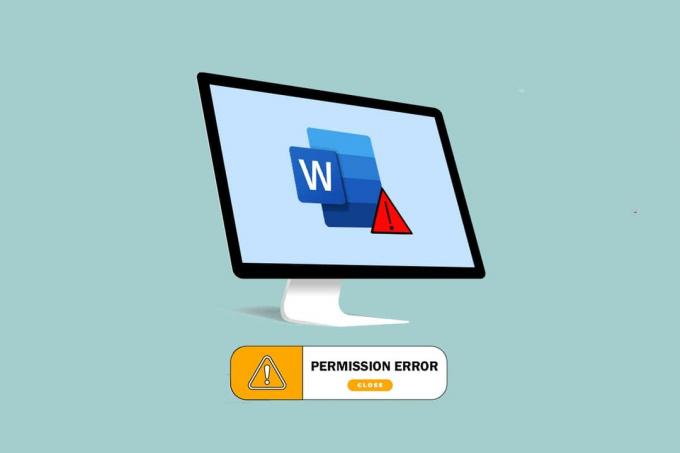
Περιεχόμενα
- Πώς να διορθώσετε το σφάλμα άδειας αρχείου Word στα Windows 10
- Μέθοδος 1: Βασικές μέθοδοι αντιμετώπισης προβλημάτων
- Μέθοδος 2: Βασικές μέθοδοι αντιμετώπισης προβλημάτων στο MS Word
- Μέθοδος 3: Απενεργοποιήστε τα πρόσθετα MS Word
- Μέθοδος 4: Απενεργοποιήστε την Αυτόματη Διόρθωση MS Word
- Μέθοδος 5: Επιτρέψτε στον λογαριασμό να επεξεργαστεί αρχείο
- Μέθοδος 6: Επανεκκινήστε την υπηρεσία αναζήτησης των Windows
- Μέθοδος 7: Επαναφορά δεδομένων του Word από τον Επεξεργαστή Μητρώου
- Μέθοδος 8: Επιδιόρθωση της σουίτας Microsoft Office
- Μέθοδος 9: Επαναφορά προεπιλεγμένου προτύπου του Word
- Μέθοδος 10: Χρησιμοποιήστε το εργαλείο επιδιόρθωσης τρίτων
Πώς να διορθώσετε το σφάλμα άδειας αρχείου Word στα Windows 10
Αυτή η ενότητα παραθέτει τις πιθανές αιτίες που το Word δεν μπορεί να ολοκληρώσει την αποθήκευση λόγω σφάλματος άδειας αρχείου.
- Αρχείο μόνο για ανάγνωση: Το αρχείο Word που προσπαθείτε να επεξεργαστείτε ανοίγει σε μορφή μόνο για ανάγνωση και όχι σε επεξεργάσιμη μορφή.
- Το αρχείο είναι πάνω από ένα δίκτυο: Το αρχείο Word που προβάλλετε δεν αποθηκεύεται τοπικά στον υπολογιστή, αλλά χρησιμοποιείται σε ένα δίκτυο όπως τα Έγγραφα Google.
- Άλλη ιδιοκτησία για το αρχείο: Το αρχείο που χρησιμοποιείτε πρέπει να έχει άλλους κατόχους και ενδέχεται να μην έχετε τα δικαιώματα επεξεργασίας του αρχείου.
- Λογισμικό προστασίας από ιούς: Το λογισμικό προστασίας από ιούς, ειδικά το λογισμικό τρίτων, μπορεί να έχει διακόψει τη λειτουργία κανονικών προγραμμάτων όπως το Word στον υπολογιστή σας.
- Ήδη υπάρχον όνομα αρχείου: Το αρχείο που προσπαθείτε να αποθηκεύσετε σε μια συγκεκριμένη τοποθεσία πρέπει να έχει το όνομα ενός ήδη υπάρχοντος αρχείου.
- Αποθήκευση σε μη υποστηριζόμενη μορφή: Το αρχείο Word που προσπαθείτε να αποθηκεύσετε δεν πρέπει να είναι σε συμβατή μορφή με την έκδοση MS Word στον υπολογιστή σας. Η αποθήκευση του αρχείου σε μη υποστηριζόμενη μορφή ενδέχεται να έχει προκαλέσει το πρόβλημα.
- Κατεστραμμένο μητρώο λέξεων: Τα δεδομένα του Word στον Επεξεργαστή Μητρώου πρέπει να ήταν κατεστραμμένα, γεγονός που καθιστά δύσκολη τη χρήση του αρχείου Word.
- Διαδικασία παρασκηνίου: Οι διεργασίες παρασκηνίου, όπως η υπηρεσία αναζήτησης των Windows, ενδέχεται να έχουν διακόψει και να επιβραδύνουν τη διαδικασία αποθήκευσης ενός αρχείου Word.
- Ξεπερασμένη λέξη: Η έκδοση MS Word στον υπολογιστή σας μπορεί να ήταν πολύ παλιά και δεν πρέπει να υποστηρίζει την αποθήκευση του αρχείου.
- Λειτουργία αυτόματης διόρθωσης: Οι λειτουργίες Αυτόματης Διόρθωσης όπως η χρήση κεφαλαίων και πολλά άλλα στο MS Word σάς επιτρέπουν να αποθηκεύετε το όνομα του αρχείου με κεφαλαία γράμματα. Αυτή η δυνατότητα ενδέχεται να έχει ενοχλήσει τη διαδικασία αποθήκευσης στον υπολογιστή σας.
Μέθοδος 1: Βασικές μέθοδοι αντιμετώπισης προβλημάτων
Πριν επιχειρήσετε να επιλύσετε οποιαδήποτε ρύθμιση στο αρχείο Word, μπορείτε να δοκιμάσετε τις βασικές μεθόδους αντιμετώπισης προβλημάτων που αναφέρονται εδώ στον υπολογιστή σας.
1. Εξασφαλίστε σωστή σύνδεση στο Διαδίκτυο: Όταν προσπαθείτε να επεξεργαστείτε ένα αρχείο Word μέσω δικτύου, πρέπει να βεβαιωθείτε ότι έχετε σωστή και υψηλής ταχύτητας σύνδεση στο Διαδίκτυο. Μπορείτε να ελέγξετε την ταχύτητα του δικτύου χρησιμοποιώντας το Δοκιμασία ταχύτητας δικτυακός τόπος.

2. Μην κάνετε επεξεργασία σε αφαιρούμενες συσκευές αποθήκευσης: Αποφύγετε την επεξεργασία σε αφαιρούμενες συσκευές αποθήκευσης και δοκιμάστε να αποθηκεύσετε το αρχείο τοπικά στον υπολογιστή σας. Κάποια διαταραχή στις συσκευές αποθήκευσης μπορεί να διαταράξει τη διαδικασία αποθήκευσης.
3. Απενεργοποίηση λογισμικού προστασίας από ιούς:Απενεργοποιήστε το λογισμικό προστασίας από ιούς στον υπολογιστή σας για να επιτρέψετε την αποθήκευση των αρχείων.

4. Ενημέρωση των Windows: Η χρήση ξεπερασμένων Windows δεν μπορεί να σας βοηθήσει να αποθηκεύσετε το αρχείο στη σωστή μορφή. Προσπαθήστε ενημέρωση των Windows στον υπολογιστή σας και, στη συνέχεια, αποθηκεύστε το αρχείο.
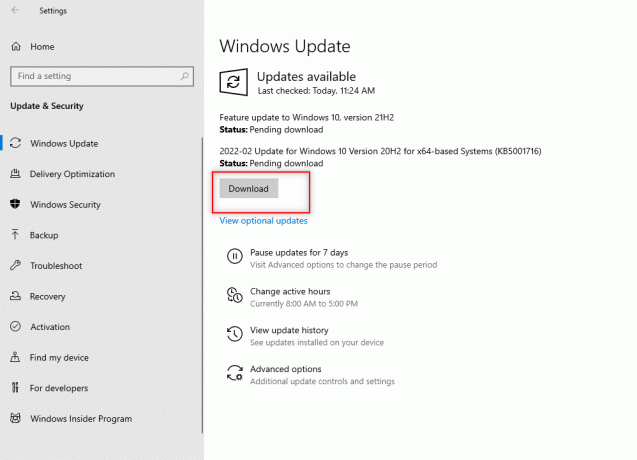
5. Προσπαθήστε να συνδεθείτε στον λογαριασμό χρήστη διαχειριστή: Εάν είστε συνδεδεμένοι σε έναν τυπικό λογαριασμό χρήστη, ενδέχεται να μην μπορείτε να κάνετε αλλαγές στο αρχείο Word. Αποσυνδεθείτε από αυτόν τον λογαριασμό χρήστη και συνδεθείτε σε έναν λογαριασμό διαχειριστή.
6. Ανοίξτε έναν άλλο λογαριασμό χρήστη: Χρησιμοποιήστε έναν άλλο λογαριασμό χρήστη στον υπολογιστή σας, όπως έναν επισκέπτη χρήστη και, στη συνέχεια, επιστρέψτε στον λογαριασμό χρήστη σας μετά από κάποιο χρονικό διάστημα. Δοκιμάστε να αποθηκεύσετε το αρχείο μετά από κάποιο χρονικό διάστημα στον λογαριασμό χρήστη σας.
7. Διακοπή συγχρονισμού G-drive: Εάν έχετε συγχρονίσει το Google Drive στον υπολογιστή σας, ίσως χρειαστεί να το απενεργοποιήσετε στον ιστότοπο του Google Drive.
Μέθοδος 2: Βασικές μέθοδοι αντιμετώπισης προβλημάτων στο MS Word
Δοκιμάστε να λύσετε το Word δεν μπορεί να ολοκληρώσει την αποθήκευση λόγω σφάλματος άδειας αρχείου χρησιμοποιώντας τις βασικές μεθόδους αντιμετώπισης προβλημάτων στην εφαρμογή MS Word.
1. Επανεκκινήστε το MS Word: Κάντε επανεκκίνηση της εφαρμογής Word κλείνοντας την εφαρμογή και στη συνέχεια εκκινώντας την ξανά στον υπολογιστή σας.
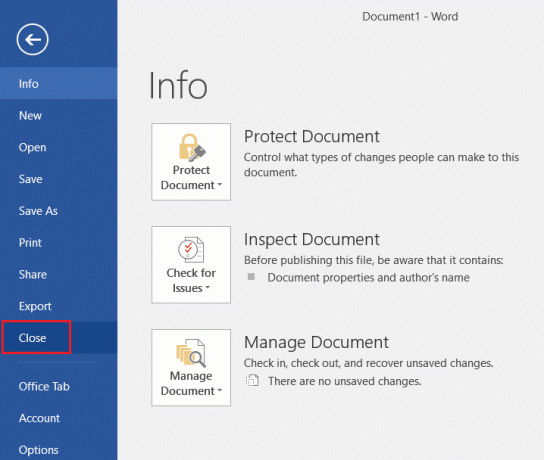
2. Μετονομασία ως διαφορετικό αρχείο: Εάν τα αρχεία έχουν παρόμοια ονόματα, ίσως χρειαστεί να τα αποθηκεύσετε με διαφορετικό όνομα στον υπολογιστή σας.
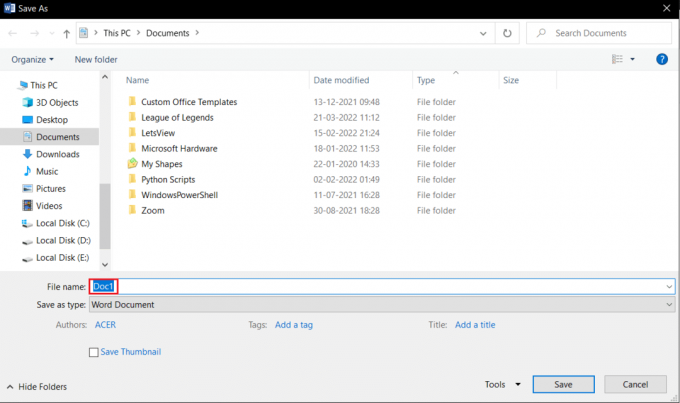
3. Χρησιμοποιήστε την Αποθήκευση ως αντί για την Αποθήκευση: Αποθηκεύστε το αρχείο Word χρησιμοποιώντας το Αποθήκευση ως επιλογή αντί για το Σώσει επιλογή στο Αρχείο καρτέλα στο αρχείο Word σας.
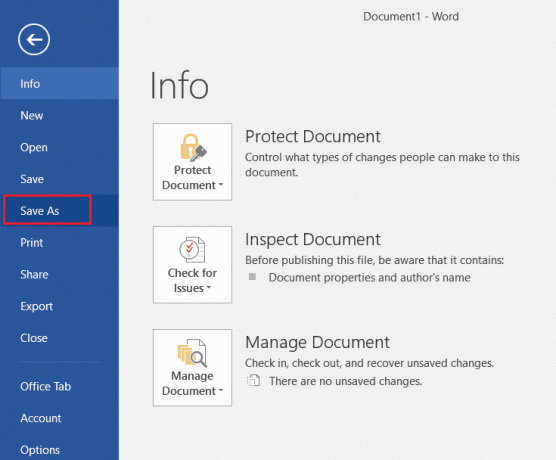
4. Δοκιμάστε την αποθήκευση μετά από κάποιο χρονικό διάστημα: Περιμένετε μερικά λεπτά και, στη συνέχεια, δοκιμάστε να αποθηκεύσετε το αρχείο στον υπολογιστή σας χρησιμοποιώντας τα πλήκτρα Ctrl+ S Την ίδια στιγμή.
5. Δοκιμάστε την επιλογή Αποθήκευση πολλές φορές: Μερικές φορές, μπορεί να υπάρχει ένα μικρό σφάλμα στο αρχείο. Δοκιμάστε να αποθηκεύσετε το αρχείο συνεχώς στον υπολογιστή σας χρησιμοποιώντας διάφορες μεθόδους όπως η Σώσει κουμπί, Ctrl+ S κλειδιά κ.λπ.

6. Δοκιμάστε την αποθήκευση σε άλλο δίσκο: Ορισμένες μονάδες στον υπολογιστή σας ενδέχεται να απαιτούν ειδική άδεια για την αποθήκευση του αρχείου. Αποθηκεύστε το αρχείο σε άλλο διαμέρισμα ή Drive τοπικά στον υπολογιστή σας.
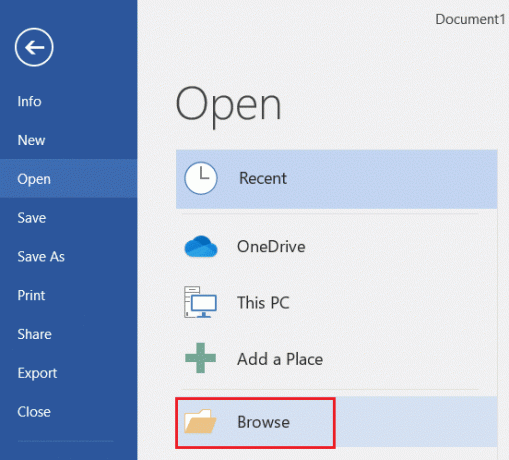
7. Αντιγράψτε το περιεχόμενο και αποθηκεύστε το σε νέο έγγραφο: Εάν μπορείτε να επιλέξετε το περιεχόμενο ενός αρχείου, αντιγράψτε το περιεχόμενο και επικολλήστε το σε οποιοδήποτε άλλο πρόγραμμα επεξεργασίας εκτός σύνδεσης, όπως το Σημειωματάριο. Κλείστε το υπάρχον αρχείο του Word και αποθηκεύστε το περιεχόμενο του αρχείου σε ένα νέο αρχείο εγγράφου του Word.
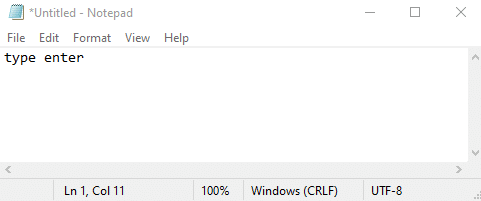
8. Αποθηκεύστε το αρχείο σε διαφορετική μορφή: Αποθηκεύστε το αρχείο σε οποιαδήποτε άλλη μορφή χρησιμοποιώντας το Αποθήκευση ως τύπος: αναπτυσσόμενο μενού στο παράθυρο αποθήκευσης.
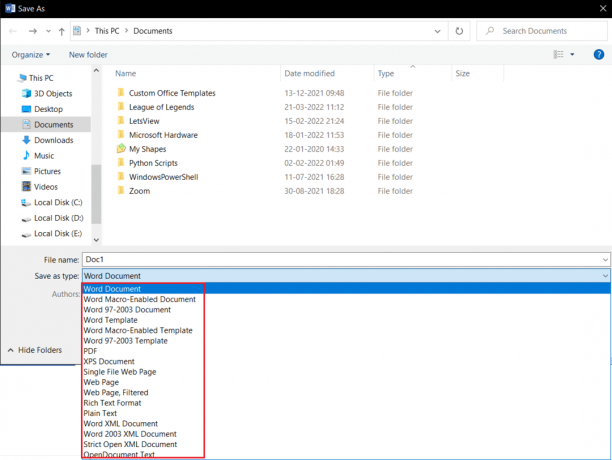
9. Άνοιγμα και επιδιόρθωση του Word: Κατά το άνοιγμα ενός αρχείου Word στην εφαρμογή MS Word, θα έχετε ένα αναπτυσσόμενο μενού στο κουμπί Άνοιγμα. Επιλέξτε την επιλογή Άνοιγμα και επισκευή στη λίστα για να επιδιορθώσετε το αρχείο και, στη συνέχεια, να αποθηκεύσετε το αρχείο.

10. Ενημερώστε το Microsoft Word- Ενημερώστε το Microsoft Office χρησιμοποιώντας το λογαριασμός καρτέλα στο Αρχείο καρτέλα στην εφαρμογή Word σας. Ελέγξτε για ενημερώσεις και πραγματοποιήστε μη αυτόματη λήψη της ενημέρωσης για το MS Word.
11. Εγγραφείτε στο Microsoft Office- Αποσυνδεθείτε από το Microsoft Office και εγγραφείτε στην εφαρμογή σας χρησιμοποιώντας τα διαπιστευτήρια σύνδεσης.

Διαβάστε επίσης:Πώς να απενεργοποιήσετε τον ορθογραφικό έλεγχο του Microsoft Word
Μέθοδος 3: Απενεργοποιήστε τα πρόσθετα MS Word
Τα πρόσθετα στο MS Word σας μπορούν να σταματήσουν ή να σας καθυστερήσουν να αποθηκεύσετε ένα αρχείο στον υπολογιστή σας, μπορείτε να απενεργοποιήσετε τα πρόσθετα χρησιμοποιώντας αυτήν τη μέθοδο.
1. Ανοιξε το Τρέξιμο παράθυρο διαλόγου πατώντας τα πλήκτρα Κλειδιά Windows+ R ΤΑΥΤΟΧΡΟΝΑ.
2. Τύπος Winword /safe και κάντε κλικ στο Εντάξει κουμπί για να ανοίξετε την εφαρμογή αρχείου Word σε ασφαλή λειτουργία.
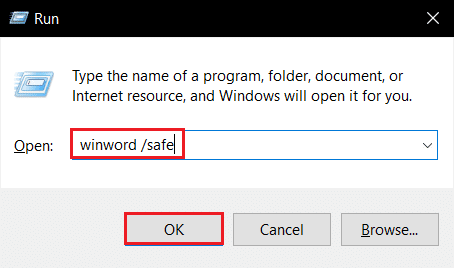
3. Κάνε κλικ στο Αρχείο καρτέλα στην επάνω αριστερή γωνία της εφαρμογής.

4. Επίλεξε το Επιλογές καρτέλα στο αριστερό παράθυρο του παραθύρου.
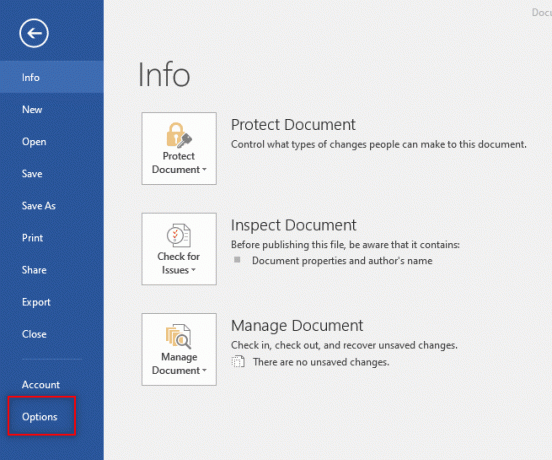
5. Επίλεξε το Πρόσθετα καρτέλα στο παράθυρο Επιλογές του Word.
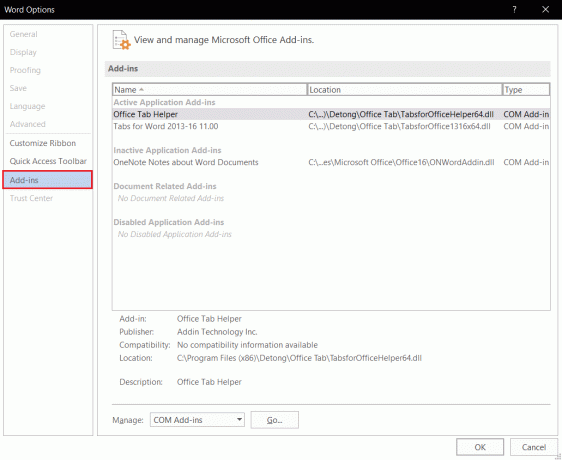
6. Επιλέγω Πρόσθετα COM στο αναπτυσσόμενο μενού δίπλα στη ρύθμιση Διαχειρίζονται: και κάντε κλικ στο Πηγαίνω… κουμπί.
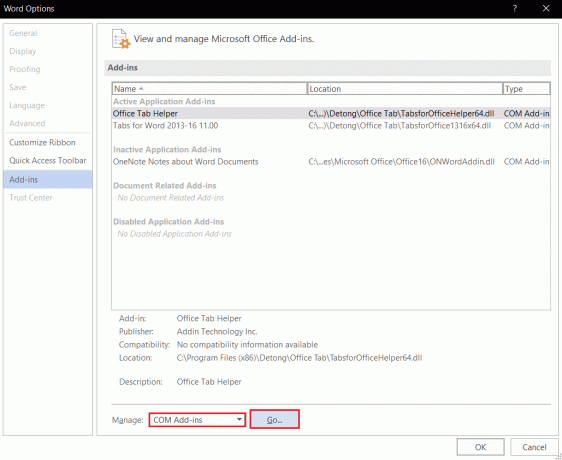
7. Επιλέξτε τα πρόσθετα ξεχωριστά και κάντε κλικ στο Αφαιρώ κουμπί. Αφού αφαιρεθούν τα πρόσθετα κάντε κλικ στο Εντάξει κουμπί για να ολοκληρώσετε τη διαδικασία.
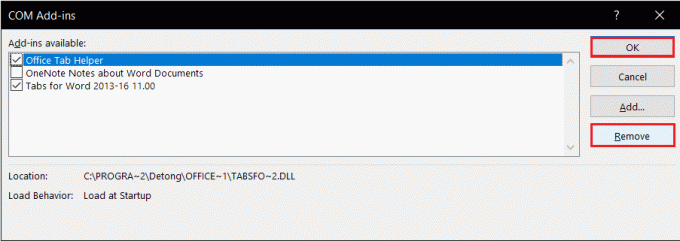
Μέθοδος 4: Απενεργοποιήστε την Αυτόματη Διόρθωση MS Word
Η δυνατότητα αυτόματης χρήσης κεφαλαίων είναι μια πρόσθετη επιλογή στο MS Word, μπορείτε να απενεργοποιήσετε την επιλογή αποθήκευσης του αρχείου σας χωρίς το σφάλμα.
1. Εκκινήστε την εφαρμογή Word στον υπολογιστή σας και κάντε κλικ στο Αρχείο καρτέλα στην επάνω αριστερή πλευρά.

2. Επιλέξτε την καρτέλα Επιλογές στο αριστερό παράθυρο του παραθύρου.
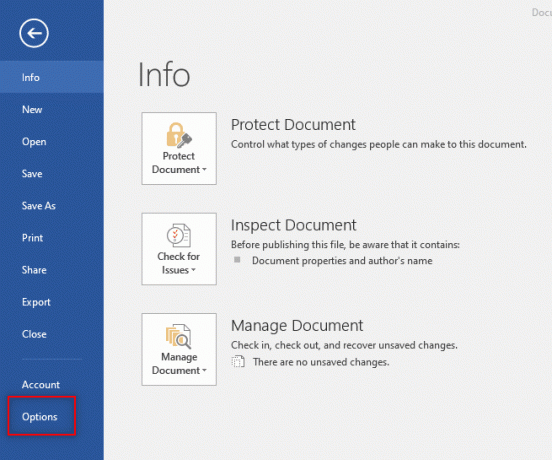
3. Επίλεξε το Μόνωση καρτέλα στο παράθυρο Επιλογές του Word και κάντε κλικ στο Επιλογές Αυτόματης Διόρθωσης… κουμπί.
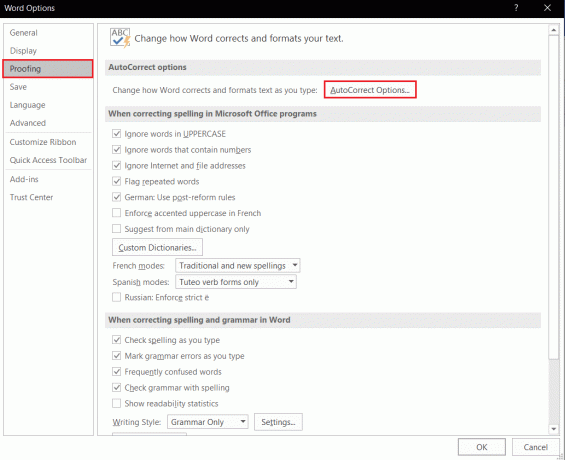
4. Αποεπιλέξτε όλες τις επιλογές στο Αυτόματη διόρθωση παράθυρο και κάντε κλικ στο Εντάξει κουμπί για απενεργοποίηση της αυτόματης χρήσης κεφαλαίων.
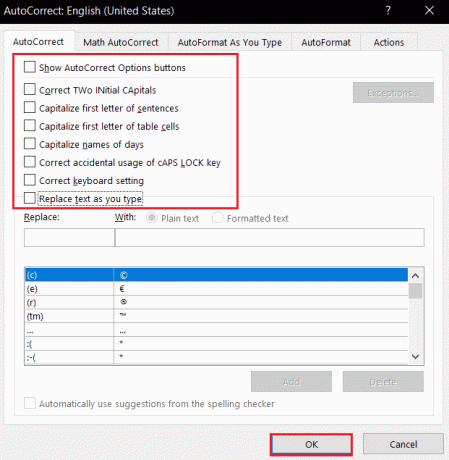
Διαβάστε επίσης:Ποιες είναι μερικές από τις καλύτερες γραμματοσειρές στο Microsoft Word;
Μέθοδος 5: Επιτρέψτε στον λογαριασμό να επεξεργαστεί αρχείο
Χρησιμοποιώντας αυτήν τη μέθοδο, μπορείτε να τροποποιήσετε την άδεια και να την παρέχετε στον λογαριασμό χρήστη σας για να επεξεργαστείτε το αρχείο Word και να το αποθηκεύσετε.
1. Κάντε δεξί κλικ στο Αρχείο Word θέλετε να επεξεργαστείτε και κάντε κλικ στην επιλογή Ιδιότητες στη λίστα.
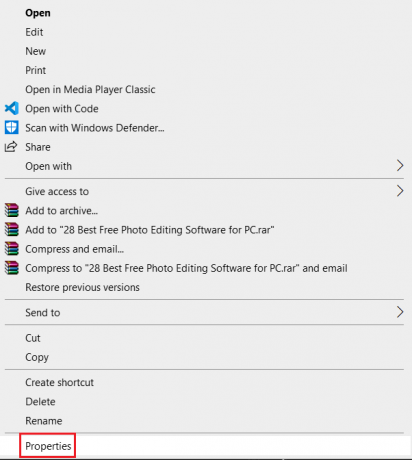
2. Στο Γενικός καρτέλα, καταργήστε την επιλογή Μόνο για ανάγνωση και μετακινηθείτε στο Ασφάλεια καρτέλα στο παράθυρο.
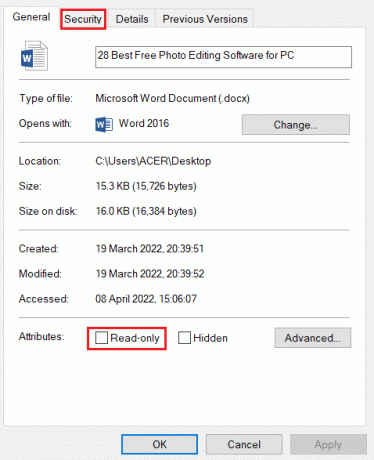
3. Κάνε κλικ στο Προχωρημένος κουμπί στο παράθυρο που εμφανίζεται.
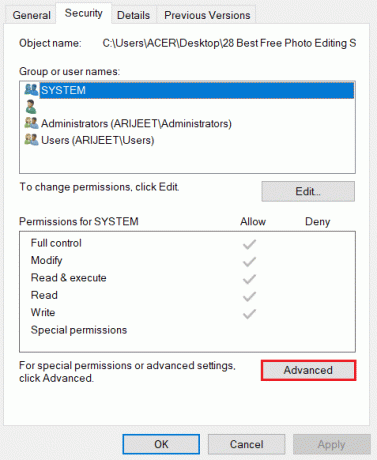
4. Κάνε κλικ στο Αλλαγή ρύθμιση δίπλα στα στοιχεία του λογαριασμού χρήστη σας.
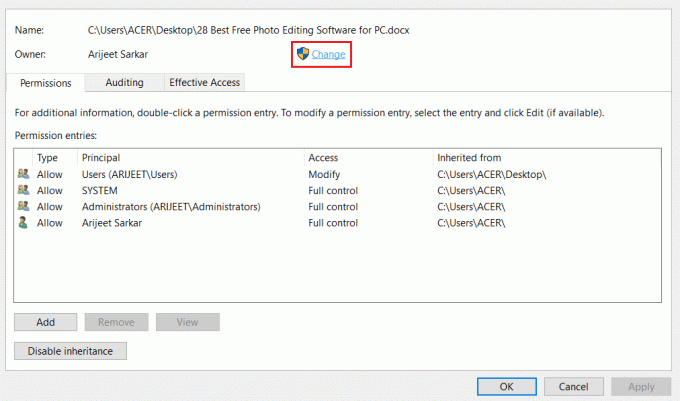
5. Κάνε κλικ στο Προχωρημένος… κουμπί στο κάτω μέρος του επόμενου παραθύρου.
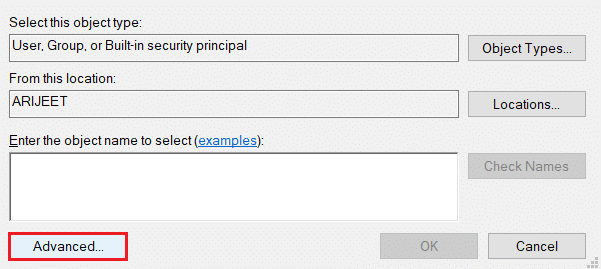
6. Κάνε κλικ στο Βρείτε τώρα κουμπί στο παράθυρο, επιλέξτε τον λογαριασμό στον υπολογιστή σας και κάντε κλικ στο Εντάξει κουμπί.
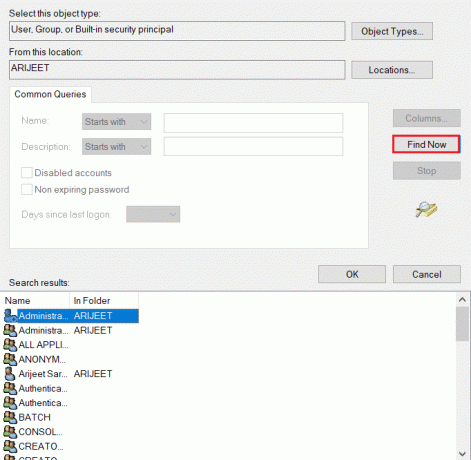
7. Κάνε κλικ στο Εντάξει κουμπιά σε όλα τα παράθυρα για να τερματίσετε τη διαδικασία.
Διαβάστε επίσης:Πώς να προσθέσετε γραμματοσειρές στο Word Mac
Μέθοδος 6: Επανεκκινήστε την υπηρεσία αναζήτησης των Windows
Αυτή η μέθοδος σάς επιτρέπει να επανεκκινήσετε τη διαδικασία παρασκηνίου υπηρεσία Αναζήτησης των Windows και να διορθώσετε το σφάλμα.
1. Πάτα το Πλήκτρα Windows + R ταυτόχρονα για να ανοίξετε το Τρέξιμο κουτί διαλόγου.
2. Τύπος υπηρεσίες.msc και κάντε κλικ στο Εντάξει κουμπί για να ανοίξετε το παράθυρο Υπηρεσίες.

3. Επιλέξτε την υπηρεσία Αναζήτηση των Windows στη λίστα και κάντε κλικ στο Επανεκκίνηση επιλογή στο παράθυρο για επανεκκίνηση της υπηρεσίας.
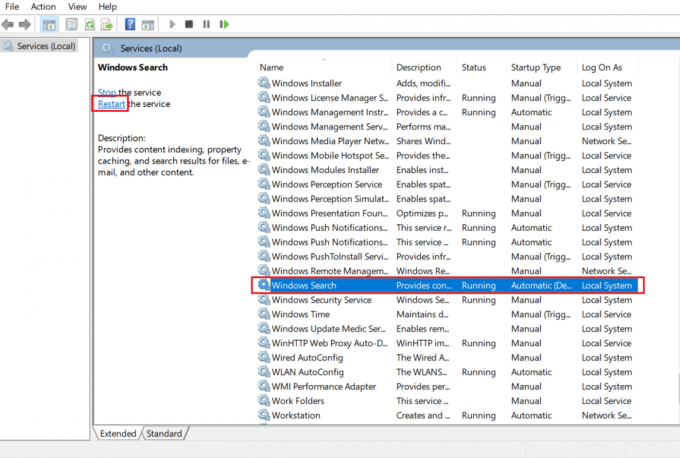
Μέθοδος 7: Επαναφορά δεδομένων του Word από τον Επεξεργαστή Μητρώου
Μπορείτε να επαναφέρετε τα δεδομένα στο Παράθυρο Μητρώου για την εφαρμογή Word στον υπολογιστή σας για να διορθώσετε το σφάλμα άδειας.
1. Εκκινήστε το Τρέξιμο πλαίσιο διαλόγου όπως φαίνεται στο Μέθοδος 6.
2. Τύπος regedit και κάντε κλικ στο Εντάξει κουμπί για να εκκινήσετε το παράθυρο του Επεξεργαστή Μητρώου.

3. Μεταβείτε στην ακόλουθη τοποθεσία μονοπάτι σε Επεξεργαστής Μητρώου.
Υπολογιστής\HKEY_CURRENT_USER\Software\Microsoft\Office\16.0\Word
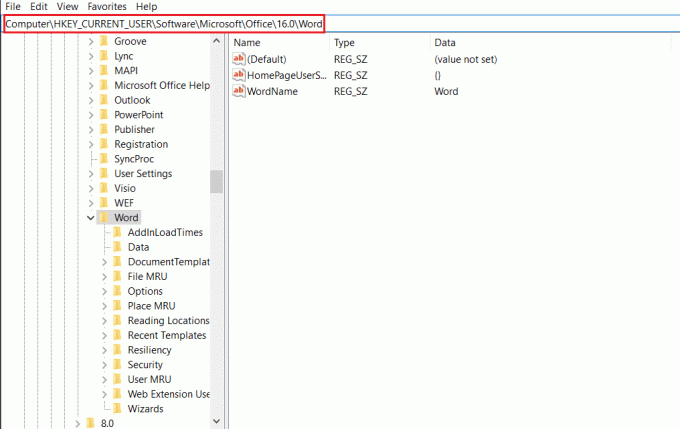
4. Κάντε δεξί κλικ στο φάκελο Δεδομένα και επιλέξτε την επιλογή Διαγράφω στη λίστα.
Σημείωση: Μπορείτε επίσης να δημιουργήσετε ένα αντίγραφο ασφαλείας τοπικά χρησιμοποιώντας την επιλογή Εξαγωγή.
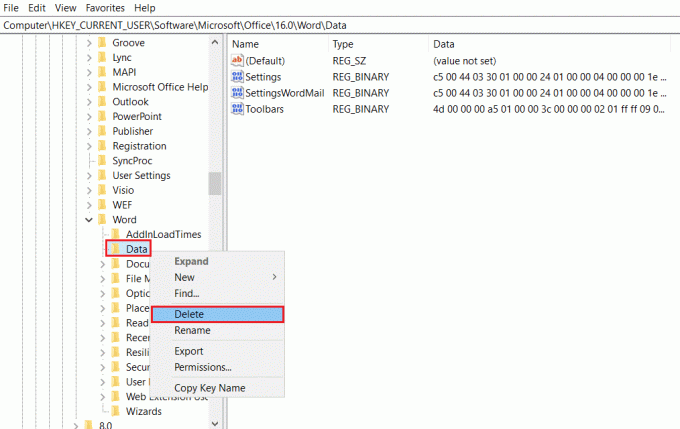
Διαβάστε επίσης:Πώς να προσθέσετε πίνακα περιεχομένων στα Έγγραφα Google
Μέθοδος 8: Επιδιόρθωση της σουίτας Microsoft Office
Μπορείτε να επιδιορθώσετε ολόκληρη τη σουίτα του Microsoft Office για να λύσετε αυτό το ζήτημα χρησιμοποιώντας τα βήματα που αναφέρονται εδώ.
1. Ψάχνω για Πίνακας Ελέγχου στη γραμμή αναζήτησης και εκκινήστε την εφαρμογή στον υπολογιστή σας.

2. Επιλέξτε την επιλογή Κατηγορία στη ρύθμιση Προβολή κατά και κάντε κλικ στην επιλογή Προγράμματα στον κατάλογο.

3. Κάντε δεξί κλικ το γραφείο της Microsoft και επιλέξτε το Αλλαγή επιλογή.
Σημείωση: Εναλλακτικά, μπορείτε να κάνετε κλικ στο κουμπί Απεγκατάσταση για να απεγκαταστήσετε το πρόγραμμα. Μπορείτε να επανεγκαταστήσετε το Microsoft Office από το Microsoft Store στον υπολογιστή σας.

4. Επιλέξτε την επιλογή Επισκευή στο επόμενο παράθυρο και κάντε κλικ στο Να συνεχίσει κουμπί.
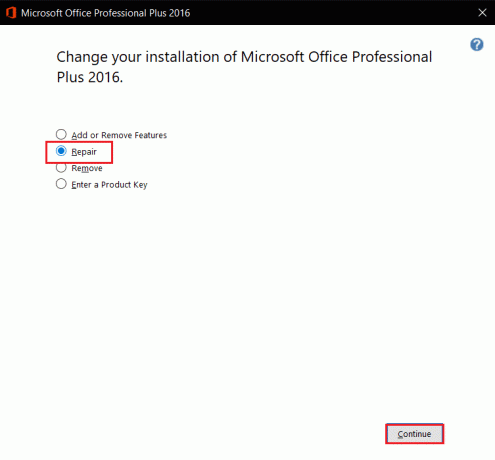
Περιμένετε να ολοκληρωθεί η διαδικασία διαμόρφωσης και, στη συνέχεια, επανεκκινήστε τον υπολογιστή σας.
Μέθοδος 9: Επαναφορά προεπιλεγμένου προτύπου του Word
Μπορείτε να επαναφέρετε το προεπιλεγμένο πρότυπο του Word για να διορθώσετε το σφάλμα άδειας.
1. Πάτα το Windows + Rκλειδιά μαζί για να ανοίξει το Τρέξιμο κουτί διαλόγου.
2. Τύπος %δεδομένα εφαρμογής% και κάντε κλικ στο Εντάξει κουμπί για να ανοίξετε το φάκελο AppData.
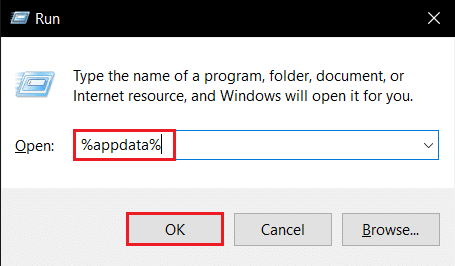
3. Κάντε διπλό κλικ στο Microsoft ντοσιέ.
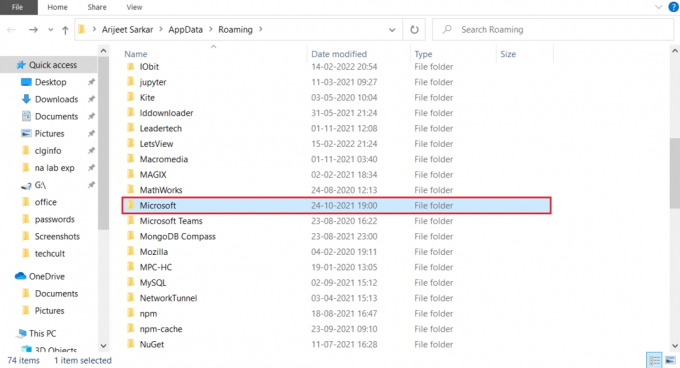
4. Ανοιξε το Πρότυπα ντοσιέ.

5. Μετακινήστε το αρχείο Κανονικός σε οποιαδήποτε άλλη θέση για να επαναφέρετε το προεπιλεγμένο πρότυπο λέξης.
Σημείωση: Μπορείτε επίσης να διαγράψετε το Κανονικό αρχείο στο αρχείο πατώντας το Διαγράφω κλειδί.

Διαβάστε επίσης:Πώς να μετατρέψετε το Word σε JPEG
Μέθοδος 10: Χρησιμοποιήστε το εργαλείο επιδιόρθωσης τρίτων
Εάν καμία από τις μεθόδους δεν μπορεί να διορθώσει το σφάλμα, δοκιμάστε να εγκαταστήσετε λογισμικό άλλου κατασκευαστή για να επιδιορθώσετε το αρχείο Word.
1. Επισκέψου το Ρέμοεπίσημη ιστοσελίδα στον υπολογιστή σας.
Σημείωση: Κλείστε τα αρχεία Word στον υπολογιστή σας πριν εγκαταστήσετε το λογισμικό.
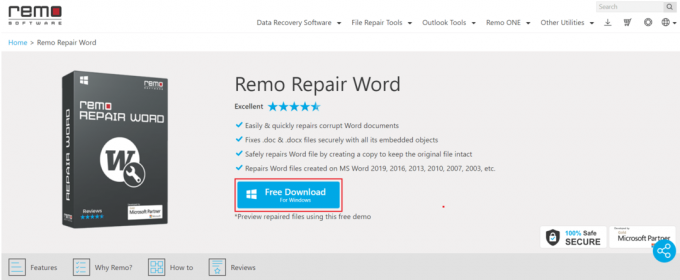
2. Κάνε κλικ στο Επόμενο κουμπί στο παράθυρο του οδηγού.
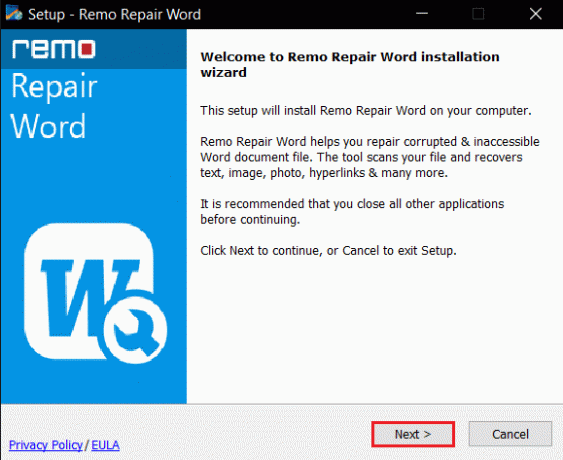
3. Κάνε κλικ στο Δέχομαι κουμπί στο παράθυρο Άδεια χρήσης και κάντε κλικ στο Φινίρισμα κουμπί στο επόμενο παράθυρο.
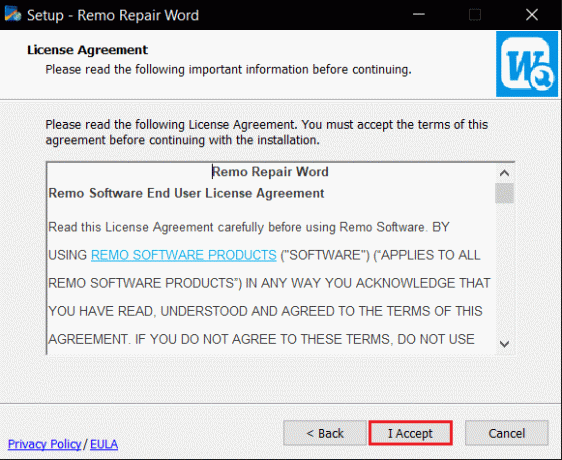
4. Ανοιξε Remo Repair Word, Κάνε κλικ στο Ξεφυλλίζω και επιλέξτε το αρχείο που θέλετε να επιδιορθώσετε.
5. Κάνε κλικ στο Επισκευή επιλογή και περιμένετε μέχρι να ολοκληρωθεί η διαδικασία. Στη συνέχεια, μπορείτε να ανοίξετε το επισκευασμένο αρχείο Word.
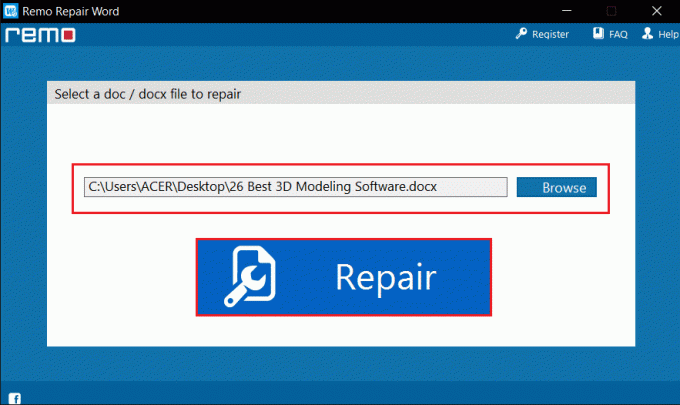
Συνιστάται:
- Πώς να απενεργοποιήσετε την περιορισμένη λειτουργία στο Διαχειριστή δικτύου YouTube
- 21 καλύτερες δωρεάν εναλλακτικές λύσεις Visio στο Διαδίκτυο
- 27 καλύτερες εναλλακτικές λύσεις για το Microsoft Word
- Πώς να δημιουργήσετε μια κρεμαστή εσοχή στο Word και στα Έγγραφα Google
Αυτό το άρθρο εξέτασε τις μεθόδους επιδιόρθωσης Το Word δεν μπορεί να ολοκληρώσει την αποθήκευση λόγω σφάλματος άδειας αρχείου στα Windows 10. Μπορείτε να βασιστείτε σε αυτό το άρθρο για να λύσετε το πρόβλημα που τα Windows 10 δεν μπορούν να αποθηκεύσουν το αρχείο λόγω σφάλματος άδειας. Επομένως, εάν αντιμετωπίζετε ένα σφάλμα δικαιωμάτων αρχείου Word, δοκιμάστε να εφαρμόσετε τις μεθόδους σε αυτό το άρθρο. Δώστε τις προτάσεις, τα σχόλιά σας ή τις απορίες σας στην ενότητα σχολίων.



