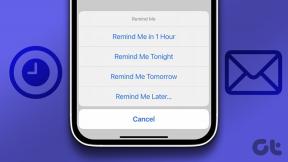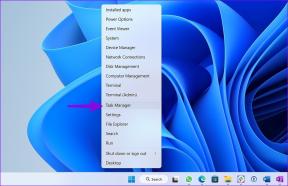Διορθώστε το BAD POOL HEADER στα Windows 10
Miscellanea / / November 28, 2021
Το BAD_POOL_HEADER με κωδικό σφάλματος διακοπής 0x00000019 είναι ένα σφάλμα BSOD (Blue Screen of Death) το οποίο επανεκκινεί απότομα το σύστημά σας. Η κύρια αιτία αυτού του σφάλματος είναι όταν μια διεργασία εισέρχεται στη δεξαμενή μνήμης αλλά δεν μπορεί να βγει από αυτήν, τότε αυτή η κεφαλίδα συγκέντρωσης καταστρέφεται. Δεν υπάρχουν ιδιαίτερες πληροφορίες σχετικά με το γιατί παρουσιάζεται αυτό το σφάλμα, επειδή υπάρχουν διάφορα ζητήματα όπως παλιά προγράμματα οδήγησης, εφαρμογές, κατεστραμμένες ρυθμίσεις παραμέτρων συστήματος κ.λπ. Αλλά μην ανησυχείτε, εδώ στο πρόγραμμα αντιμετώπισης προβλημάτων πρέπει να συνδυάσουμε μια λίστα μεθόδων που θα σας βοηθήσουν να επιλύσετε αυτό το σφάλμα.

Περιεχόμενα
- Διορθώστε το BAD POOL HEADER στα Windows 10
- Μέθοδος 1: Εκτελέστε το Windows Memory Diagnostic
- Μέθοδος 2: Εκτελέστε το CCleaner και το Malwarebytes
- Μέθοδος 3: Απενεργοποιήστε τη γρήγορη εκκίνηση
- Μέθοδος 4: Εκτελέστε τον Επαληθευτή προγράμματος οδήγησης
- Μέθοδος 5: Εκτελέστε το Memtestx86
- Μέθοδος 6: Εκτελέστε το Clean boot
- Μέθοδος 7: Επαναφορά συστήματος σε παλαιότερο σημείο
- Μέθοδος 8: Ενημέρωση προγραμμάτων οδήγησης
- Μέθοδος 9: Εκτελέστε την Εκκαθάριση δίσκου
- Μέθοδος 10: Διάφορα
Διορθώστε το BAD POOL HEADER στα Windows 10
Συνιστάται να δημιουργήστε ένα σημείο επαναφοράς μόνο σε περίπτωση που κάτι πάει στραβά.
Μέθοδος 1: Εκτελέστε το Windows Memory Diagnostic
1. Πληκτρολογήστε μνήμη στη γραμμή αναζήτησης των Windows και επιλέξτε "Windows Memory Diagnostic.”
2. Στο σύνολο των επιλογών που εμφανίζεται επιλέξτε Κάντε επανεκκίνηση τώρα και ελέγξτε για προβλήματα.

3. Μετά από αυτό, τα Windows θα επανεκκινήσουν για να ελέγξουν για πιθανά σφάλματα RAM και ελπίζουμε ότι θα εμφανίσουν τους πιθανούς λόγους για τους οποίους λαμβάνετε το μήνυμα σφάλματος Μπλε οθόνη θανάτου (BSOD).
4. Κάντε επανεκκίνηση του υπολογιστή σας και ελέγξτε εάν το πρόβλημα έχει επιλυθεί ή όχι.
Μέθοδος 2: Εκτελέστε το CCleaner και το Malwarebytes
1. Λήψη και εγκατάσταση CCleaner & Malwarebytes.
2. Εκτελέστε το Malwarebytes και αφήστε το να σαρώσει το σύστημά σας για επιβλαβή αρχεία. Εάν εντοπιστεί κακόβουλο λογισμικό, θα το αφαιρέσει αυτόματα.

3. Τώρα τρέξτε το CCleaner και επιλέξτε Προσαρμοσμένος καθαρισμός.
4. Στην περιοχή Προσαρμοσμένος καθαρισμός, επιλέξτε το καρτέλα Windows στη συνέχεια βεβαιωθείτε ότι έχετε επιλέξει τις προεπιλογές και κάντε κλικ Αναλύει.

5. Μόλις ολοκληρωθεί η ανάλυση, βεβαιωθείτε ότι έχετε αφαιρέσει τα αρχεία που πρόκειται να διαγραφούν.

6. Τέλος, κάντε κλικ στο Εκτελέστε το Cleaner κουμπί και αφήστε το CCleaner να εκτελέσει την πορεία του.
7. Για να καθαρίσετε περαιτέρω το σύστημά σας, επιλέξτε την καρτέλα Μητρώοκαι βεβαιωθείτε ότι έχουν ελεγχθεί τα ακόλουθα:

8. Κάνε κλικ στο Σάρωση για ζητήματα και αφήστε το CCleaner να σαρώσει και, στη συνέχεια, κάντε κλικ στο Διορθώστε επιλεγμένα προβλήματα κουμπί.

9. Όταν το CCleaner ρωτά "Θέλετε αλλαγές αντιγράφων ασφαλείας στο μητρώο;” επιλέξτε Ναι.
10. Μόλις ολοκληρωθεί η δημιουργία αντιγράφων ασφαλείας, κάντε κλικ στο Διορθώστε όλα τα επιλεγμένα προβλήματα κουμπί.
11. Κάντε επανεκκίνηση του υπολογιστή σας για να αποθηκεύσετε τις αλλαγές.
Μέθοδος 3: Απενεργοποιήστε τη γρήγορη εκκίνηση
Η γρήγορη εκκίνηση συνδυάζει χαρακτηριστικά και των δύο Ψυχρός ή πλήρης τερματισμός λειτουργίας και αδρανοποίηση. Όταν τερματίζετε τη λειτουργία του υπολογιστή σας με ενεργοποιημένη τη δυνατότητα γρήγορης εκκίνησης, κλείνει όλα τα προγράμματα και οι εφαρμογές που εκτελούνται στον υπολογιστή σας και επίσης αποσυνδέονται όλοι οι χρήστες. Λειτουργεί ως ένα πρόσφατα εκκινημένο Windows. Ωστόσο, ο πυρήνας των Windows έχει φορτωθεί και εκτελείται η περίοδος λειτουργίας του συστήματος, η οποία ειδοποιεί τα προγράμματα οδήγησης συσκευών για προετοιμασία για αδρανοποίηση, δηλαδή αποθηκεύει όλες τις τρέχουσες εφαρμογές και προγράμματα που εκτελούνται στον υπολογιστή σας πριν κλείσει τους. Παρόλο που, η γρήγορη εκκίνηση είναι μια εξαιρετική δυνατότητα στα Windows 10, καθώς εξοικονομεί δεδομένα όταν τερματίζετε τη λειτουργία του υπολογιστή σας και ξεκινάτε τα Windows σχετικά γρήγορα. Αλλά αυτός θα μπορούσε επίσης να είναι ένας από τους λόγους για τους οποίους αντιμετωπίζετε το σφάλμα USB Descriptor Failure. Πολλοί χρήστες το ανέφεραν απενεργοποίηση της δυνατότητας γρήγορης εκκίνησης έχει λύσει αυτό το ζήτημα στον υπολογιστή τους.

Μέθοδος 4: Εκτελέστε τον Επαληθευτή προγράμματος οδήγησης
Αυτή η μέθοδος είναι χρήσιμη μόνο εάν μπορείτε να συνδεθείτε στα Windows σας κανονικά όχι σε ασφαλή λειτουργία. Στη συνέχεια, φροντίστε να δημιουργήστε ένα σημείο επαναφοράς συστήματος.

Τρέχω Επαληθευτής προγράμματος οδήγησης για να διορθώσετε το BAD POOL HEADER στα Windows 10, ακολουθήστε αυτόν τον οδηγό.
Μέθοδος 5: Εκτελέστε το Memtestx86
Τώρα εκτελέστε το Memtest86 που είναι λογισμικό τρίτου κατασκευαστή, αλλά εξαλείφει όλες τις πιθανές εξαιρέσεις σφαλμάτων μνήμης καθώς εκτελείται εκτός του περιβάλλοντος των Windows.
Σημείωση: Πριν ξεκινήσετε, βεβαιωθείτε ότι έχετε πρόσβαση σε άλλον υπολογιστή, καθώς θα χρειαστεί να κάνετε λήψη και εγγραφή του λογισμικού στο δίσκο ή στη μονάδα flash USB. Είναι καλύτερο να αφήσετε τον υπολογιστή κατά τη διάρκεια της νύχτας όταν εκτελείτε το Memtest, καθώς σίγουρα θα χρειαστεί λίγος χρόνος.
1. Σύνδεση α Μονάδα flash USB στο σύστημά σας.
2. Λήψη και εγκατάσταση Windows Memtest86 Αυτόματο πρόγραμμα εγκατάστασης για κλειδί USB.
3. Κάντε δεξί κλικ στο αρχείο εικόνας που μόλις κατεβάσατε και επιλέξτε «Εξαγωγή εδώ” επιλογή.
4. Μόλις εξαχθεί, ανοίξτε το φάκελο και εκτελέστε το Πρόγραμμα εγκατάστασης USB Memtest86+.
5. Επιλέξτε εσείς συνδεδεμένο σε μονάδα USB προς το εγγράψτε το λογισμικό MemTest86 (Αυτό θα μορφοποιήσει τη μονάδα USB).

6. Μόλις ολοκληρωθεί η παραπάνω διαδικασία, τοποθετήστε το USB στον υπολογιστή που το δίνει Σφάλμα κεφαλίδας εσφαλμένης συγκέντρωσης (BAD_POOL_HEADER).
7. Κάντε επανεκκίνηση του υπολογιστή σας και βεβαιωθείτε ότι είναι επιλεγμένη η εκκίνηση από τη μονάδα flash USB.
8. Το Memtest86 θα ξεκινήσει τον έλεγχο για καταστροφή μνήμης στο σύστημά σας.

9. Εάν έχετε περάσει όλο το τεστ, τότε μπορείτε να είστε σίγουροι ότι η μνήμη σας λειτουργεί σωστά.
10. Αν κάποια από τα βήματα ήταν ανεπιτυχή τότε Memtest86 θα βρει καταστροφή της μνήμης που σημαίνει ότι σας BAD_POOL_CALLER Το σφάλμα μπλε οθόνης θανάτου οφείλεται σε κακή/κατεστραμμένη μνήμη.
11.Για να Διορθώστε το BAD POOL HEADER στα Windows 10, θα χρειαστεί να αντικαταστήσετε τη μνήμη RAM εάν εντοπιστούν κακοί τομείς μνήμης.
Μέθοδος 6: Εκτελέστε το Clean boot
1. Πατήστε Windows Key + R και μετά πληκτρολογήστε msconfig και πατήστε enter to Διαμόρφωση συστήματος.

2. Στην καρτέλα Γενικά, επιλέξτε επιλεκτική εκκίνηση και κάτω από αυτό βεβαιωθείτε για την επιλογή “φορτώστε στοιχεία εκκίνησης” είναι μη επιλεγμένο.
3. Μεταβείτε στην καρτέλα Υπηρεσίες και επιλέξτε το πλαίσιο που λέει "Απόκρυψη όλων των υπηρεσιών της Microsoft.”

4. Στη συνέχεια, κάντε κλικ Απενεργοποίηση όλων που θα απενεργοποιούσε όλες τις υπόλοιπες υπηρεσίες.
5. Κάντε επανεκκίνηση του υπολογιστή σας, ελέγξτε εάν το πρόβλημα παραμένει ή όχι.
6. Αφού ολοκληρώσετε την αντιμετώπιση προβλημάτων, φροντίστε να αναιρέσετε τα παραπάνω βήματα για να ξεκινήσετε κανονικά τον υπολογιστή σας.
Μέθοδος 7: Επαναφορά συστήματος σε παλαιότερο σημείο
Λοιπόν, μερικές φορές όταν τίποτα δεν φαίνεται να μπορεί Διορθώστε το BAD POOL HEADER στα Windows 10 τότε η Επαναφορά Συστήματος έρχεται να μας σώσει. Ωστε να επαναφέρετε το σύστημά σας σε παλαιότερο σημείο εργασίας, φροντίστε να το εκτελέσετε.
Μέθοδος 8: Ενημέρωση προγραμμάτων οδήγησης
1. Πατήστε το πλήκτρο Windows + R και πληκτρολογήστε devmgmt.msc στο πλαίσιο διαλόγου Εκτέλεση για να ανοίξετε το διαχειριστή της συσκευής.

2. Επεκτείνουν Προσαρμογείς δικτύου, μετά κάντε δεξί κλικ στο δικό σας Ελεγκτής Wi-Fi(για παράδειγμα Broadcom ή Intel) και επιλέξτε Ενημέρωση προγραμμάτων οδήγησης.

3. Στο Ενημέρωση λογισμικού προγράμματος οδήγησης των Windows, επιλέξτε «Περιηγηθείτε στον υπολογιστή μου για λογισμικό προγράμματος οδήγησης.”

4. Τώρα επιλέξτε "Επιτρέψτε μου να επιλέξω από μια λίστα προγραμμάτων οδήγησης συσκευών στον υπολογιστή μου.”

5. Προσπάθησε να ενημερώστε τα προγράμματα οδήγησης από τις εκδόσεις που αναφέρονται.
6. Εάν τα παραπάνω δεν λειτούργησαν, μεταβείτε στο ιστοσελίδα του κατασκευαστή για ενημέρωση προγραμμάτων οδήγησης: https://downloadcenter.intel.com/
7. Επανεκκίνηση για την εφαρμογή αλλαγών.
Μέθοδος 9: Εκτελέστε την Εκκαθάριση δίσκου
1. Εκκινήστε τα παράθυρά σας σε ασφαλή λειτουργία και ακολουθήστε τα παρακάτω βήματα για κάθε διαμέρισμα σκληρού δίσκου που έχετε (παράδειγμα Drive C: ή E:).
2. Παω σε Αυτός ο υπολογιστής ή ο υπολογιστής μου και κάντε δεξί κλικ στη μονάδα δίσκου για να επιλέξετε Ιδιότητες.
3. Τώρα από το Ιδιότητες επιλογή παραθύρου ΕΚΚΑΘΑΡΙΣΗ δισκου και κάντε κλικ στην εκκαθάριση αρχεία συστήματος.

4. Πηγαίνετε ξανά στα παράθυρα ιδιοτήτων και επιλέξτε την καρτέλα Εργαλεία.
5. Στη συνέχεια, κάντε κλικ στο Έλεγχος κάτω Έλεγχος σφαλμάτων.

6. Ακολουθήστε τις οδηγίες στην οθόνη για να ολοκληρώσετε τον έλεγχο σφαλμάτων.
7. Επανεκκινήστε τον υπολογιστή σας και εκκινήστε τα Windows κανονικά και αυτό θα γίνει Διορθώστε το BAD POOL HEADER στα Windows 10.
Μέθοδος 10: Διάφορα
1. Απεγκαταστήστε οποιοδήποτε Λογισμικό VPN.
2. Καταργήστε το λογισμικό Bit Defender/Antivirus/Malwarebytes (Μην χρησιμοποιείτε δύο προστασίες προστασίας από ιούς).
3. Επανεγκαταστήστε το προγράμματα οδήγησης ασύρματης κάρτας.
4. Απεγκαταστήστε τους προσαρμογείς οθόνης.
5. Ενημερώστε τον υπολογιστή σας.
Αυτό είναι, το έχετε πετύχει Διορθώστε το BAD POOL HEADER στα Windows 10αλλά αν εξακολουθείτε να έχετε απορίες σχετικά με αυτόν τον οδηγό, μη διστάσετε να τις ρωτήσετε στην ενότητα των σχολίων.