Διορθώστε την επέκταση Google Meet Grid View
Miscellanea / / April 22, 2022
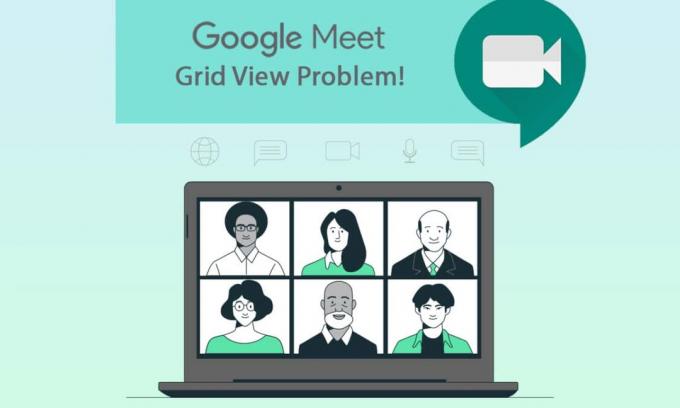
Η Google και οι εφαρμογές της δεν απαιτούν καμία εισαγωγή. Είναι μια πολύ γνωστή πλατφόρμα Διαδικτύου που προσφέρει διάφορους τεχνολογικούς και ψηφιακούς κεντρικούς υπολογιστές και υπηρεσίες. Μια τέτοια εφαρμογή της Google είναι το Google Meet. Είναι μια εφαρμογή τηλεδιάσκεψης που συνδέει τους ανθρώπους στο διαδίκτυο πρόσωπο με πρόσωπο για επαγγελματικούς, ακαδημαϊκούς και προσωπικούς σκοπούς. Αν και έχει εξαιρετικά χαρακτηριστικά και χαρακτηριστικά, υπάρχουν ορισμένοι περιορισμοί. Οι χρήστες αντιμετώπισαν προβλήματα με την προβολή πλέγματος στο Google Meet. Έτσι, στο σημερινό άρθρο, θα μάθουμε για την επέκταση επιδιόρθωσης προβολής πλέγματος Google Meet.
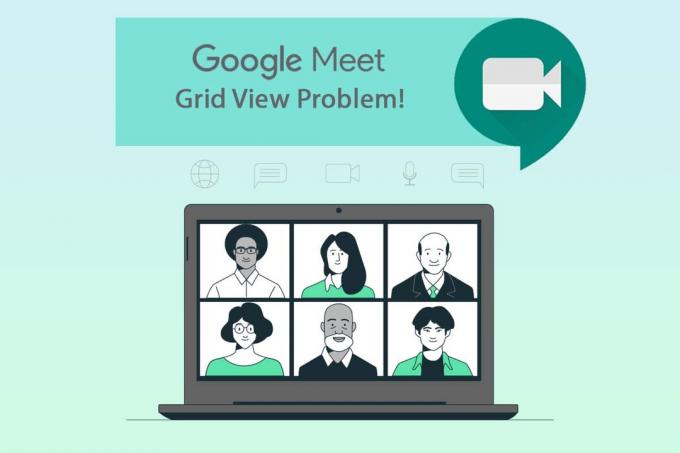
Περιεχόμενα
- Πώς να διορθώσετε την επέκταση Google Meet Grid View
- Μέθοδος 1: Επανεκκινήστε το Google Meet
- Μέθοδος 2: Ενεργοποιήστε την προβολή πλέγματος στο Google Meet
- Μέθοδος 3: Ξεκαρφιτσώστε τον συμμετέχοντα
- Μέθοδος 4: Χρησιμοποιήστε τη νέα επέκταση προβολής πλέγματος Google Meet
- Μέθοδος 5: Ενημέρωση επέκτασης
- Μέθοδος 6: Ενεργοποιήστε ξανά την επέκταση
- Μέθοδος 7: Εγκαταστήστε ξανά την επέκταση
- Μέθοδος 8: Χρησιμοποιήστε το Νέο προφίλ Chrome
Πώς να διορθώσετε την επέκταση Google Meet Grid View
Παλαιότερα το Google Meet υποστήριζε μόνο τέσσερις συμμετέχοντες σε μια ροή κάμερας. Για αυτόν τον λόγο, η επέκταση Chrome για προβολή πλέγματος έχει αποκτήσει δημοτικότητα. Αυτή είναι μια προσωρινή επέκταση λύσης από το Chrome που αναπτύχθηκε από τον Chris Gamble, προσθέτοντας μια διάταξη πλέγματος στις συσκέψεις Google.
- Μας αναγκάζει να ενεργοποιήσουμε μια κάμερα για κάθε συμμετέχοντα. Και αυτή η επέκταση προβολής πλέγματος του Google Meet σάς επιτρέπει παρακολουθήστε έως και 49 συμμετέχοντες στην οθόνη.
- Σημειώστε ότι Εάν ο συμμετέχων απενεργοποιήσει την κάμερα, αλλάζει αυτόματα την εικόνα της δυνατότητας ορατής προβολής στην εικόνα προφίλ.
Εάν είστε οικοδεσπότης του Google Meet, τότε μπορεί να είναι πολύ ενοχλητικό εάν η επέκταση δεν λειτουργεί. Αυτός ο οδηγός θα σας βοηθήσει με την επιδιόρθωση της προβολής πλέγματος Google. Ακολουθήστε προσεκτικά τις παρακάτω μεθόδους για να βρείτε μια λύση που σας ταιριάζει.
Μέθοδος 1: Επανεκκινήστε το Google Meet
Ο βασικός τρόπος για να διορθώσετε τυχόν σφάλματα της εφαρμογής είναι να την επανεκκινήσετε. Αυτή η απλή μέθοδος εκ νέου ανοίγματος της εφαρμογής Google Meet θα μπορούσε να βρει την επιδιόρθωση της προβολής πλέγματος Google.
1. ΑΣΕ το Συνάντηση Google.

2. Κάντε κλικ στο εικονίδιο σταυροσήμανσης όπως φαίνεται για να κλείσετε το πρόγραμμα περιήγησης Ιστού.

3. μεταβείτε στο Συνάντηση Google σελίδα και συμμετάσχετε ξανά στη σύσκεψη πληκτρολογώντας το κωδικός συνάντησης.

Μέθοδος 2: Ενεργοποιήστε την προβολή πλέγματος στο Google Meet
Παρόλο που αρχικά το Google Meet δεν υποστήριζε περισσότερους από τέσσερις συμμετέχοντες στη ροή της κάμερας, αργότερα εισήγαγε ένα χαρακτηριστικό προβολής με πλακάκια μέσα στην ίδια την εφαρμογή. Επομένως, βεβαιωθείτε ότι έχετε ελέγξει εάν η διάταξη με πλακάκια είναι ενεργοποιημένη. Για να το κάνετε αυτό, ακολουθήστε τα βήματα που αναφέρονται παρακάτω για την επέκταση επιδιόρθωσης προβολής πλέγματος Google Meet.
1. Επισκέψου το Google Meet σελίδα.
2. Καταχώρησε κωδικός συνάντησης και συμμετάσχετε στη συνάντηση.

3. Στο Συνάντηση Google σελίδα, βρείτε και κάντε κλικ στο τρεις κάθετες κουκκίδες.
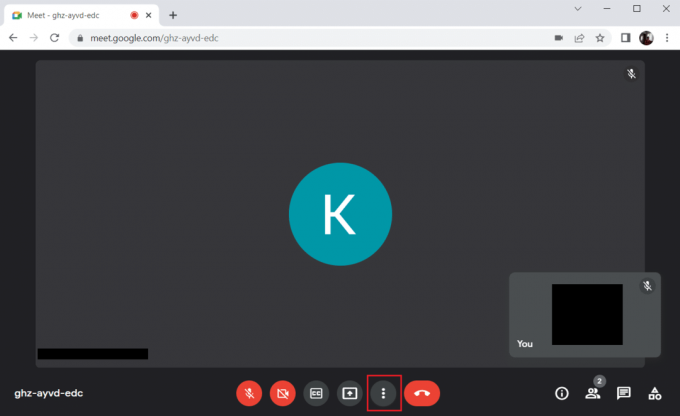
4. Επίλεξε το Αλλαγή διάταξης επιλογή.

5. Τώρα, επιλέξτε το Πλακάκια επιλογή κάτω από το Αλλαγή διάταξης Ενότητα.
6. Στη συνέχεια, κάντε κλικ σταυροσήμανση όπως επισημαίνεται για να κλείσετε την προτροπή.
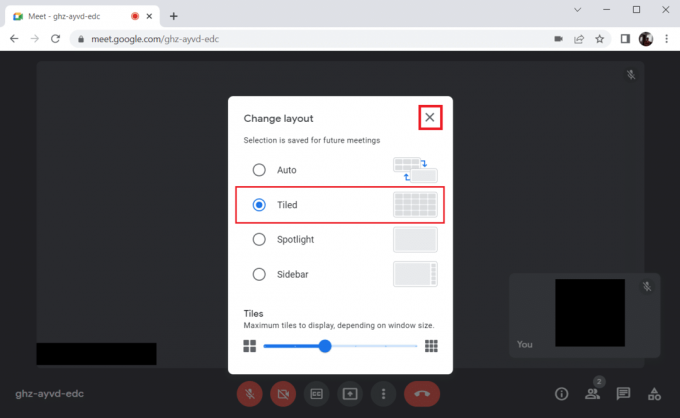
Διαβάστε επίσης:Πώς να διορθώσετε ότι δεν βρέθηκε κάμερα στο Google Meet
Μέθοδος 3: Ξεκαρφιτσώστε τον συμμετέχοντα
Η λειτουργία καρφιτσώματος στο Google Meet σάς επιτρέπει να καρφιτσώνετε τη ροή κάμερας οποιουδήποτε συμμετέχοντος για να είναι πάντα ορατός σε εσάς. Αυτό θα μπορούσε να επηρεάσει και να προκαλέσει διένεξη με την προβολή πλέγματος. Ο αριθμός των συμμετεχόντων θα πρέπει να αθροιστεί για να γίνει ένα λογικό πλέγμα. Επομένως, ακολουθήστε τα βήματα που δίνονται για να ξεκαρφιτσώσετε έναν συμμετέχοντα.
1. Στο Συνάντηση Google σελίδα, εντοπίστε το άνθρωποι εικονίδιο με τον αριθμό συμμετεχόντων στον εκθέτη και κάντε κλικ πάνω του.

2. Κάνε κλικ στο τρεις κάθετες κουκκίδες δίπλα στον συμμετέχοντα που θέλετε να ξεκαρφιτσώσετε.

3. Στη συνέχεια, επιλέξτε το Ξεκαρφιτσώνω επιλογή όπως απεικονίζεται.
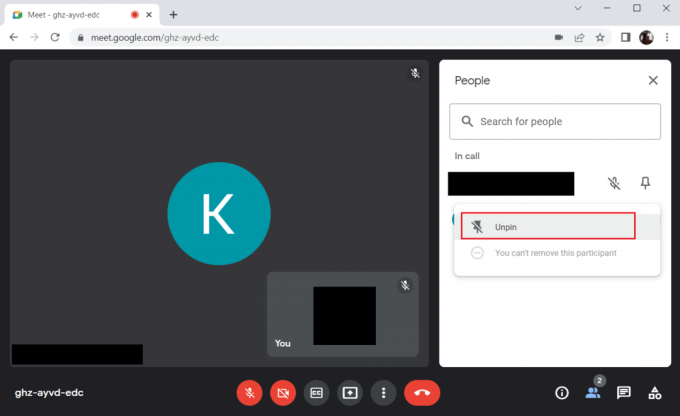
Σημείωση: Αφού ξεκαρφιτσώσετε τον συμμετέχοντα, ελέγξτε εάν το πρόβλημα έχει επιλυθεί. Εάν όχι, φροντίστε να ξεκαρφιτσώσετε όλους τους καρφιτσωμένους συμμετέχοντες.
Μέθοδος 4: Χρησιμοποιήστε τη νέα επέκταση προβολής πλέγματος Google Meet
Εάν καμία από τις παραπάνω μεθόδους δεν λειτούργησε για την ενεργοποίηση της προβολής πλέγματος στο Google Meet, θα μπορούσατε να αναγκαστείτε να την προσθέσετε μέσω αυτής της επέκτασης χρησιμοποιώντας το πρόγραμμα περιήγησης Chrome. Για να το κάνετε αυτό, εφαρμόστε τις οδηγίες.
1. Αδεια ο Συνάντηση Google.

2. μεταβείτε στο Chrome Web Store σελίδα για να εγκαταστήσετε την επέκταση.
3. Κάνε κλικ στο Προσθήκη στο Chrome κουμπί.
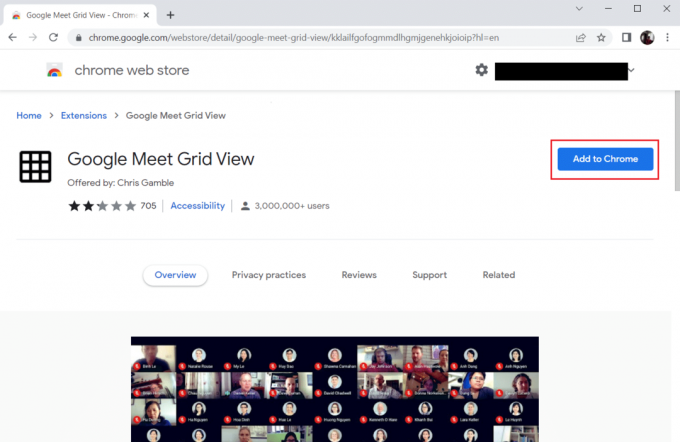
4. Επιλέγω Προσθήκη επέκτασης στο Προσθήκη Google Meet Grid View αναδυόμενο παράθυρο επιβεβαίωσης.
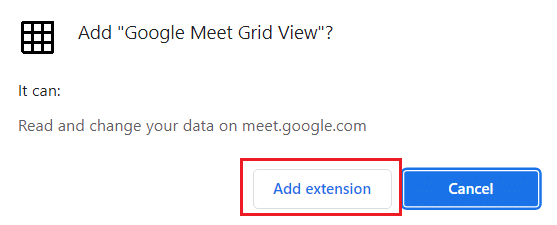
Διαβάστε επίσης:Αλλάξτε το όνομά σας, τον αριθμό τηλεφώνου και άλλες πληροφορίες στον Λογαριασμό Google
Μέθοδος 5: Ενημέρωση επέκτασης
Όλες οι επεκτάσεις στο Google Chrome ενημερώνονται αυτόματα. Σημειώστε όμως ότι αυτές οι αυτόματες ενημερώσεις γίνονται μόνο όταν το προγραμματίζει το Chrome. Είναι επίσης πιθανό μερικές φορές αυτός ο προγραμματισμός να καθυστερήσει. Επομένως, ελέγξτε και ενημερώστε μη αυτόματα την επέκταση ακολουθώντας τα βήματα.
1. Πάτα το Windowsκλειδί και πληκτρολογήστε Χρώμιο και κάντε κλικ στο Ανοιξε.
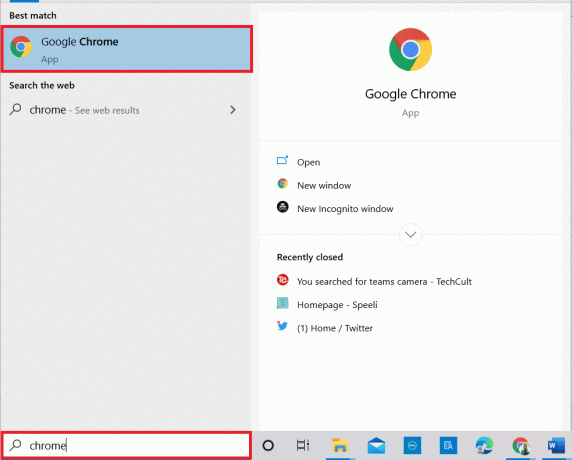
2. Τύπος chrome://extensions στο Γραμμή διευθύνσεων ιστού Chrome και χτυπήστε Εισάγετε κλειδί.

3. Στο Επεκτάσεις σελίδα, ανάβω η εναλλαγή για το λειτουργία για προγραμματιστές υπάρχει στην επάνω δεξιά γωνία της οθόνης.

4. Τώρα, κάντε κλικ στο Εκσυγχρονίζω επιλογή όπως φαίνεται.
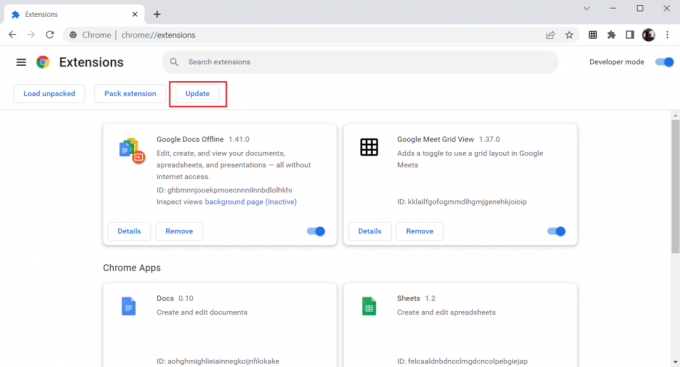
Μέθοδος 6: Ενεργοποιήστε ξανά την επέκταση
Εάν η εγκατεστημένη επέκταση δεν σας βοήθησε, τότε μην ανησυχείτε. Δοκιμάστε μία φορά απενεργοποιώντας και ενεργοποιώντας ξανά την επέκταση. Για να το κάνετε αυτό, ακολουθήστε τις οδηγίες.
1. Εκκινήστε το Πρόγραμμα περιήγησης Google Chrome όπως έγινε νωρίτερα.
2. Τύπος chrome://extensions στο Γραμμή διευθύνσεων ιστού Chrome και χτυπήστε Εισαγω.

3. Σβήνω η εναλλαγή για το Επέκταση Google Meet Grid View στη σελίδα Επεκτάσεις.

4. Πάλι, ανάβω η εναλλαγή για την ίδια επέκταση.

Διαβάστε επίσης:Πώς να αφαιρέσετε τους περισσότερους ιστότοπους που επισκέπτεστε στο Google Chrome
Μέθοδος 7: Εγκαταστήστε ξανά την επέκταση
Εάν οι μέθοδοι ενημέρωσης και επανενεργοποίησης δεν λειτούργησαν, δοκιμάστε να εγκαταστήσετε ξανά την επέκταση. Ακολουθήστε για να κάνετε το ίδιο.
1. Ανοιξε Πρόγραμμα περιήγησης Chrome όπως έγινε στην προηγούμενη μέθοδο.
2. Στη γραμμή διευθύνσεων, πληκτρολογήστε chrome://extensionsκαι πατήστε Εισαγω.
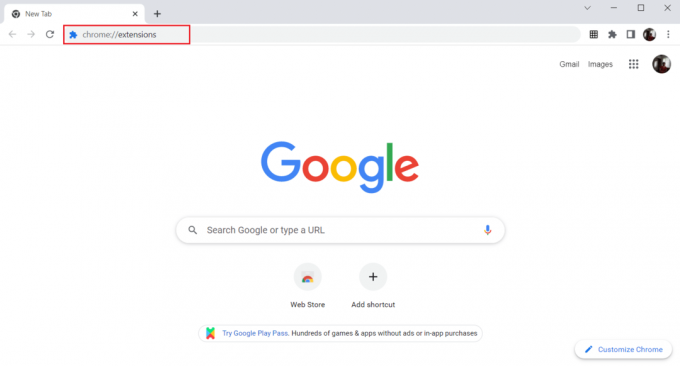
3. Κάνε κλικ στο Αφαιρώ επιλογή για το Google Meet Grid View επέκταση για να το απεγκαταστήσετε.

4. Πάλι, κάντε κλικ στο Αφαιρώ στο αναδυόμενο παράθυρο επιβεβαίωσης.

5. Τώρα, επιστρέψτε στο Chrome Web Store και ακολουθήστε τις οδηγίες στο Μέθοδος 4 για να εγκαταστήσετε ξανά την επέκταση.
Διαβάστε επίσης:Πώς να αλλάξετε το όνομά σας στο Google Meet
Μέθοδος 8: Χρησιμοποιήστε το Νέο προφίλ Chrome
Τα προφίλ Chrome χρησιμοποιούνται σημαντικά για τη διατήρηση σελιδοδεικτών, επεκτάσεων, θεμάτων και ρυθμίσεων. Οι χρήστες έχουν συχνά διαφορετικά προφίλ για να διαχωρίσουν την προσωπική και την επαγγελματική περιήγηση. Δεν είναι κακό να λειτουργούν οι επεκτάσεις μέσω ενός νέου προφίλ chrome. Για να δημιουργήσετε ένα νέο προφίλ chrome, ακολουθήστε τα βήματα που αναφέρονται παρακάτω.
1. Ανοιξε το Πρόγραμμα περιήγησης Google Chrome όπως έγινε νωρίτερα.
2. Κάνε κλικ στο εικόνα προφίλ όπως φαίνεται.

3. Στη συνέχεια, επιλέξτε το Προσθήκη επιλογή όπως επισημαίνεται για τη δημιουργία νέου προφίλ.

4. Κάντε κλικ στο Συνέχεια χωρίς λογαριασμό.
Σημείωση: Κάντε κλικ στο Συνδεθείτε για να συνδεθείτε χρησιμοποιώντας τον λογαριασμό σας στο Gmail.

5. Εδώ, προσαρμόστε το προφίλ σας προσθέτοντας το δικό σας επιθυμητό όνομα,εικόνα προφίλ και χρώμα θέματος.
6. Τώρα, κάντε κλικ στο Εγινε, όπως φαίνεται παρακάτω.
Σημείωση: Εάν δεν θέλετε συντόμευση επιφάνειας εργασίας για αυτόν τον χρήστη, αποεπιλέξτε το Δημιουργήστε μια συντόμευση επιφάνειας εργασίας για αυτόν τον χρήστη επιλογή.

7. Τώρα, εκκίνηση Συνάντηση Google με το νέο προφίλ chrome και την επέκταση επιδιόρθωσης προβολής πλέγματος Google Meet.
Συχνές Ερωτήσεις (FAQ)
Q1. Είναι δυνατή η κοινή χρήση αρχείων με άλλους κατά τη διάρκεια συσκέψεων Google;
Απ. Μπορείτε να παρουσιάσετε την οθόνη σας σε άλλους συμμετέχοντες. Η κοινή χρήση αρχείων μπορεί να γίνει μέσω Google Drive. Ωστόσο, ο σύνδεσμος για το αρχείο που θέλετε να μοιραστείτε μπορεί να μεταφορτωθεί στο πλαίσιο συνομιλίας του Google Meet.
Ε2. Το Google Meet έχει χρονικό περιορισμό;
Απ.Ναί, υπάρχει ένα συγκεκριμένο χρονικό όριο για ένα Google Meet. Για συναντήσεις ένας προς έναν, το χρονικό όριο είναι 24 ώρες. Ενώ για συμμετέχοντες τρεις ή περισσότερους, υπάρχει χρονικό όριο 60 λεπτών ανά συνεδρία.
Συνιστάται:
- 29 Καλύτερος συμπιεστής MP4 για Windows
- Πώς να αφαιρέσετε τους περισσότερους ιστότοπους που επισκέπτεστε στο Google Chrome
- Πώς να βρείτε ποιος δέχεται το Google Pay
- Πώς να χρησιμοποιήσετε την κάμερα Snap στο Google Meet
Ελπίζουμε ότι αυτό το άρθρο ήταν χρήσιμο και ότι το έχετε μάθει Επέκταση επιδιόρθωσης προβολής πλέγματος Google Meet. Ενημερώστε μας ποια μέθοδος λειτούργησε για εσάς. Μη διστάσετε να επικοινωνήσετε μαζί μας με τις ερωτήσεις και τις προτάσεις σας μέσω της παρακάτω ενότητας σχολίων. Επίσης, ενημερώστε μας τι θέλετε να μάθετε στη συνέχεια.



