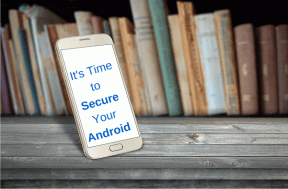Πώς να εισαγάγετε μια γραμμή στο Word
Miscellanea / / April 22, 2022

Ψάχνετε τρόπους για να εισαγάγετε μια γραμμή στο έγγραφο του Word; Χρειάζεται να προσθέσετε μια γραμμή στο Word; Μην ανησυχείτε αυτό το άρθρο θα σας βοηθήσει να επιλύσετε το πρόβλημά σας. Το MS word αναπτύχθηκε από τη Microsoft και χρησιμοποιείται για τη δημιουργία εγγράφων, αναφορών, επιστολών κ.λπ. Οι προηγμένες λειτουργίες του μας επιτρέπουν να επεξεργαστούμε το έγγραφο με τον καλύτερο δυνατό τρόπο. Οι γραμμές με μια λέξη χρησιμοποιούνται για σαφήνεια κατά τη σύνταξη αναφοράς ή βιογραφικού επαγγελματικού επιπέδου. Υπάρχουν δύο τύποι γραμμών στις λέξεις που είναι οριζόντιες και κάθετες γραμμές. Συνεχίστε να διαβάζετε το άρθρο για να μάθετε πώς να εισάγετε μια γραμμή στο Word.

Περιεχόμενα
- Πώς να εισαγάγετε μια γραμμή στο Word
- Μέθοδος 1: Για οριζόντιες γραμμές
- Επιλογή I: Χρησιμοποιήστε την αυτόματη μορφοποίηση για να εισαγάγετε μια γραμμή
- Επιλογή II: Χρησιμοποιήστε το μενού σχήματος
- Επιλογή III: Χρήση περιγράμματος από κορδέλα
- Μέθοδος 2: Κάθετες γραμμές
- Επιλογή I: Χρήση διάταξης σελίδας
- Επιλογή II: Χρησιμοποιήστε την καρτέλα σχήματος
- Επιλογή III: Χρήση περιγράμματος
Πώς να εισαγάγετε μια γραμμή στο Word
Μπορείτε να εισάγετε οριζόντιες αλλά και κάθετες γραμμές MS Word. Παρακάτω δείξαμε και τις δύο μεθόδους για να γίνει αυτό.
Μέθοδος 1: Για οριζόντιες γραμμές
Οι οριζόντιες γραμμές χρησιμοποιούνται σε μια λέξη όταν θέλουμε να διαχωρίσουμε το τμήμα κειμένου. Ακολουθήστε τις παρακάτω μεθόδους για να εισαγάγετε οριζόντιες γραμμές:
Επιλογή I: Χρησιμοποιήστε την αυτόματη μορφοποίηση για να εισαγάγετε μια γραμμή
Η αυτόματη μορφοποίηση είναι ο ευκολότερος και ο πιο γρήγορος τρόπος για να εισαγάγετε μια γραμμή σε μια λέξη. Ακολουθήστε τα παρακάτω βήματα για να εισαγάγετε μια γραμμή χρησιμοποιώντας την αυτόματη μορφοποίηση:
1. Σε απλή ενιαία γραμμή
Ακολουθήστε αυτά τα βήματα για να χρησιμοποιήσετε την αυτόματη μορφοποίηση για να εισαγάγετε μια απλή γραμμή.
1. Ανοιξε το Λέξη έγγραφο.
2. Τοποθετήστε τον κέρσορα στο σημείο που θέλετε να εισαγάγετε τη γραμμή.
3. Τύπος τρεις παύλες (-) και πατήστε Εισάγετε κλειδί.

2. Σε απλή διπλή γραμμή
Ακολουθούν τα βήματα για τη χρήση της αυτόματης μορφοποίησης για την εισαγωγή διπλής γραμμής.
1. μεταβείτε στο Έγγραφο του Word και τοποθετήστε τον κέρσορα στο σημείο που θέλετε να εισαγάγετε τη γραμμή.
2. Τύπος τρία ίσα σύμβολα () και πατήστε Εισάγετε κλειδί.

3. Σε σπασμένη ή διακεκομμένη γραμμή
Ακολουθήστε τα βήματα που δίνονται για να χρησιμοποιήσετε την αυτόματη μορφοποίηση για να εισαγάγετε σπασμένη ή διακεκομμένη γραμμή.
1. Πηγαίνετε στο δικό σας Έγγραφο του Word.
2. Για να εισαγάγετε μια διακεκομμένη γραμμή, πληκτρολογήστε τρεις αστερίσκοι (***) και χτυπήστε Εισάγετε κλειδί.

4. Σε έντονη ενιαία γραμμή
Ακολουθούν τα βήματα για τη χρήση της αυτόματης μορφοποίησης για την εισαγωγή έντονων γραμμών.
1. Εκκινήστε το Αρχείο Word.
2. Τύπος τρία υπογραμμισμένα σύμβολα (___) και πατήστε Εισάγετε κλειδί για να εισαγάγετε μια έντονη μονή γραμμή.

5. Σε κυματιστή γραμμή
Ακολουθήστε τα παρακάτω βήματα για να χρησιμοποιήσετε την αυτόματη μορφοποίηση για να εισαγάγετε κυματιστή γραμμή στο αρχείο Word.
1. Ανοιξε το Λέξη έγγραφο.
2. Για να εισαγάγετε μια κυματιστή γραμμή, πληκτρολογήστε τρεις tildes (~~~) και πατήστε Εισάγετε κλειδί.

6. σε τριπλή γραμμή με παχύ κέντρο
Ακολουθούν τα βήματα για τη χρήση της αυτόματης μορφοποίησης για την εισαγωγή μιας τριπλής γραμμής με παχύ κέντρο.
1. Εκκινήστε το δικό σας Έγγραφο του Word.
2. Τύπος τρία αριθμητικά σύμβολα (###) και χτυπήστε το Εισάγετε κλειδί για να εισάγετε μια τριπλή γραμμή με παχύ κέντρο.

Διαβάστε επίσης:Πώς να προσθέσετε γραμματοσειρές στο Word Mac
Επιλογή II: Χρησιμοποιήστε το μενού σχήματος
Η καρτέλα σχήματος περιέχει μια ποικιλία γραμμών που περιλαμβάνει ευθείες γραμμές, γραμμές βέλους και πολλά άλλα. Ακολουθήστε τα παρακάτω βήματα για να χρησιμοποιήσετε την καρτέλα σχήματος:
1. Ανοιξε το Λέξη έγγραφο και τοποθετήστε τον κέρσορα στο σημείο που θέλετε να εισαγάγετε τη γραμμή.
2. Κάνε κλικ στο Εισάγετε καρτέλα από το ταινία.

3. Κάνε κλικ στο Αναπτυσσόμενο μενού Σχήματα.

4. Επιλέξτε τη γραμμή που θέλετε να εισαγάγετε από το Λίστα σχημάτων.

5. Κρατήστε αυτή τη γραμμή και σύρετέ την στο σημείο που θέλετε να την τοποθετήσετε.

Επιλογή III: Χρήση περιγράμματος από κορδέλα
Η χρήση περιγράμματος θα μας βοηθήσει να εισαγάγουμε την οριζόντια γραμμή σε ένα κείμενο. Ακολουθήστε τις παρακάτω μεθόδους για να χρησιμοποιήσετε το περίγραμμα:
1. μεταβείτε στο Έγγραφο του Word και τοποθετήστε τον κέρσορα στο σημείο που θέλετε να εισαγάγετε τη γραμμή.
2. Από προεπιλογή το Σπίτι η καρτέλα θα είναι ανοιχτή.

3. Κάνε κλικ στο κάτω μέρος αναπτυσσόμενο μενού περιγράμματος.

4. Επίλεξε το Οριζόντιος γραμμή.

5. Κάντε διπλό κλικ στο Οριζόντια γραμμή για να αλλάξετε την εμφάνιση της γραμμής.

6. Αλλάξτε το ύψος, το πλάτος, το χρώμα και τη στοίχιση από το Μορφοποίηση οριζόντιας γραμμής κουτί διαλόγου.

Διαβάστε επίσης:Ποιες είναι μερικές από τις καλύτερες γραμματοσειρές στο Microsoft Word;
Μέθοδος 2: Κάθετες γραμμές
Οι κάθετες γραμμές χρησιμοποιούνται σε μια λέξη για να διαχωρίσουν τη στήλη των κειμένων. Ακολουθήστε τις παρακάτω μεθόδους για να εισαγάγετε κάθετες γραμμές:
Επιλογή I: Χρήση διάταξης σελίδας
Η χρήση της διάταξης σελίδας θα μας βοηθήσει να διαχωρίσουμε το κείμενο σε στήλες. Ακολουθήστε τις παρακάτω μεθόδους για να χρησιμοποιήσετε τη διάταξη σελίδας:
1. Ανοίξτε το έγγραφο του Word όπου θέλετε να εισαγάγετε την κατακόρυφη γραμμή.
2. Επίλεξε το έγγραφο.

3. Κάνε κλικ στο Διάταξη και επιλέξτε Στήλες.

4. Θα εμφανιστεί το μενού Στήλες. Κάντε κλικ στο Περισσότερες στήλες.

5. Θα εμφανιστεί το παράθυρο Στήλες. Κάνε κλικ στο αριθμός στηλών που θέλετε να προσθέσετε.

6. Επιλέξτε το πλαίσιο δίπλα στο γραμμή μεταξύ και μετά κάντε κλικ στο Εντάξει.

7. Αυτό θα χωρίσει τη σελίδα σε δύο στήλες.

Επιλογή II: Χρησιμοποιήστε την καρτέλα σχήματος
Η καρτέλα σχήματος μπορεί επίσης να χρησιμοποιηθεί για να σχεδιάσετε κάθετες γραμμές. Υπάρχει μια ποικιλία γραμμών διαθέσιμες στην καρτέλα σχήματος. Μπορούμε να επιλέξουμε τις γραμμές σύμφωνα με τις προτιμήσεις μας και να τις σχεδιάσουμε. Ακολουθήστε τις παρακάτω μεθόδους για να εισαγάγετε την καρτέλα σχήματος:
1. μεταβείτε στο Έγγραφο του Word και τοποθετήστε τον κέρσορα στο σημείο που θέλετε να εισαγάγετε την κατακόρυφη γραμμή.
2. Κάντε κλικ στο Εισάγετε και επιλέξτε Σχήματα.

3. Επίλεξε το Σχήματα από το αναπτυσσόμενο μενού.

4. Επιλέξτε τη γραμμή σύμφωνα με τις προτιμήσεις σας.
5. Κρατήστε τη γραμμή και σύρετέ τη στο σημείο που θέλετε.

Διαβάστε επίσης:Πώς να απενεργοποιήσετε τον ορθογραφικό έλεγχο του Microsoft Word
Επιλογή III: Χρήση περιγράμματος
Ακολουθήστε τις παρακάτω μεθόδους για να χρησιμοποιήσετε ένα περίγραμμα ενώ προσπαθείτε να εισαγάγετε μια κάθετη γραμμή:
1. Από προεπιλογή, όταν ανοίγετε ένα νέο Word, τεκμηριώστε το Καρτέλα Αρχική θα ανοίξει.

2. Επιλέξτε το μέρος όπου θέλετε να εισαγάγετε το περίγραμμα.

3. Κάνε κλικ στο αναπτυσσόμενο μενού κάτω περιγράμματος μενού.

4. Η λίστα περιγραμμάτων θα εμφανιστεί στην οθόνη.

5. Κάνε κλικ στο αριστερό περίγραμμα.

5. Τέλος, το περίγραμμα θα προστεθεί στην οθόνη σας.

Συνιστάται:
- Διορθώστε την επέκταση Google Meet Grid View
- Διορθώστε το σφάλμα άδειας αρχείου Word στα Windows 10
- 19 Καλύτερος δωρεάν επεξεργαστής GIF
- 27 καλύτερες εναλλακτικές λύσεις για το Microsoft Word
Ελπίζουμε ότι αυτό το άρθρο ήταν χρήσιμο και μπορέσατε να μάθετε πώς να εισαγάγετε μια γραμμή στο Word. Πείτε μας ποια μέθοδος λειτούργησε καλύτερα για εσάς πληκτρολογώντας στην παρακάτω ενότητα σχολίων.