Το Fix Minecraft Launcher δεν είναι προς το παρόν διαθέσιμο στον λογαριασμό σας
Miscellanea / / April 22, 2022

Το Minecraft είναι ένα από τα πιο δημοφιλή διαδικτυακά παιχνίδια, με περισσότερους από 140 εκατομμύρια μηνιαίους χρήστες. Μπορείτε να αγοράσετε το Minecraft στο Microsoft Store, αλλά όχι συνεχώς. Μπορείτε να ξεκινήσετε το παιχνίδι με επιτυχία. Μερικές φορές, μπορεί να αντιμετωπίσετε ότι ο εκκινητής Minecraft δεν είναι προς το παρόν διαθέσιμος στο σφάλμα του λογαριασμού σας στο σύστημά σας Windows 10. Κάθε φορά που αντιμετωπίζετε αυτό το μήνυμα, το παιχνίδι θα συνοδεύεται από ένα σφάλμα 0x803f8001 Minecraft. Ωστόσο, μπορείτε να επιλύσετε το ίδιο, ακολουθώντας τις κατάλληλες μεθόδους αντιμετώπισης προβλημάτων που αναφέρονται σε αυτό το άρθρο.
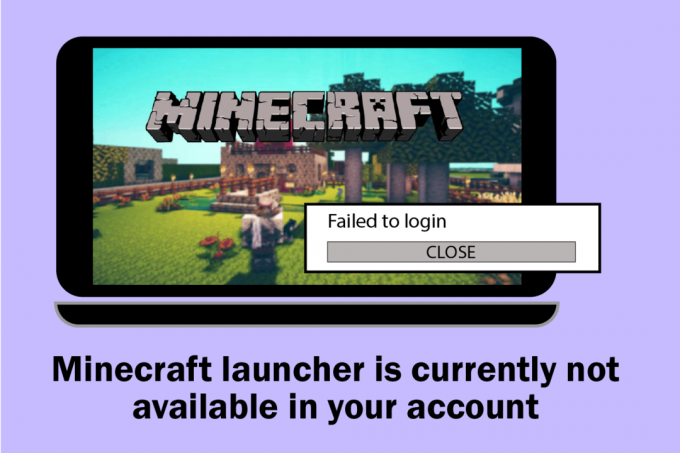
Περιεχόμενα
- Πώς να διορθώσετε το Minecraft Launcher δεν είναι προς το παρόν διαθέσιμο στον λογαριασμό σας στα Windows 10
- Μέθοδος 1: Συνδεθείτε ξανά
- Μέθοδος 2: Συγχρονισμός ρυθμίσεων ημερομηνίας και ώρας
- Μέθοδος 3: Εκτελέστε το Windows Store Troubleshooter
- Μέθοδος 4: Διαγράψτε την προσωρινή μνήμη του Windows Store
- Μέθοδος 5: Αλλαγή μονάδας δίσκου εγκατάστασης και επαναφορά
- Μέθοδος 6: Ενεργοποιήστε το πρωτόκολλο TLS
- Μέθοδος 7: Επανεκκινήστε τις Υπηρεσίες τυχερών παιχνιδιών
- Μέθοδος 8: Αλλάξτε τη διεύθυνση DNS
- Μέθοδος 9: Απενεργοποίηση διακομιστή μεσολάβησης
- Μέθοδος 10: Μετάβαση στο Old Minecraft Launcher
- Μέθοδος 11: Επαναφέρετε το Microsoft Store
- Μέθοδος 12: Επανεγγραφή του Microsoft Store
- Μέθοδος 13: Επανεγκαταστήστε το Microsoft Store
- Μέθοδος 14: Δημιουργία νέου προφίλ χρήστη
- Μέθοδος 15: Εκτελέστε Clean Boot
- Μέθοδος 16: Εκτελέστε Επαναφορά Συστήματος
Πώς να διορθώσετε το Minecraft Launcher δεν είναι προς το παρόν διαθέσιμο στον λογαριασμό σας στα Windows 10
Εάν υπάρχουν προσωρινά σφάλματα στον υπολογιστή σας, θα αντιμετωπίσετε τον κωδικό σφάλματος Minecraft 0x803F8001. Το γενικό κόλπο για την επίλυση όλων των προσωρινών δυσλειτουργιών είναι να ακολουθήσετε πρώτα τις βασικές μεθόδους αντιμετώπισης προβλημάτων.
1. Κάντε επανεκκίνηση του υπολογιστή σας για να επιλύσετε το προσωρινό σφάλμα.
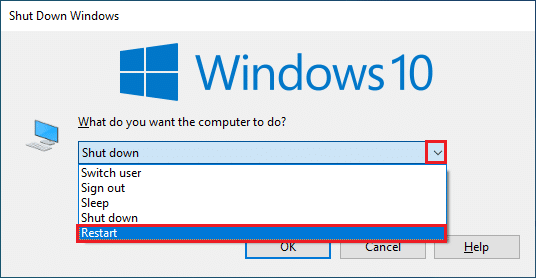
2. Εάν μπορείτε να συνδεθείτε στο λογαριασμό σας Microsoft με επιτυχία, αλλά εξακολουθείτε να αντιμετωπίζετε το σφάλμα 0x803f8001 Minecraft, τότε τερματίστε αναγκαστικά όλες τις διεργασίες της Microsoft και ανοίξτε τις ξανά χρησιμοποιώντας Διαχειριστής εργασιών.

3. Τυχόν σφάλματα και ελαττωματικές ενημερώσεις στον υπολογιστή σας μπορούν να διορθωθούν με Ενημερωμένη έκδοση για Windows. Η Microsoft εκδίδει συχνές ενημερώσεις για να διορθώσει όλα αυτά τα προβλήματα. Επομένως, βεβαιωθείτε ότι χρησιμοποιείτε την ενημερωμένη έκδοση του λειτουργικού συστήματος Windows και εάν εκκρεμούν ενημερώσεις, χρησιμοποιήστε τον οδηγό μας Πώς να κατεβάσετε και να εγκαταστήσετε την τελευταία ενημέρωση των Windows 10.
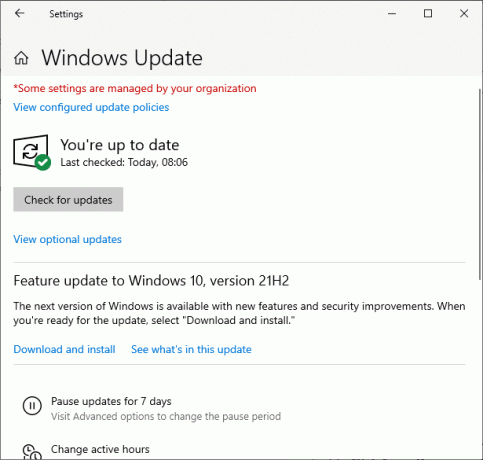
4. Το Minecraft κυκλοφόρησε ένα λίστα λογισμικού ασυμβίβαστο με το παιχνίδι. Αυτό το λογισμικό πρέπει να απεγκατασταθεί από τον υπολογιστή σας εάν θέλετε να απολαύσετε το παιχνίδι σας χωρίς κανένα πρόβλημα. Η καλύτερη συμβουλή είναι να τερματίσετε τις διεργασίες παρασκηνίου μία προς μία ή μπορείτε να το εφαρμόσετε χρησιμοποιώντας τη Διαχείριση εργασιών. Για να το κάνετε αυτό, ακολουθήστε τον οδηγό μας Πώς να τερματίσετε εργασίες στα Windows 10.
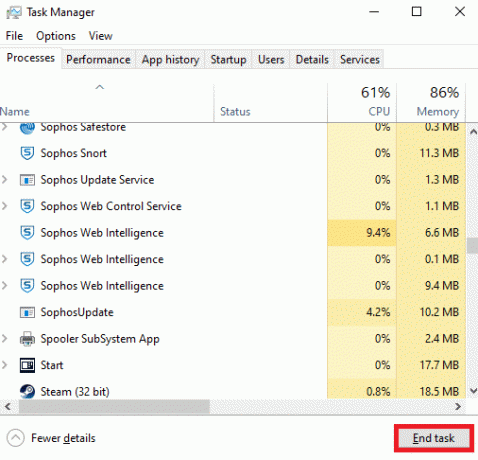
5. Επίσης, απενεργοποιήστε τις διαδικασίες εκκίνησης στον υπολογιστή σας ακολουθώντας τον οδηγό μας για 4 τρόποι για να απενεργοποιήσετε τα προγράμματα εκκίνησης στα Windows 10.
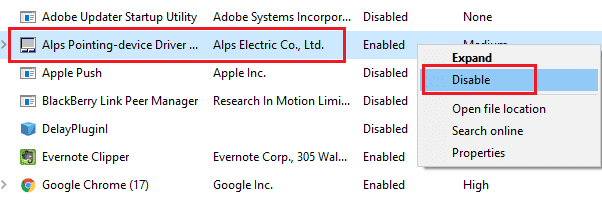
Διαβάστε επίσης: Πώς να αποκτήσετε δωρεάν τα Windows 10 Minecraft Edition
Τώρα, ακολουθήστε αυτές τις μεθόδους για να διορθώσετε τον κωδικό σφάλματος Minecraft 0x803F8001 στα Windows 10.
Μέθοδος 1: Συνδεθείτε ξανά
Για να αποφύγετε τυχόν προβλήματα σύνδεσης που ενεργοποιούν αυτή τη λειτουργία εκκίνησης Minecraft δεν είναι προς το παρόν διαθέσιμη στο σφάλμα του λογαριασμού σας, η σύνδεση ξανά στον λογαριασμό σας Microsoft μπορεί να σας βοηθήσει. Αυτό θα διορθώσει όλα τα προβλήματα συγχρονισμού λογαριασμού και μπορείτε να δοκιμάσετε τις παρακάτω οδηγίες για να κάνετε το ίδιο,
1. Χτύπα το κλειδί Windows, τύπος Microsoft Store, μετά κάντε κλικ στο Ανοιξε.

2. Τώρα, κάντε κλικ στο δικό σας εικονίδιο προφίλ και επιλέξτε το Αποσύνδεση επιλογή.
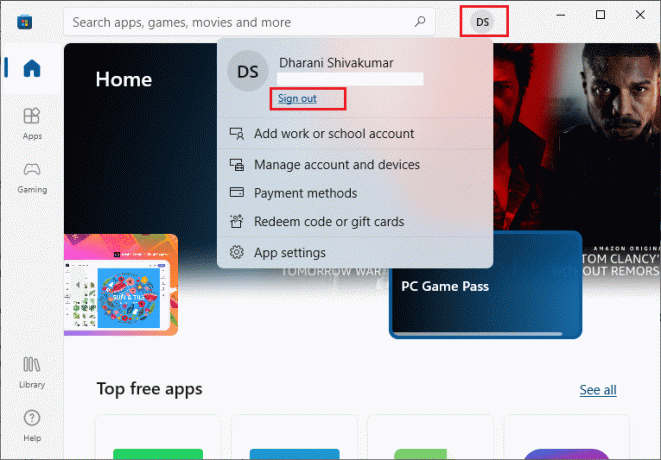
3. Τώρα, κάντε κλικ στο Συνδεθείτε όπως φαίνεται.

4. Τώρα, επιλέξτε το δικό σας Λογαριασμό της Microsoft και κάντε κλικ στο Να συνεχίσει κουμπί.
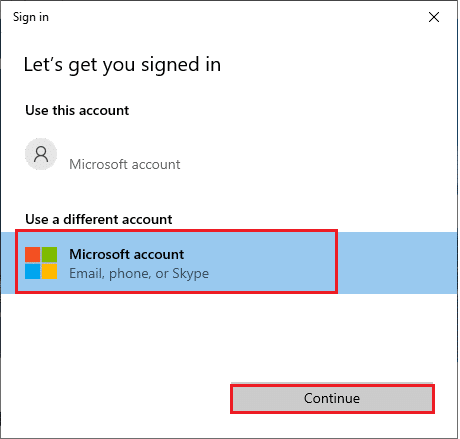
5. Πληκτρολογήστε το διαπιστευτήρια σύνδεσης και συνδεθείτε ξανά στον λογαριασμό σας Microsoft.
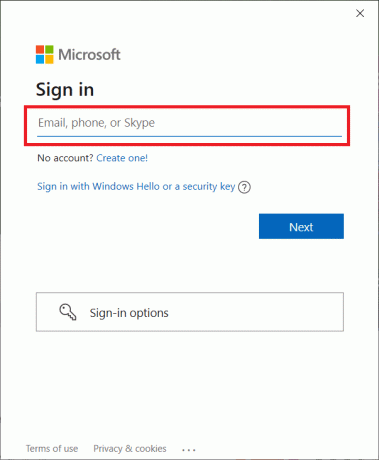
Μέθοδος 2: Συγχρονισμός ρυθμίσεων ημερομηνίας και ώρας
Για να αντιμετωπίσετε αυτό το σφάλμα, πρέπει να ελέγξετε εάν οι ρυθμίσεις ημερομηνίας, ώρας και περιοχής είναι σωστές ή όχι. Επίσης, βεβαιωθείτε ότι χρησιμοποιείτε τον ίδιο λογαριασμό στο Microsoft Store και στην εφαρμογή Xbox. Για να προσαρμόσετε και να επιβεβαιώσετε τις ρυθμίσεις ημερομηνίας και ώρας, ακολουθήστε τα παρακάτω βήματα.
1. Πάτα το Πλήκτρα Windows + I μαζί να ανοίξουν Ρυθμίσεις των Windows.
2. Τώρα, κάντε κλικ στο Χρόνος & Γλώσσα.

3. Στη συνέχεια, στο Ημερομηνία ώρα καρτέλα, βεβαιωθείτε Ρυθμίστε την ώρα αυτόματα και Ρυθμίστε αυτόματα τη ζώνη ώρας οι επιλογές είναι ενεργοποιημένες.
4. Στη συνέχεια, κάντε κλικ στο Συγχρονισμός τώρα κουμπί.
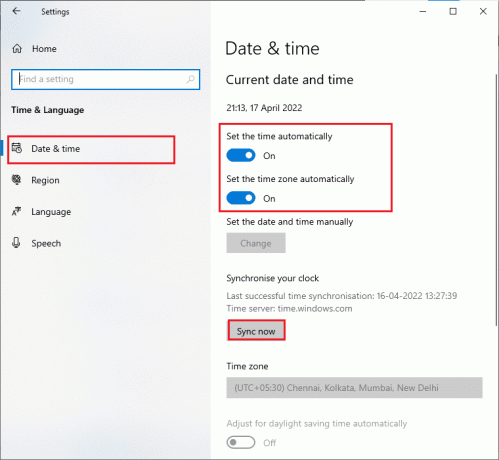
5. Τώρα, μεταβείτε στο Περιοχή καρτέλα στο αριστερό μενού και το Χώρα ή Περιοχή επιλογή. Φροντίστε να επιλέξετε το Ηνωμένες Πολιτείες όπως φαίνεται.
Σημείωση: Η αλλαγή της περιοχής θα διορθώσει αυτόν τον κωδικό σφάλματος εάν το πρόβλημα παρουσιαστεί για μια συγκεκριμένη περιοχή. Βεβαιωθείτε ότι έχετε αλλάξει την περιοχή στη γεωγραφική σας περιοχή μετά το παιχνίδι.
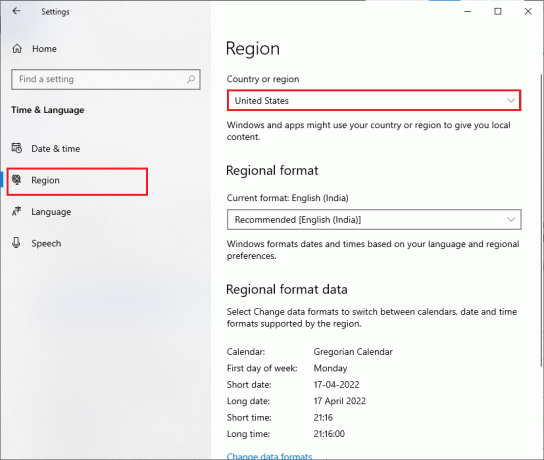
Διαβάστε επίσης:Πώς να χρησιμοποιήσετε τους κωδικούς χρωμάτων του Minecraft
Μέθοδος 3: Εκτελέστε το Windows Store Troubleshooter
Τα Windows διαθέτουν ένα ενσωματωμένο εργαλείο αντιμετώπισης προβλημάτων για την επίλυση τυχόν προβλημάτων στο Microsoft Store. Αυτό θα διορθώσει οποιοδήποτε πρόβλημα κατά την εγκατάσταση ή τη λήψη οποιουδήποτε προγράμματος. Ακολουθήστε σύμφωνα με τις οδηγίες παρακάτω.
1. Πάτα το κλειδί Windows, τύπος ρυθμίσεις αντιμετώπισης προβλημάτων και κάντε κλικ στο Ανοιξε.

2. Τώρα, κάντε κλικ στο Αντιμετώπιση προβλημάτων και επιλέξτε Εφαρμογές Windows Store και κάντε κλικ στο Εκτελέστε το εργαλείο αντιμετώπισης προβλημάτων.

3. Ακολούθησε το οδηγίες στην οθόνη για να ολοκληρώσετε τη διαδικασία αντιμετώπισης προβλημάτων.
Μέθοδος 4: Διαγράψτε την προσωρινή μνήμη του Windows Store
Η κατάργηση της προσωρινής μνήμης του Microsoft Store θα διορθώσει αυτό το σφάλμα. Αυτό μπορεί να εκτελεστεί εκτελώντας μια απλή εντολή. Ακολουθήστε τις παρακάτω οδηγίες για να το εφαρμόσετε.
1. πατήστε και κρατήστε πατημένο Πλήκτρα Windows + R ταυτόχρονα για να ανοίξετε το Παράθυρο διαλόγου Εκτέλεση.
2. Τώρα, πληκτρολογήστε wsreset.exe και χτυπήστε Εισαγω.
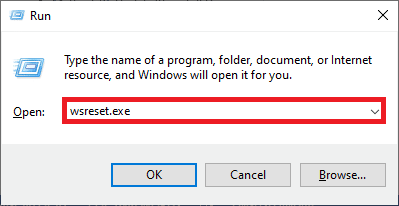
Σημείωση: Μην μπερδεύεστε με το κενό παράθυρο. Θα επαναφέρει την προσωρινή μνήμη των Windows και θα ανοίξει το Windows Store.
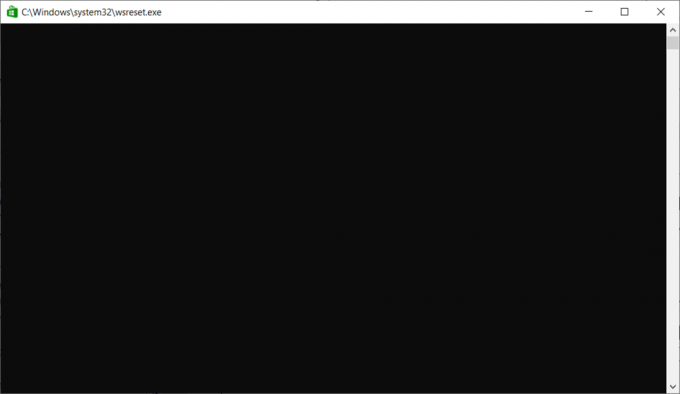
Διαβάστε επίσης:Πώς να χρησιμοποιήσετε τους κωδικούς χρωμάτων του Minecraft
Μέθοδος 5: Αλλαγή μονάδας δίσκου εγκατάστασης και επαναφορά
Η ανανέωση των ρυθμίσεων της μονάδας δίσκου εγκατάστασης θα σας βοηθήσει να διορθώσετε ότι η εφαρμογή εκκίνησης Minecraft δεν είναι προς το παρόν διαθέσιμη στο σφάλμα του λογαριασμού σας. Ακολουθήστε τα παρακάτω βήματα για να αλλάξετε τη μονάδα εγκατάστασης.
1. πατήστε και κρατήστε πατημένο Πλήκτρα Windows + I μαζί να ανοίξουν Ρυθμίσεις.
2. Τώρα, κάντε κλικ στο Σύστημα.
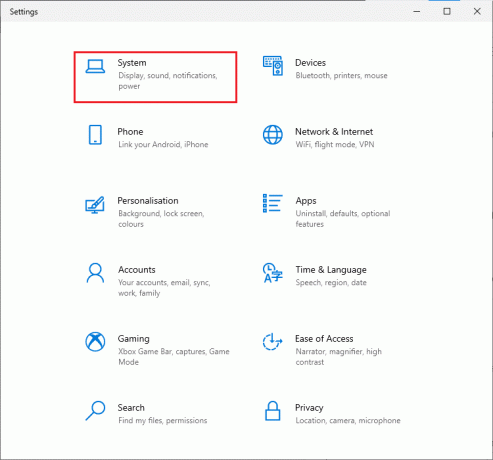
3. Στη συνέχεια, μεταβείτε στο Αποθήκευση καρτέλα από το αριστερό παράθυρο και κάντε κλικ στο Αλλάξτε τη θέση αποθήκευσης του νέου περιεχομένου επιλογή.

4. Τώρα, επιλέξτε κάποιες άλλες μονάδες εγκατάστασης κάτω από Οι νέες εφαρμογές θα αποθηκεύονται σε: μενού όπως φαίνεται.
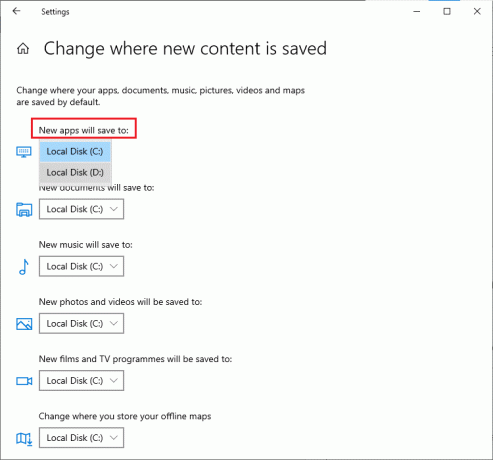
5. Τότε, επανεκκινήστε τον υπολογιστή σας και αλλάξτε τη μονάδα εγκατάστασης στην προεπιλεγμένη της ρύθμιση.
Μέθοδος 6: Ενεργοποιήστε το πρωτόκολλο TLS
Το πρωτόκολλο Transport Layer Security (TLS) είναι υπεύθυνο για την κρυπτογράφηση όλων των δεδομένων που στέλνετε μέσω του Διαδικτύου. Χρησιμοποιείται επίσης για την κρυπτογράφηση άλλων υπηρεσιών ανταλλαγής μηνυμάτων, όπως email, διαδικτυακές πλατφόρμες συνομιλίας και φωνή μέσω IP (VoIP). Ορισμένοι χρήστες έχουν δώσει οδηγίες ότι η ενεργοποίηση αυτού του πρωτοκόλλου τους βοήθησε να διορθώσουν τον κωδικό σφάλματος Minecraft 0x803F8001. Ακολουθούν μερικές οδηγίες για να κάνετε το ίδιο.
1. Μεταβείτε στο μενού αναζήτησης και πληκτρολογήστε ΕΠΙΛΟΓΕΣ ΔΙΑΔΙΚΤΥΟΥ. Στη συνέχεια, κάντε κλικ στο Ανοιξε.
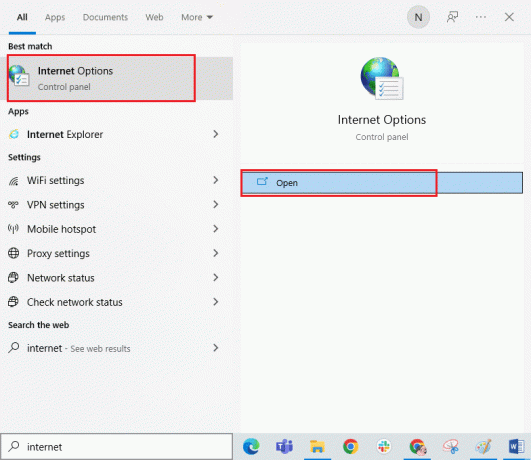
2. Τώρα, μεταβείτε στο Προχωρημένος καρτέλα και μετακινηθείτε προς τα κάτω Ρυθμίσεις οθόνη.
3. Στη συνέχεια, βεβαιωθείτε ότι έχετε ελέγξει τις παρακάτω επιλογές.
- Χρησιμοποιήστε το TLS 1.0
- Χρησιμοποιήστε το TLS 1.1
- Χρησιμοποιήστε το TLS 1.2
- Χρήση TLS 1.3 (πειραματικό)
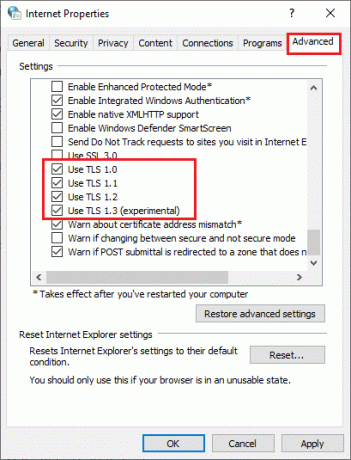
4. Τέλος, κάντε κλικ στο Εφαρμογή > ΟΚ για να αποθηκεύσετε τις αλλαγές.
Διαβάστε επίσης:Διορθώστε το io.netty.channel. AbstractChannel$AnnotatedConnectException Σφάλμα στο Minecraft
Μέθοδος 7: Επανεκκινήστε τις Υπηρεσίες τυχερών παιχνιδιών
Μερικές βασικές υπηρεσίες στον υπολογιστή σας πρέπει να εκτελούνται στο παρασκήνιο για να αποφευχθεί αυτό το σφάλμα. Ακολουθούν μερικές οδηγίες για να επανεκκινήσετε τις βασικές υπηρεσίες τυχερών παιχνιδιών για να διορθώσετε το πρόγραμμα εκκίνησης Minecraft δεν είναι προς το παρόν διαθέσιμο στο σφάλμα του λογαριασμού σας.
1. Χτύπα το κλειδί Windows, τύπος Υπηρεσίες και κάντε κλικ στο Εκτελέστε ως διαχειριστής.

2. Τώρα, κάντε κύλιση προς τα κάτω και κάντε διπλό κλικ στο Ενημερωμένη έκδοση για Windows υπηρεσία.
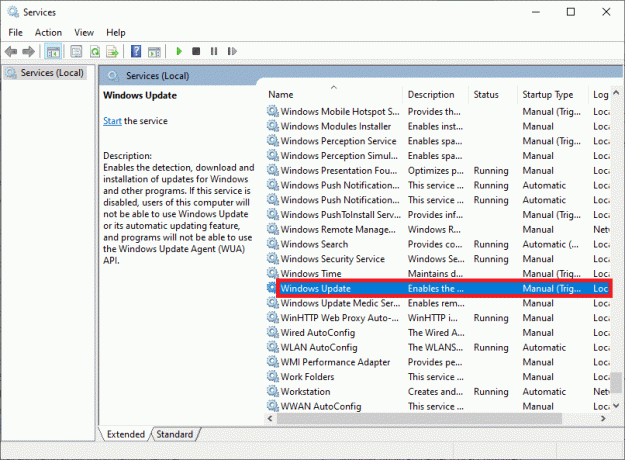
3. Τώρα, στο νέο αναδυόμενο παράθυρο, επιλέξτε το Τύπος εκκίνησης προς την Αυτόματο, όπως απεικονίζεται.
Σημείωση: Αν το Κατάσταση υπηρεσίας είναι Σταμάτησε, Κάνε κλικ στο Αρχή κουμπί. Αν το Κατάσταση υπηρεσίας είναι Τρέξιμο, κάντε κλικ στο Να σταματήσει και Αρχή αυτό ξανά.

4. Κάντε κλικ στο Εφαρμογή > ΟΚ για να αποθηκεύσετε τις αλλαγές.
5. Επαναλάβετε όλα αυτά τα βήματα για τα ακόλουθα υπηρεσίες Windows.
- Υπηρεσία εγκατάστασης του Microsoft Store
- Έξυπνη Υπηρεσία Μεταφοράς στο Παρασκήνιο
- Υπηρεσία διαχείρισης αξεσουάρ Xbox
- Xbox Live Auth Manager
- Xbox Live Game Save
- Υπηρεσία δικτύωσης Xbox Live
Μέθοδος 8: Αλλάξτε τη διεύθυνση DNS
Μερικές φορές η εναλλαγή σε διευθύνσεις DNS Google μπορεί να σας βοηθήσει να διορθώσετε αυτό το πρόβλημα. Εάν δεν μπορείτε να ενημερώσετε ή να πραγματοποιήσετε λήψη εφαρμογών ή δεν μπορείτε να εκκινήσετε κανένα πρόγραμμα στο Microsoft Store, ακολουθήστε τον οδηγό μας για να αλλάξετε τη διεύθυνση DNS. Αυτό θα σας βοηθήσει να διορθώσετε όλα τα προβλήματα DNS (Domain Name System) και έτσι μπορείτε να ξεκινήσετε το παιχνίδι χωρίς σφάλματα και προτροπές.
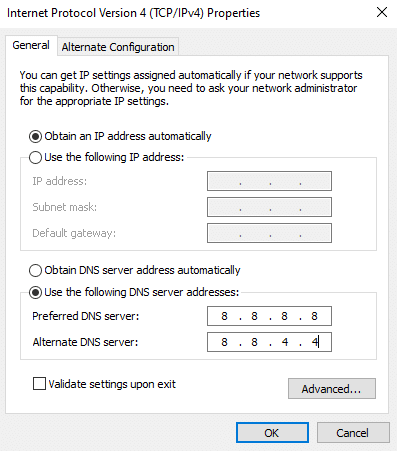
Αφού αλλάξετε τη διεύθυνση DNS σας, ελέγξτε αν μπορείτε να εκκινήσετε το Minecraft.
Μέθοδος 9: Απενεργοποίηση διακομιστή μεσολάβησης
Εάν τυχόν ακατάλληλες ρυθμίσεις δικτύου συνέβαλαν σε αυτό το σφάλμα, θα μπορούσαν να επιλυθούν με επαναφορά του δικτύου. Λίγοι χρήστες είναι σίγουροι για διακομιστές μεσολάβησης για να αποκρύψουν την ταυτότητα του δικτύου τους. Αλλά αυτό μπορεί να συμβάλει σε πολλά προβλήματα με εφαρμογές και προγράμματα στον υπολογιστή σας. Διαβάστε μας Πώς να απενεργοποιήσετε το VPN και το διακομιστή μεσολάβησης στα Windows 10 και εφαρμόστε τα βήματα που περιγράφονται στο άρθρο.

Αφού απενεργοποιήσετε τον πελάτη VPN και τους διακομιστές μεσολάβησης, ελέγξτε εάν έχετε διορθώσει ότι η εκκίνηση του Minecraft δεν είναι προς το παρόν διαθέσιμη στον λογαριασμό σας. Ωστόσο, εάν δεν επιτύχατε κάποια επιδιόρθωση, δοκιμάστε να συνδεθείτε στο a φορητό σημείο πρόσβασης.
Διαβάστε επίσης:Διορθώστε το σφάλμα Halo Infinite No Ping στα Κέντρα Δεδομένων στα Windows 11
Μέθοδος 10: Μετάβαση στο Old Minecraft Launcher
Αυτή η μέθοδος είναι μια αποδεδειγμένη λύση για τη διόρθωση αυτού του σφάλματος στον υπολογιστή σας Windows 10. Αυτό περιλαμβάνει την εγκατάσταση της παλαιότερης έκδοσης του Minecraft και οι οδηγίες για την εφαρμογή της παρατίθενται παρακάτω.
1. Πλοηγηθείτε στο επίσημο Ιστοσελίδα λήψης του minecraft.
2. Τώρα, κάντε κλικ στο Λήψη για Windows 7/8 κάτω από ΧΡΕΙΑΖΕΤΑΙ ΔΙΑΦΟΡΕΤΙΚΗ ΓΕΥΣΗ; μενού όπως φαίνεται.

3. Τώρα, κάντε κλικ στο Αρχείο εγκατάστασης για να εγκαταστήσετε την εφαρμογή.

4. Κάντε κλικ στο Επόμενο στο Εγκατάσταση του Microsoft Launcher Παράθυρο.

5. Πάλι, κάντε κλικ στο Επόμενο.

6. Τώρα, κάντε κλικ στο Εγκαθιστώ στο επόμενο παράθυρο.

7. Κάντε κλικ στο Ναί στην προτροπή.
8. Τέλος, κάντε κλικ στο Φινίρισμα για να ολοκληρώσετε την εγκατάσταση.

Μέθοδος 11: Επαναφέρετε το Microsoft Store
Η εκκαθάριση όλων των δεδομένων και της κατεστραμμένης κρυφής μνήμης που σχετίζονται με το Minecraft είναι δυνατή με την επαναφορά του Microsoft Store. Αυτή η μέθοδος είναι πολύ πιο δραστική από την εκκαθάριση της προσωρινής μνήμης του Microsoft Store, αλλά δεν διαγράφει εφαρμογές και παιχνίδια που έχουν ήδη εγκατασταθεί. Ακολουθήστε αυτά τα βήματα για να επαναφέρετε το Microsoft Store για να διορθώσετε το 0x803f8001 Το πρόγραμμα εκκίνησης Minecraft δεν είναι προς το παρόν διαθέσιμο στο σφάλμα του λογαριασμού σας.
1. Χτύπα το κλειδί Windows και πληκτρολογήστε Microsoft Store.
2. Τώρα, επιλέξτε το Ρυθμίσεις εφαρμογής επιλογή όπως επισημαίνεται.
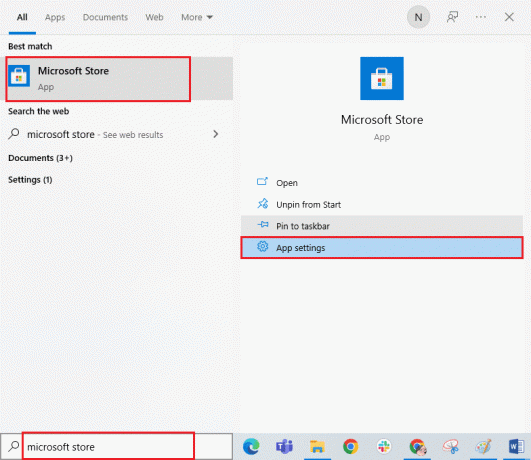
3. Τώρα, μετακινηθείτε προς τα κάτω στο Ρυθμίσεις οθόνη και κάντε κλικ στο Επαναφορά επιλογή όπως επισημαίνεται.
Σημείωση: Τα δεδομένα της εφαρμογής σας θα διαγραφούν κατά την επαναφορά Microsoft Store.

4. Τώρα, επιβεβαιώστε την προτροπή κάνοντας κλικ στο Επαναφορά και επανεκκίνηση του υπολογιστή σας.
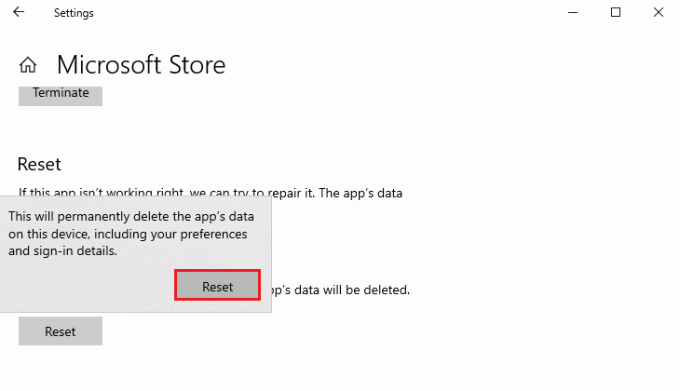
Διαβάστε επίσης: Διορθώστε το σφάλμα μη έγκυρης πρόσβασης στη θέση μνήμης στο Valorant
Μέθοδος 12: Επανεγγραφή του Microsoft Store
Εάν η επαναφορά του Microsoft Store δεν διορθώσει το σφάλμα 0x803f8001 Minecraft, η επανεγγραφή του μπορεί να σας βοηθήσει. Ακολουθήστε σύμφωνα με τις οδηγίες παρακάτω.
1. Πάτα το κλειδί Windows και πληκτρολογήστε Windows PowerShell, στη συνέχεια κάντε κλικ στο Εκτελέστε ως διαχειριστής.

2. Κάντε κλικ στο Ναί στο Ελεγχος λογαριασμού χρήστη προτροπή.
3. Τώρα, επικολλήστε την ακόλουθη γραμμή εντολών στο Windows PowerShell και πατήστε Εισαγω.
PowerShell -ExecutionPolicy Unrestricted -Command "& {$manifest = (Get-AppxPackage Microsoft. WindowsStore).InstallLocation + 'AppxManifest.xml'; Add-AppxPackage -DisableDevelopmentMode -Εγγραφή $manifest}
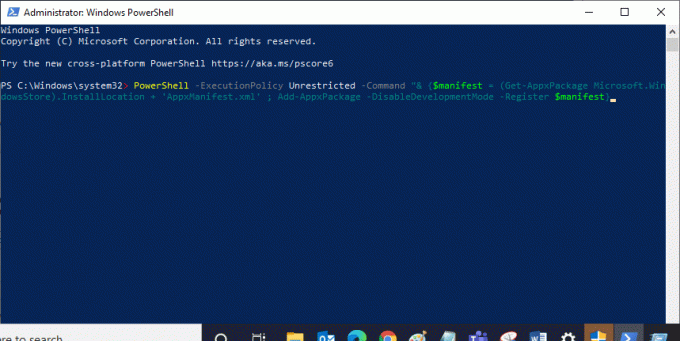
4. Περιμένετε να εκτελεστεί η εντολή και δοκιμάστε να ανοίξετε το Microsoft Store. Τώρα, θα μπορείτε να εκκινήσετε το Minecraft χωρίς σφάλματα.
Μέθοδος 13: Επανεγκαταστήστε το Microsoft Store
Εάν καμία από τις παραπάνω μεθόδους δεν σας βοήθησε να διορθώσετε το πρόγραμμα εκκίνησης Minecraft δεν είναι προς το παρόν διαθέσιμο στο σφάλμα του λογαριασμού σας, δεν έχετε άλλες επιλογές από το να επανεγκαταστήσετε το Microsoft Store. Δεν είναι δυνατή η επανεγκατάσταση του Microsoft Store από Πίνακας Ελέγχου ή Ρυθμίσεις διαδικασία. Οι εντολές PowerShell θα σας βοηθήσουν να εγκαταστήσετε ξανά το Microsoft Store, όπως συζητείται παρακάτω.
1. Εκτόξευση Windows PowerShell ως διαχειριστής.
2. Τώρα, πληκτρολογήστε get-appxpackage –υπαινιγμοί και χτυπήστε Εισάγετε κλειδί.
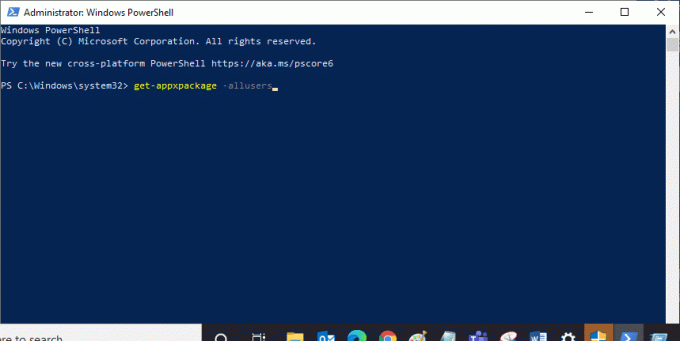
3. Τώρα, αναζητήστε Microsoft. WindowsStore Ονομάστε και αντιγράψτε την καταχώρηση του PackageFullName.
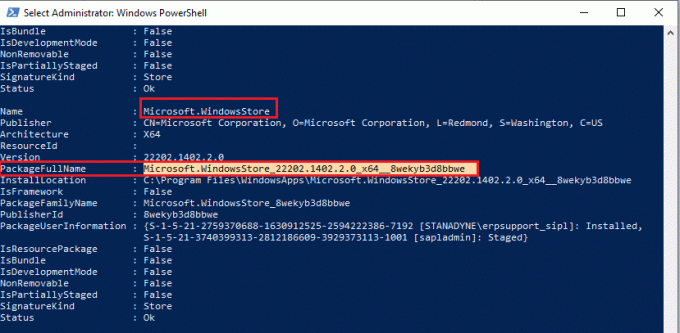
4. Τώρα, μεταβείτε σε μια νέα γραμμή στο παράθυρο του PowerShell. Τύπος remove-appxpackage ακολουθούμενο από ένα διάστημα και τη γραμμή που έχετε αντιγράψει στο προηγούμενο βήμα. Κτύπημα Εισάγετε κλειδί. Μοιάζει,
remove-appxpackage Microsoft. WindowsStore_22202.1402.2.0_x64__8wekyb3d8bbwe
Σημείωση: Η εντολή μπορεί να διαφέρει λίγο ανάλογα με την έκδοση των Windows που χρησιμοποιείτε.
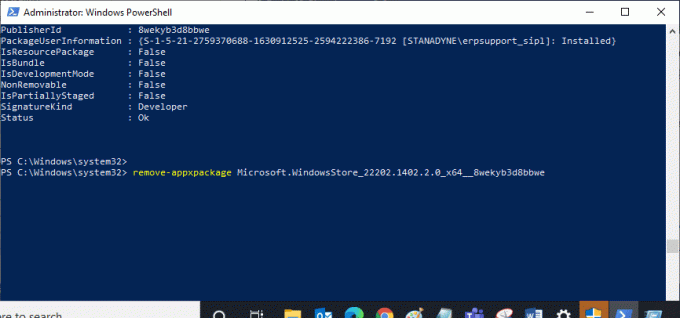
5. Τώρα, Microsoft Store θα διαγραφεί από τον υπολογιστή σας. Επανεκκίνηση Windows 10 υπολογιστή σας.
6. Στη συνέχεια, για να το εγκαταστήσετε ξανά, ανοίξτε Windows PowerShell ως διαχειριστής, πληκτρολογήστε την ακόλουθη εντολή και πατήστε Εισαγω.
Add-AppxPackage -εγγραφή "C:\Program Files\WindowsApps\Microsoft. WindowsStore_11804.1001.8.0_x64__8wekyb3d8bbwe\AppxManifest.xml" –DisableDevelopmentMode
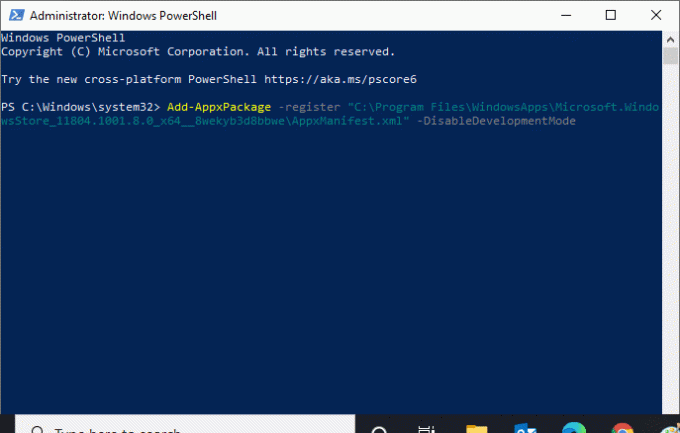
Διαβάστε επίσης:Διορθώστε το σφάλμα Minecraft Αποτυχία εγγραφής Core Dump
Μέθοδος 14: Δημιουργία νέου προφίλ χρήστη
Η δημιουργία ενός νέου λογαριασμού χρήστη μπορεί να διορθώσει τυχόν σφάλματα και δυσλειτουργίες που σχετίζονται με το προφίλ. Μπορείτε να δημιουργήσετε ένα νέο προφίλ χρήστη ακολουθώντας τα βήματα που περιγράφονται στον οδηγό μας, Πώς να δημιουργήσετε έναν τοπικό λογαριασμό χρήστη στα Windows 10
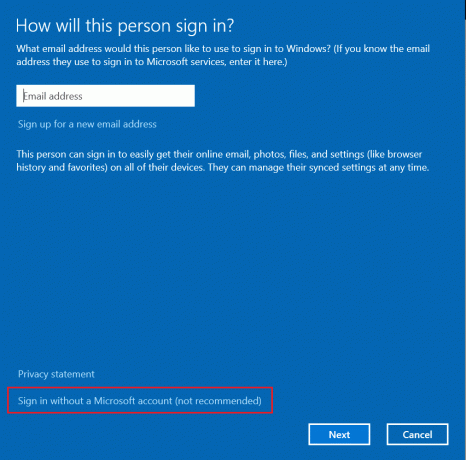
Αφού δημιουργήσετε ένα νέο προφίλ χρήστη, ελέγξτε αν έχετε διορθώσει τον κωδικό σφάλματος Minecraft 0x803F8001.
Μέθοδος 15: Εκτελέστε Clean Boot
Εάν δεν βρείτε προβλήματα με το Microsoft Store αλλά εξακολουθείτε να αντιμετωπίζετε το σφάλμα 0x803f8001 Minecraft, σας συμβουλεύουμε να επαναφέρετε τον υπολογιστή σας. Για να επιλύσετε το πρόβλημα που συζητήθηκε, διαβάστε και εφαρμόστε τα βήματα στον οδηγό μας, Πώς να επαναφέρετε τα Windows 10 χωρίς απώλεια δεδομένων.

Διαβάστε επίσης:10 τρόποι για να διορθώσετε προβλήματα κατάρρευσης του Minecraft στα Windows 10
Μέθοδος 16: Εκτελέστε Επαναφορά Συστήματος
Εάν καμία από τις μεθόδους δεν σας βοήθησε, δοκιμάστε να επαναφέρετε τον υπολογιστή σας στην προηγούμενη έκδοση, όπου λειτούργησε καλά. Μπορείτε εύκολα να εφαρμόσετε το ίδιο ακολουθώντας τον οδηγό μας Πώς να χρησιμοποιήσετε την Επαναφορά Συστήματος στα Windows 10.
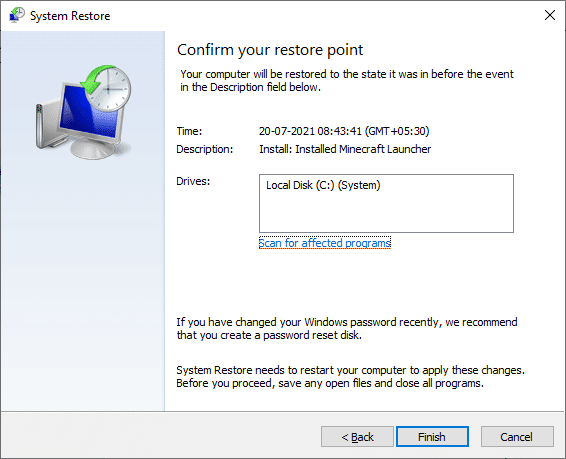
Συνιστάται:
- Διορθώστε το σφάλμα NSIS κατά την εκκίνηση του προγράμματος εγκατάστασης στα Windows 10
- Διορθώστε το σφάλμα των ληφθέντων αρχείων που λείπουν στο Steam
- Διορθώστε το χρονικό όριο της σύνδεσης Minecraft Χωρίς περαιτέρω πληροφορίες σφάλματος
- Διορθώστε το Minecraft Ο έλεγχος ταυτότητας της σύνδεσής σας στα Windows 10 απέτυχε
Ελπίζουμε ότι ο οδηγός ήταν χρήσιμος και μπορέσατε να τον διορθώσετε Το πρόγραμμα εκκίνησης Minecraft δεν είναι προς το παρόν διαθέσιμο στον λογαριασμό σας λάθος. Συνεχίστε να επισκέπτεστε τη σελίδα μας για περισσότερες ενδιαφέρουσες συμβουλές και κόλπα και αφήστε τα σχόλιά σας παρακάτω. Πείτε μας τι θέλετε να μάθετε στη συνέχεια



