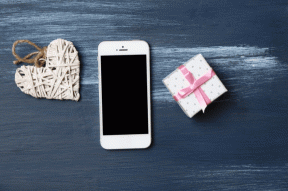7 καλύτεροι τρόποι για να διορθώσετε το AirPlay που δεν λειτουργεί στο iPhone
Miscellanea / / April 22, 2022
Ένα από τα μεγαλύτερα πλεονεκτήματα του οικοσυστήματος της Apple είναι ότι όλες οι συσκευές λειτουργούν μαζί. Είτε είναι AirDrop για μεταφορά αρχείων μεταξύ iPhone και Mac ή Continuity, αυτό σας επιτρέπει χρησιμοποιήστε ένα iPhone για να σαρώσετε και να προσθέσετε έγγραφα στο Mac σας. Ένα τέτοιο χαρακτηριστικό είναι το AirPlay.

AirPlay σας επιτρέπει να αναπαράγετε ασύρματα τα πολυμέσα του iPhone σας σε Mac, Apple TV ή εξωτερικό ηχείο. Είναι ένας πολύ καλός τρόπος για να μεταφέρετε απρόσκοπτα ένα μουσικό κομμάτι από ένα τηλέφωνο σε ένα ηχείο ή να παρακολουθήσετε μια ταινία από το iPhone σας σε μια μεγάλη οθόνη συνδεδεμένη στο Apple TV. Ωστόσο, η εμπειρία σας δεν θα είναι τόσο απρόσκοπτη εάν το AirPlay σταματήσει να λειτουργεί ξαφνικά.
Εάν αντιμετωπίζετε αυτό το πρόβλημα, ακολουθούν μερικοί απλοί τρόποι για να διορθώσετε το AirPlay που δεν λειτουργεί στο iPhone σας.
1. Ενεργοποιήστε το Wi-Fi και το Bluetooth
Το AirPlay μεταδίδει δεδομένα ασύρματα από το iPhone σας στη συσκευή στην οποία θέλετε να παίξετε περιεχόμενο. Αυτό καθιστά απαραίτητο να ενεργοποιήσετε τις εναλλαγές Wi-Fi και Bluetooth στο iPhone σας και την πηγή εξόδου.

Σύρετε προς τα πάνω από την επάνω δεξιά γωνία του iPhone σας για να αποκτήσετε πρόσβαση στο κέντρο ελέγχου και να ενεργοποιήσετε το Wi-Fi και το Bluetooth. Εάν θέλετε να μεταδώσετε τα πολυμέσα σας σε Mac, βεβαιωθείτε ότι οι εναλλαγές είναι ενεργοποιημένες και στο Mac.
2. Συνδεθείτε στο ίδιο δίκτυο Wi-Fi και στις δύο συσκευές
Δεδομένου ότι το AirPlay λειτουργεί μέσω σύνδεσης Wi-Fi, είναι σημαντικό τόσο το iPhone όσο και η συσκευή που θέλετε να AirPlay τα πολυμέσα σας να είναι συνδεδεμένα στο ίδιο δίκτυο Wi-Fi. Συνδεθείτε σε ένα κοινό δίκτυο και, στη συνέχεια, δοκιμάστε να χρησιμοποιήσετε το AirPlay.
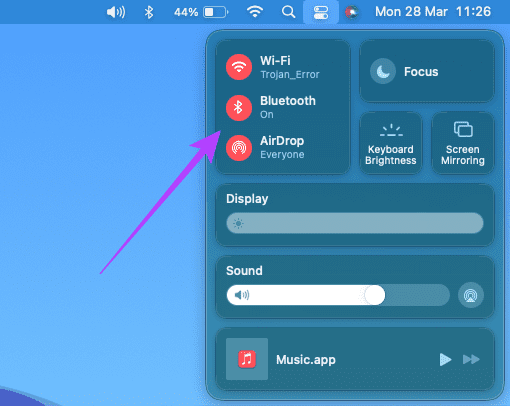
3. Συνδεθείτε με το ίδιο Apple ID και στις δύο συσκευές
Μία από τις απαιτήσεις για να λειτουργεί το AirPlay μεταξύ των συσκευών σας Apple είναι ότι πρέπει να είστε συνδεδεμένοι στο ίδιο Apple ID σε όλες τις συσκευές σας. Εάν θέλετε να κάνετε AirPlay ένα βίντεο από το iPhone σας στο Apple TV σας. Και οι δύο συσκευές θα πρέπει να συγχρονίζονται με το ίδιο Apple ID.
Δείτε πώς μπορείτε να ελέγξετε όλες τις συσκευές που είναι συνδεδεμένες με το Apple ID σας.
Βήμα 1: Κάντε κλικ στο λογότυπο της Apple στην επάνω αριστερή γωνία της οθόνης του Mac σας.

Βήμα 2: Επιλέξτε Προτιμήσεις συστήματος.

Βήμα 3: Κάντε κλικ στο Apple ID.

Βήμα 4: Θα δείτε τη λίστα των προϊόντων Apple που έχετε συνδεθεί στο Apple ID σας στο αριστερό παράθυρο.

Εάν η συσκευή σας δεν αναφέρεται εδώ, βεβαιωθείτε ότι έχετε συνδεθεί με το ίδιο Apple ID και στις δύο συσκευές και, στη συνέχεια, δοκιμάστε ξανά.
4. Ενεργοποίηση AirPlay Receiver σε Mac
Εάν προσπαθείτε να παίξετε ένα μουσικό κομμάτι ή ένα βίντεο στο Mac σας, υπάρχει μια ρύθμιση που θα πρέπει να ενεργοποιήσετε για να επιτρέψετε στο Mac σας να λειτουργεί ως πηγή εξόδου. Χωρίς αυτό, το Mac σας δεν θα εντοπιστεί ως δέκτης όταν προσπαθείτε να χρησιμοποιήσετε το AirPlay. Δείτε πώς μπορείτε να το ενεργοποιήσετε.
Βήμα 1: Κάντε κλικ στο λογότυπο της Apple στην επάνω αριστερή γωνία της οθόνης του Mac σας.

Βήμα 2: Επιλέξτε Προτιμήσεις συστήματος.

Βήμα 3: Κάντε κλικ στο Κοινή χρήση.

Βήμα 4: Ενεργοποιήστε το πλαίσιο ελέγχου δίπλα στο AirPlay Receiver.
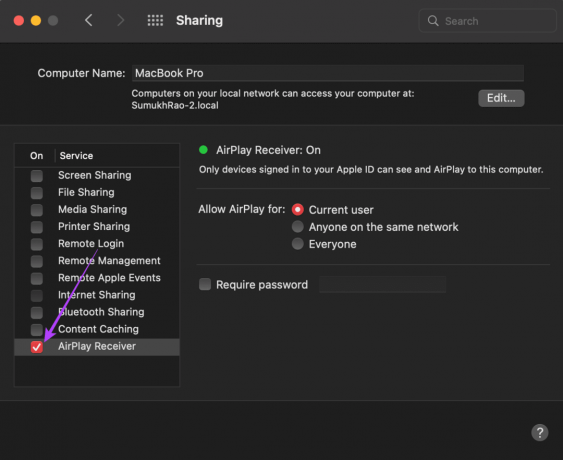
Αυτό θα επιτρέψει στο Mac σας να λειτουργεί ως δέκτης όταν προσπαθείτε να χρησιμοποιήσετε το AirPlay.
5. Απενεργοποιήστε τη λειτουργία χαμηλών δεδομένων
Το iPhone σας έχει μια ρύθμιση που ονομάζεται Λειτουργία χαμηλών δεδομένων που περιορίζει την ποσότητα δεδομένων που μπορείτε να μεταφέρετε μέσω ενός δικτύου Wi-Fi. Εάν χρησιμοποιείτε ένα hotspot για κινητά ή μια μετρημένη σύνδεση, το πιθανότερο είναι ότι η Λειτουργία χαμηλών δεδομένων είναι ενεργοποιημένη από προεπιλογή. Αυτό μπορεί να προκαλέσει προβλήματα με τη ροή περιεχομένου μέσω του AirPlay. Δείτε πώς μπορείτε να το απενεργοποιήσετε.
Βήμα 1: Ανοίξτε την εφαρμογή Ρυθμίσεις στο iPhone σας και μεταβείτε στην ενότητα Wi-Fi.

Βήμα 2: Πατήστε το κουμπί «i» δίπλα στο συνδεδεμένο δίκτυο.

Βήμα 3: Απενεργοποιήστε την εναλλαγή δίπλα στη Λειτουργία χαμηλών δεδομένων.
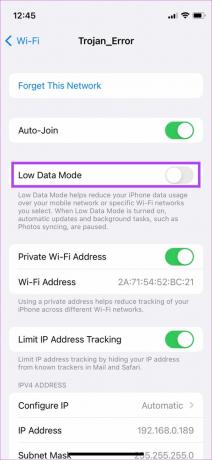
6. Κρατήστε τις συσκευές κοντά η μία στην άλλη
Η ασύρματη μετάδοση μπορεί συχνά να διακόπτεται ή να συμπεριφέρεται ακανόνιστα εάν οι δύο συσκευές απέχουν πολύ μεταξύ τους. Βεβαιωθείτε ότι το iPhone και η συσκευή που μεταδίδετε τα πολυμέσα βρίσκονται σε κοντινή απόσταση.
Είναι ιδανικό αν δεν υπάρχουν εμπόδια στο ενδιάμεσο. Εάν προσπαθείτε να μεταφέρετε το AirPlay από το ένα δωμάτιο στο άλλο και υπάρχουν πολλοί τοίχοι ενδιάμεσα, μπορεί να αντιμετωπίσετε προβλήματα. Μετακινηθείτε στο ίδιο δωμάτιο και μετά δοκιμάστε.
7. Επαναφορά ρυθμίσεων δικτύου στο iPhone
Η επαναφορά των ρυθμίσεων δικτύου στο iPhone σας θα μπορούσε να είναι χρήσιμη. Αυτό θα επαναφέρει όλες τις παραμέτρους δικτύου, όπως αποθηκευμένα δίκτυα Wi-Fi, συσκευές Bluetooth, σχέδια δεδομένων κ.λπ. Θα πρέπει να τα ρυθμίσετε ξανά με μη αυτόματο τρόπο. Ωστόσο, υπάρχει μια καλή πιθανότητα αυτό να λύσει τα δεινά σας που σχετίζονται με το AirPlay.
Βήμα 1: Ανοίξτε την εφαρμογή Ρυθμίσεις στο iPhone σας και πατήστε Γενικά.

Βήμα 2: Κάντε κύλιση προς τα κάτω για να βρείτε μια επιλογή «Μεταφορά ή επαναφορά iPhone». Πατήστε σε αυτήν.

Βήμα 3: Επιλέξτε την επιλογή Επαναφορά εδώ.

Βήμα 4: Τώρα, επιλέξτε Επαναφορά ρυθμίσεων δικτύου.

Συνδεθείτε στον δρομολογητή Wi-Fi και, στη συνέχεια, δοκιμάστε να χρησιμοποιήσετε το AirPlay.
Ροή πολυμέσων μέσω AirPlay απρόσκοπτα
Τώρα μπορείτε να συνεχίσετε να μεταδίδετε τα αγαπημένα σας κομμάτια ή εκπομπές στο Mac ή το Apple TV σας χωρίς διακοπές και να απολαμβάνετε γραφικά σε μεγάλη οθόνη και ήχο από καλύτερα ηχεία.
Τελευταία ενημέρωση στις 29 Μαρτίου 2022
Το παραπάνω άρθρο μπορεί να περιέχει συνδέσμους συνεργατών που βοηθούν στην υποστήριξη της Guiding Tech. Ωστόσο, δεν επηρεάζει τη συντακτική μας ακεραιότητα. Το περιεχόμενο παραμένει αμερόληπτο και αυθεντικό.