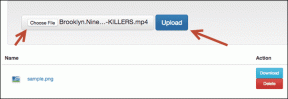8 καλύτεροι τρόποι για να διορθώσετε το FaceTime Screen Sharing που δεν λειτουργεί σε Mac
Miscellanea / / April 22, 2022
Το FaceTime έλαβε μια τεράστια αναθεώρηση με ενημερώσεις iOS 15, iPadOS 15 και macOS Monterey. Ένα από τα σημαντικότερα σημεία είναι η δυνατότητα κοινής χρήσης οθόνης που επιτρέπει στους χρήστες να μοιράζονται την οθόνη Mac, iPhone ή iPad με άλλους συμμετέχοντες μέσω μιας κλήσης FaceTime. Ωστόσο, η κοινή χρήση οθόνης κατά τη διάρκεια ενός FaceTime ενδέχεται να μην λειτουργεί σε Mac εάν δεν πληροί όλες τις απαιτήσεις.

Όταν η κοινή χρήση οθόνης σταματήσει να λειτουργεί κατά τη διάρκεια μιας κλήσης FaceTime, θα μπείτε στον πειρασμό να χρησιμοποιήσετε εναλλακτικές λύσεις όπως το Google Meet ή Ομάδες για κοινή χρήση οθόνης περιεχόμενο. Πριν κάνετε μια αλλαγή, χρησιμοποιήστε τα παρακάτω κόλπα και αντιμετωπίστε τα προβλήματα όταν η κοινή χρήση οθόνης FaceTime δεν λειτουργεί σε Mac.
1. Ελέγξτε τη σύνδεση στο Διαδίκτυο
Ας ξεκινήσουμε το ταξίδι αντιμετώπισης προβλημάτων με ένα βασικό κόλπο. Μπορείτε να λάβετε άνετα φωνητικές κλήσεις FaceTime με μονοψήφια (σε Mbps) ταχύτητα Διαδικτύου. Αλλά όταν μοιράζεστε μια οθόνη μέσω μιας ομαδικής βιντεοκλήσης FaceTime, πρέπει να αντιμετωπίζετε τουλάχιστον μια διψήφια ταχύτητα Διαδικτύου.
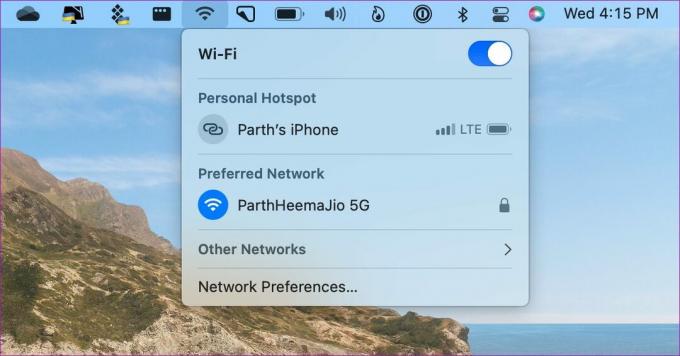
Για όσους χρησιμοποιούν δρομολογητές διπλής ζώνης ή τριών ζωνών, συνδέστε το Mac σας σε συχνότητα Wi-Fi 5 GHz για καλύτερο εύρος ζώνης και μικρότερη συμφόρηση σε σύγκριση με τη συνηθισμένη συχνότητα 2,4 Ghz.
2. Δώστε σχετική άδεια στο FaceTime
Όταν επιχειρείτε να μοιραστείτε μια οθόνη μέσω μιας κλήσης FaceTime για πρώτη φορά, σας ζητά να ενεργοποιήσετε τη σχετική άδεια. Σύρετε αυτό το μήνυμα άδειας και, στη συνέχεια, η κοινή χρήση οθόνης δεν θα λειτουργήσει. Επιτρέπετε την άδεια εγγραφής οθόνης για το FaceTime και μόνο τότε η εφαρμογή μπορεί να διαβάσει την οθόνη και να μοιραστεί με άλλους μέσω μιας κλήσης.
Βήμα 1: Κάντε κλικ στο εικονίδιο Apple στην επάνω αριστερή γωνία στη γραμμή μενού. Επιλέξτε Προτιμήσεις συστήματος.

Βήμα 2: Όταν ανοίξει το παράθυρο Προτιμήσεις συστήματος, μεταβείτε στην ενότητα Ασφάλεια και απόρρητο.

Βήμα 3: Κάντε κλικ στην καρτέλα Απόρρητο και επιλέξτε Εγγραφή οθόνης από την αριστερή στήλη. Επιλέξτε το εικονίδιο κλειδώματος στο κάτω μέρος για να κάνετε αλλαγές αδειών για τις εφαρμογές.

Βήμα 4: Επιλέξτε το εικονίδιο + για να ανοίξετε το φάκελο Εφαρμογές στο Mac σας. Βρείτε το FaceTime από τη λίστα Εφαρμογές και επιλέξτε το.
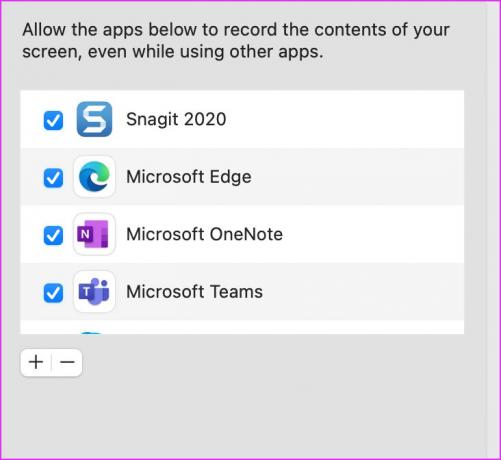
Μετά από αυτό, κάντε ξανά κλικ στο εικονίδιο κλειδώματος για να εφαρμόσετε τις αλλαγές. Εάν είχατε ενεργή την εφαρμογή FaceTime, κλείστε την και επανεκκινήστε την.
3. Αλλαγή ανάλυσης οθόνης
Το FaceTime μπορεί να δυσκολεύεται να μοιραστεί την οθόνη σε Mac και οθόνες υψηλής ανάλυσης. Αυτό είναι πιο εμφανές σε μια ταχύτητα Διαδικτύου χαμηλής ταχύτητας. Το macOS προσφέρει μια επιλογή αλλαγής της ανάλυσης της οθόνης. Δείτε πώς μπορείτε να το χρησιμοποιήσετε.
Βήμα 1: Ανοίξτε τις Προτιμήσεις συστήματος στο Mac σας (ανατρέξτε στα βήματα στην προηγούμενη ενότητα).
Βήμα 2: Επιλέξτε Οθόνες.

Βήμα 3: Εάν έχετε επιλέξει την επιλογή Κλιμάκωση στην περιοχή Ανάλυση, μπορείτε να επιλέξετε χαμηλότερη ανάλυση οθόνης.
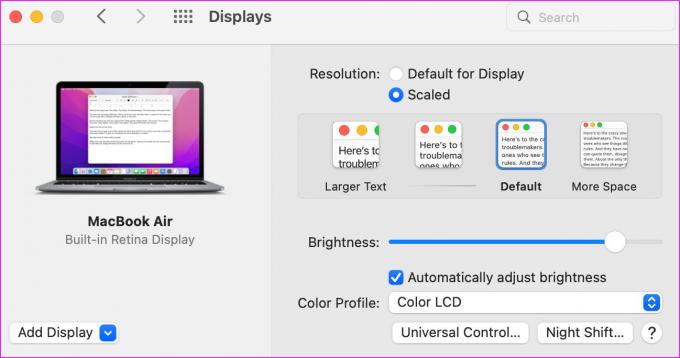
Το κείμενο θα φαίνεται μεγαλύτερο και το macOS θα αλλάξει σε χαμηλότερη ανάλυση οθόνης.
4. Ελέγξτε την Υποστήριξη συσκευής
Η Apple έχει επεκτείνει την υποστήριξη FaceTime σε αντίπαλες πλατφόρμες όπως το Android και τα Windows. Ωστόσο, δεν διαθέτουν μια αποκλειστική εφαρμογή FaceTime για χρήση. Οι χρήστες Android και Windows μπορούν να συμμετέχουν σε μια κλήση FaceTime μόνο μέσω του ιστού. Και το πιο σημαντικό, θα χάσουν πολλές λειτουργίες του FaceTime, όπως η κοινή χρήση οθόνης και το SharePlay.
Εάν κάποιος από τους συμμετέχοντες συμμετέχει σε μια κλήση FaceTime μέσω Android ή Windows, το άλλο άτομο δεν μπορεί να ελέγξει την οθόνη σας μέσω FaceTime.
5. Ελέγξτε τις απαιτήσεις του λειτουργικού συστήματος
Η κοινή χρήση οθόνης FaceTime είναι διαθέσιμη μόνο σε υλικό Apple. Επίσης, πρέπει να χρησιμοποιείτε iOS 15, iPadOS 15, macOS Monterey 12.0 ή νεότερη έκδοση OS σε iPhone, iPad και Mac, αντίστοιχα.
Εάν ο συμμετέχων στο FaceTime χρησιμοποιεί iPhone, iPad ή Mac σε παλαιότερο λειτουργικό σύστημα, αυτό το άτομο θα πρέπει να ενημερώσει το λογισμικό της συσκευής στην πιο πρόσφατη διαθέσιμη έκδοση.
6. Απενεργοποιήστε και ενεργοποιήστε το FaceTime σε Mac
Μπορείτε να απενεργοποιήσετε προσωρινά το FaceTime για τον λογαριασμό σας και να το ενεργοποιήσετε ξανά για να αφαιρέσετε τέτοιες δυσλειτουργίες. Αλλά να θυμάστε ότι αυτό μπορεί να διαρκέσει λίγο και να προσπαθήσετε να το κάνετε να λειτουργήσει.
Βήμα 1: Ανοίξτε την εφαρμογή FaceTime στο Mac σας και κάντε κλικ στην επιλογή FaceTime στη γραμμή μενού.
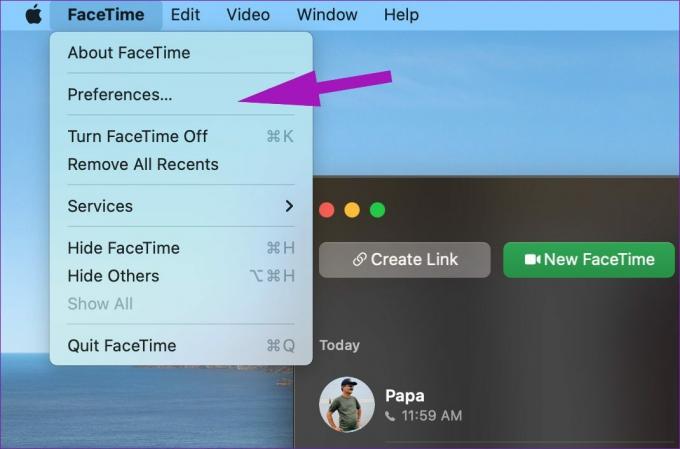
Βήμα 2: Ανοίξτε το μενού Προτιμήσεις.

Βήμα 3: Απενεργοποιήστε το FaceTime για τον λογαριασμό σας και ενεργοποιήστε το ξανά.

Προσπαθήστε να συνθέσετε κλήσεις FaceTime και να μοιραστείτε την οθόνη.
7. Ελέγξτε τη σελίδα κατάστασης συστήματος Apple
Οι υπηρεσίες της Apple συχνά αντιμετωπίζουν διακοπές λειτουργίας. Η εταιρεία προσφέρει μια ειδική σελίδα κατάστασης συστήματος για την παρακολούθηση όλων των υπηρεσιών.

Μπορείτε να επισκεφθείτε το Σελίδα κατάστασης συστήματος Apple και επιβεβαιώστε την πράσινη ένδειξη δίπλα στο FaceTime. Εάν το FaceTime αντιμετωπίζει προβλήματα, θα παρατηρήσετε μια κόκκινη ένδειξη. Περιμένετε μέχρι η Apple να επιλύσει το FaceTime από το τέλος τους και δοκιμάστε ξανά.
8. Ενημέρωση macOS
Σε αντίθεση με τα Windows, η Apple δεν διανέμει προεπιλεγμένες εφαρμογές μέσω του Mac App Store. Η εταιρεία συσκευάζει διορθώσεις σφαλμάτων και νέες δυνατότητες μέσω ενημερώσεων λειτουργικού συστήματος. Η πρόσφατη έκδοση του macOS μπορεί να έχει μπλέξει τις λειτουργίες FaceTime στο Mac. Η Apple συνήθως αντιμετωπίζει γρήγορα τέτοια προβλήματα. Πριν το καταλάβετε, η εταιρεία μπορεί να έχει προωθήσει την απαιτούμενη έκδοση του macOS για να διορθώσει το πρόβλημα κοινής χρήσης οθόνης στο FaceTime.
Ανοίξτε τις Προτιμήσεις συστήματος όπως φαίνεται στις παραπάνω ενότητες. Όταν ανοίξει, κάντε κλικ στην ενότητα Ενημέρωση λογισμικού για να λάβετε τυχόν νέες ενημερώσεις. Εάν υπάρχει, εγκαταστήστε και αφήστε το Mac σας να επανεκκινηθεί.
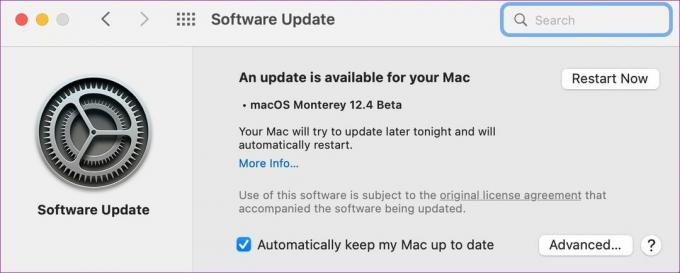
Απολαύστε άψογη κοινή χρήση οθόνης σε Mac
Με το FaceTime να αποκτά λειτουργικότητα κοινής χρήσης οθόνης, δεν χρειάζεται πλέον να βασίζεστε σε εναλλακτικές λύσεις τρίτων, όπως Ζουμ, Skype, ή TeamViewer για κοινή χρήση της οθόνης. Ωστόσο, όταν η κοινή χρήση οθόνης δεν λειτουργεί στο FaceTime, μπορεί να σας μπερδέψει. Μπορείτε να ακολουθήσετε τα παραπάνω κόλπα και να διορθώσετε το πρόβλημα στο Mac σας.
Τελευταία ενημέρωση στις 20 Απριλίου 2022
Το παραπάνω άρθρο μπορεί να περιέχει συνδέσμους συνεργατών που βοηθούν στην υποστήριξη της Guiding Tech. Ωστόσο, δεν επηρεάζει τη συντακτική μας ακεραιότητα. Το περιεχόμενο παραμένει αμερόληπτο και αυθεντικό.

Γραμμένο από
Ο Parth εργαζόταν στο παρελθόν στο EOTO.tech καλύπτοντας ειδήσεις τεχνολογίας. Αυτήν τη στιγμή είναι ελεύθερος επαγγελματίας στην Guiding Tech γράφοντας για σύγκριση εφαρμογών, σεμινάρια, συμβουλές και κόλπα λογισμικού και βουτιά σε πλατφόρμες iOS, Android, macOS και Windows.