Πώς να αποκλείσετε ιστότοπους σε Chrome Mobile και Desktop
Miscellanea / / November 28, 2021
Μερικές φορές, όταν περιηγούμαστε στα τηλέφωνά μας, συναντάμε ορισμένους ιστότοπους που παραβιάζουν τη λειτουργία της συσκευής μας και την επιβραδύνουν σημαντικά. Το πρόγραμμα περιήγησης θα χρειαστεί πολύ χρόνο για να ανταποκριθεί, ή ακόμα χειρότερα, θα ξεκινήσει αδιάκοπα την προσωρινή αποθήκευση. Αυτό μπορεί να οφείλεται σε διαφημίσεις, οι οποίες προκαλούν καθυστέρηση στην ταχύτητα σύνδεσης.
Εκτός από αυτό, ορισμένοι ιστότοποι μπορεί να αποσπούν την προσοχή και να μας κάνουν να χάνουμε την εστίαση κατά τις ώρες εργασίας και να μειώνουμε δραστικά την παραγωγικότητά μας. Σε άλλες περιπτώσεις, μπορεί να θέλουμε να κρατήσουμε συγκεκριμένους ιστότοπους μακριά από τα παιδιά μας, καθώς ενδέχεται να μην είναι ασφαλείς ή να περιέχουν ακατάλληλο περιεχόμενο. Η χρήση γονικού ελέγχου είναι μια πολύ γνωστή λύση. Ωστόσο, η διακοπή της πλήρους πρόσβασης σε τέτοιους ιστότοπους μπορεί να είναι απαραίτητη κατά καιρούς, καθώς δεν μπορούμε να τους παρακολουθούμε 24/7.
Ορισμένοι ιστότοποι διαδίδουν ακόμη και κακόβουλο λογισμικό σκόπιμα και προσπαθούν να κλέψουν εμπιστευτικά δεδομένα χρηστών. Αν και μπορούμε συνειδητά να επιλέξουμε να αποφύγουμε αυτούς τους ιστότοπους, τις περισσότερες φορές ανακατευθυνόμαστε σε αυτούς τους ιστότοπους.
Η λύση σε όλα αυτά τα ζητήματα είναι να μάθετε πώς να το κάνετε αποκλεισμός ιστοτόπων στο Chrome Android και Desktop. Μπορούμε να χρησιμοποιήσουμε πολλές διαφορετικές μεθόδους για να ξεπεράσουμε αυτό το πρόβλημα. Ας δούμε μερικές από τις πιο σημαντικές μεθόδους και ας μάθουμε πώς να τις εφαρμόσουμε.
Έχουμε συντάξει μια λίστα με τους σημαντικούς τρόπους με τους οποίους μπορεί κανείς αποκλεισμός ιστοτόπων στο Google Chrome. Ο χρήστης μπορεί να επιλέξει να εφαρμόσει οποιαδήποτε από αυτές τις μεθόδους με βάση τις ανάγκες και τον παράγοντα ευκολίας του.
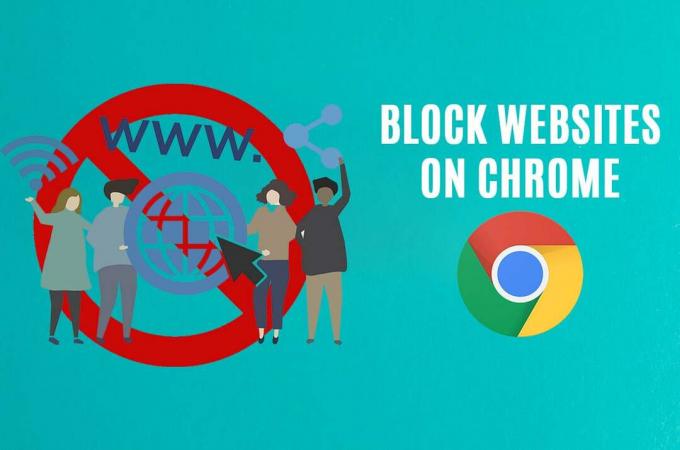
Περιεχόμενα
- Πώς να αποκλείσετε ιστότοπους στο Chrome για κινητά και επιτραπέζιους υπολογιστές
- Μέθοδος 1: Αποκλεισμός ιστότοπου στο πρόγραμμα περιήγησης Chrome Android
- 1.1 Αποκλεισμός ιστοτόπων βάσει χρόνου
- 1.2 Αποκλεισμός ιστοσελίδων για ενηλίκους
- 1.3 Αποκλεισμός ιστοτόπων σε συσκευές iOS
- Μέθοδος 2: Πώς να αποκλείσετε ιστότοπους στην επιφάνεια εργασίας Chrome
- Μέθοδος 3: Αποκλεισμός ιστοτόπων χρησιμοποιώντας το αρχείο Hosts
- Μέθοδος 4: Αποκλεισμός ιστοσελίδων με χρήση δρομολογητή
Πώς να αποκλείσετε ιστότοπους στο Chrome για κινητά και επιτραπέζιους υπολογιστές
Μέθοδος 1: Αποκλεισμός ιστότοπου στο πρόγραμμα περιήγησης Chrome Android
Το BlockSite είναι μια διάσημη επέκταση περιήγησης στο Chrome. Τώρα, είναι διαθέσιμο και ως εφαρμογή Android. Ο χρήστης μπορεί να το κατεβάσει από το Google Play Store με πολύ απλό και απλό τρόπο. Προσπαθώ να αποκλείστε έναν ιστότοπο στο πρόγραμμα περιήγησης Chrome Android απλοποιείται πολύ με αυτήν την εφαρμογή.
1. Στο Google Play Store, ψάχνω για BlockSite και εγκαταστήστε το.

2. Επόμενο, η εφαρμογή θα εμφανίσει μια προτροπή ζητώντας από τον χρήστη να το κάνει εκκινήστε την εφαρμογή BlockSite.
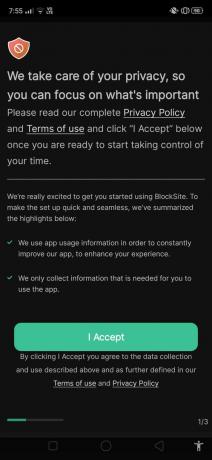
3. Μετά από αυτό, η εφαρμογή θα ζητήσει ορισμένες απαραίτητες άδειες στο τηλέφωνο για να προχωρήσει στη διαδικασία εγκατάστασης. Επιλέγω Ενεργοποίηση/Αδειοδότηση (μπορεί να διαφέρει ανάλογα με τις συσκευές) για να συνεχίσετε τη διαδικασία. Αυτό το βήμα είναι κρίσιμο, καθώς θα επιτρέψει στην εφαρμογή να λειτουργεί στο μέγιστο των δυνατοτήτων της.
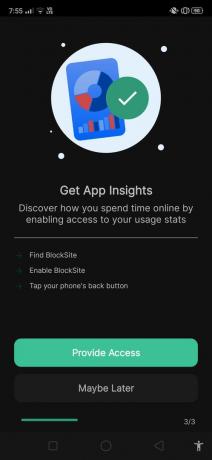

4. Τώρα, ανοίξτε το BlockSite εφαρμογή και πλοηγηθείτε σε Μεταβείτε στις ρυθμίσεις.
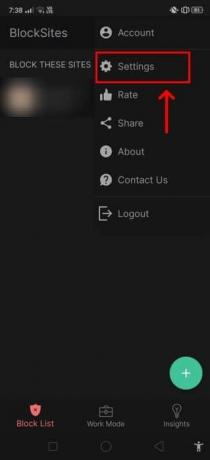
5. Εδώ, πρέπει να παραχωρήσετε πρόσβαση διαχειριστή για αυτήν την εφαρμογή σε σχέση με άλλες εφαρμογές. Το να επιτρέπεται στην εφαρμογή να αναλάβει τον έλεγχο του προγράμματος περιήγησης είναι το κύριο βήμα εδώ. Αυτή η εφαρμογή θα απαιτεί εξουσιοδότηση στους ιστότοπους, καθώς είναι ένα υποχρεωτικό βήμα στη διαδικασία αποκλείστε έναν ιστότοπο στο πρόγραμμα περιήγησης Chrome Android.
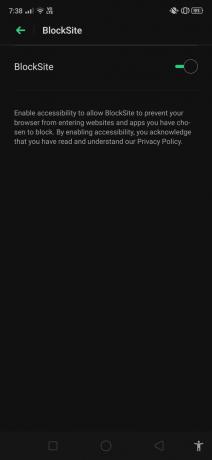
6. Θα δείτε α πράσινος+εικόνισμα κάτω δεξιά. Κάντε κλικ σε αυτό για να προσθέσετε τους ιστότοπους που θέλετε να αποκλείσετε.
7. Μόλις κάνετε κλικ σε αυτό το εικονίδιο, η εφαρμογή θα σας ζητήσει να πληκτρολογήσετε το όνομα της εφαρμογής για κινητά ή τη διεύθυνση του ιστότοπου που θέλετε να αποκλείσετε. Δεδομένου ότι ο πρωταρχικός μας στόχος εδώ είναι να αποκλείσουμε τον ιστότοπο, θα προχωρήσουμε σε αυτό το βήμα.

8. Εισαγάγετε τη διεύθυνση του ιστότοπου και κάντε κλικ στο Εγινε αφού το επιλέξετε.

Όλοι οι ιστότοποι που θέλετε να αποκλείσετε μπορούν να αποκλειστούν ακολουθώντας τα βήματα που αναφέρονται παραπάνω. Είναι μια πολύ αποτελεσματική και απλή μέθοδος που μπορεί να πραγματοποιηθεί χωρίς καμία σύγχυση και είναι 100% ασφαλής και ασφαλής.
Εκτός από το BlockSite, υπάρχουν αρκετές άλλες παρόμοιες εφαρμογές που περιλαμβάνουν Μείνε συγκεντρωμένος,BlockerX, και AppBlock. Ο χρήστης μπορεί να επιλέξει οποιαδήποτε συγκεκριμένη εφαρμογή με βάση τις προτιμήσεις του.
Διαβάστε επίσης:Το Google Chrome δεν ανταποκρίνεται; Εδώ είναι 8 τρόποι για να το διορθώσετε!
1.1 Αποκλεισμός ιστοτόπων βάσει χρόνου
Το BlockSite μπορεί να προσαρμοστεί με συγκεκριμένο τρόπο για να αποκλείει ορισμένες εφαρμογές κατά τη διάρκεια συγκεκριμένων περιόδων του χρόνου σε μια μέρα ή ακόμα και σε συγκεκριμένες ημέρες, αντί να αποκλείεται εντελώς η εφαρμογή φορές. Τώρα, ας περάσουμε από τα βήματα που εμπλέκονται σε αυτή τη διαδικασία:
1. Στην εφαρμογή BlockSite, κάντε κλικ στο Ρολόι σύμβολο που υπάρχει στο επάνω μέρος της οθόνης.

2. Αυτό θα οδηγήσει τον χρήστη στο Πρόγραμμα σελίδα, η οποία θα περιέχει πολλές, λεπτομερείς ρυθμίσεις. Εδώ, μπορείτε να προσαρμόσετε τους χρονισμούς σύμφωνα με τις δικές σας απαιτήσεις και προϋποθέσεις.
3. Ορισμένες ρυθμίσεις σε αυτήν τη σελίδα περιλαμβάνουν Αρχή χρόνο και Τέλος ώρα, που υποδεικνύουν τις χρονικές στιγμές μέχρι τις οποίες ένας ιστότοπος θα παραμείνει αποκλεισμένος στο πρόγραμμα περιήγησής σας.

4. Μπορείτε να επεξεργαστείτε τις ρυθμίσεις σε αυτήν τη σελίδα ανά πάσα στιγμή. Ωστόσο, μπορείτε επίσης να απενεργοποιήσετε την εναλλαγή στο επάνω μέρος της οθόνης. Θα γυρίσει από πράσινο προς γκρι, υποδεικνύοντας ότι η λειτουργία ρυθμίσεων έχει απενεργοποιηθεί.
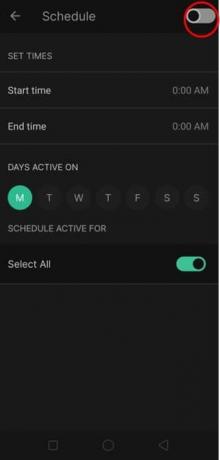
1.2 Αποκλεισμός ιστοσελίδων για ενηλίκους
Ένα άλλο σημαντικό χαρακτηριστικό της εφαρμογής BlockSite είναι η δυνατότητα που επιτρέπει στους χρήστες να αποκλείουν ιστότοπους που διαθέτουν περιεχόμενο για ενηλίκους. Δεδομένου ότι είναι ακατάλληλο για παιδιά, αυτή η λειτουργία θα είναι πολύ χρήσιμη για τους γονείς.
1. Στην αρχική σελίδα του BlockSite, θα δείτε ένα Μπλοκ ενηλίκων επιλογή στο κάτω μέρος της γραμμής πλοήγησης.

2. Επιλέξτε αυτήν την επιλογή για να αποκλείστε όλους τους ιστότοπους για ενήλικες ταυτόχρονα.
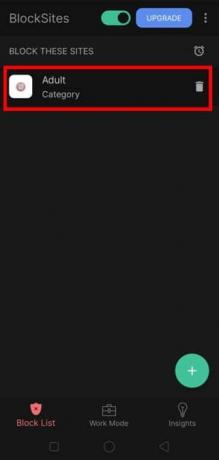
1.3 Αποκλεισμός ιστοτόπων σε συσκευές iOS
Συνιστάται επίσης να κατανοήσετε τις διαδικασίες που σχετίζονται με τον αποκλεισμό ιστότοπων σε συσκευές iOS. Παρόμοια με την εφαρμογή που συζητήθηκε παραπάνω, υπάρχουν μερικές εφαρμογές ειδικά σχεδιασμένες και για χρήστες iOS.
ένα) Αποκλεισμός ιστότοπου: Είναι μια δωρεάν εφαρμογή που μπορεί να σας βοηθήσει να αποκλείσετε περιττούς ιστότοπους από το πρόγραμμα περιήγησής σας στο Safari. Αυτή η εφαρμογή διαθέτει επίσης χρονόμετρο και προσφέρει επίσης προτάσεις.
β) Zero Willpower: Αυτή είναι μια πληρωμένη εφαρμογή και κοστίζει 1,99 $. Παρόμοια με το Site Blocker, διαθέτει ένα χρονόμετρο που μπορεί να βοηθήσει τον χρήστη να αποκλείσει ιστότοπους για περιορισμένο χρονικό διάστημα και να προσαρμόσει ανάλογα.
Μέθοδος 2: Πώς να αποκλείσετε ιστότοπους στην επιφάνεια εργασίας Chrome
Τώρα που είδαμε πώς να αποκλείουμε ιστότοπους στο Chrome για κινητά, Ας ρίξουμε επίσης μια ματιά στη διαδικασία που πρέπει να ακολουθηθεί για τον αποκλεισμό ιστότοπων στην επιφάνεια εργασίας του Chrome χρησιμοποιώντας το BlockSite:
1. Στο Google Chrome, αναζητήστε το BlockSite επέκταση Google Chrome. Αφού το εντοπίσετε, επιλέξτε το Προσθήκη στο Chrome επιλογή, υπάρχει στην επάνω δεξιά γωνία.

2. Αφού επιλέξετε το Προσθήκη στο Chrome επιλογή, θα ανοίξει ένα άλλο πλαίσιο οθόνης. Στο πλαίσιο θα εμφανιστούν εν συντομία όλες οι κύριες δυνατότητες και ρυθμίσεις της επέκτασης. Ανατρέξτε σε όλα αυτά για να βεβαιωθείτε ότι οι ανάγκες σας είναι συμβατές με την επέκταση.
3. Τώρα, κάντε κλικ στο κουμπί που λέει Προσθήκη επέκτασης για να προσθέσετε την επέκταση στο πρόγραμμα περιήγησης Chrome.
4. Μόλις κάνετε κλικ σε αυτό το εικονίδιο, η διαδικασία εγκατάστασης θα ξεκινήσει και θα ανοίξει ένα άλλο πλαίσιο οθόνης. Ο χρήστης θα λάβει μια προτροπή να αποδεχτεί τους όρους και τις προϋποθέσεις για να παραχωρήσει πρόσβαση στο BlockSite για να παρακολουθεί τις συνήθειες περιήγησής του. Εδώ, κάντε κλικ στο Δέχομαι κουμπί για να προχωρήσετε στην εγκατάσταση.

5. Τώρα μπορείτε είτε προσθέστε τον ιστότοπο που θέλετε να αποκλείσετε απευθείας στο πλαίσιο "Εισαγωγή διεύθυνσης ιστού" ή μπορείτε να επισκεφτείτε τον ιστότοπο με μη αυτόματο τρόπο και στη συνέχεια να τον αποκλείσετε.

6. Για ευκολότερη πρόσβαση στην επέκταση BlockSite, κάντε κλικ στο σύμβολο στη δεξιά πλευρά της γραμμής URL. Θα μοιάζει με κομμάτι παζλ. Στη συνέχεια, ελέγξτε για την επέκταση BlockSite σε αυτήν τη λίστα πατήστε στο εικονίδιο Pin για να καρφιτσώσετε την επέκταση στη γραμμή μενού.

7. Τώρα, μπορείτε να επισκεφτείτε τον ιστότοπο που θέλετε να αποκλείσετε και κάντε κλικ στο εικονίδιο BlockSite. Θα ανοίξει ένα πλαίσιο διαλόγου, επιλέξτε το "Αποκλεισμός αυτού του ιστότοπου” επιλογή αποκλεισμού του συγκεκριμένου ιστότοπου και διακοπής λήψης ειδοποιήσεων.
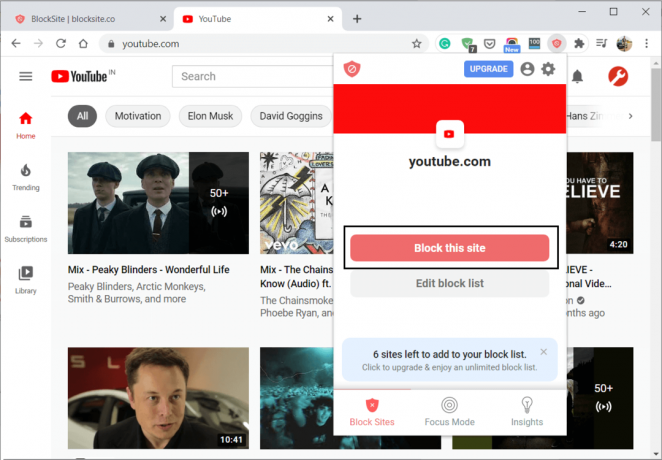
7. Εάν θέλετε να ξεμπλοκάρετε ξανά αυτόν τον ιστότοπο, μπορείτε να κάνετε κλικ στο Επεξεργασία λίστας επιλογή για προβολή της λίστας των τοποθεσιών που έχετε αποκλείσει. Διαφορετικά, μπορείτε να κάνετε κλικ στο εικονίδιο Ρυθμίσεις.

8. Εδώ, μπορείτε να επιλέξετε τον ιστότοπο που θέλετε να ξεμπλοκάρετε και κάντε κλικ στο κουμπί αφαίρεσης για να αφαιρέσετε τον ιστότοπο από τη λίστα αποκλεισμού.

Αυτά είναι τα βήματα που πρέπει να κάνει ο χρήστης κατά τη χρήση του BlockSite στον υπολογιστή του Chrome.
Μέθοδος 3: Αποκλεισμός ιστοτόπων χρησιμοποιώντας το αρχείο Hosts
Σε περίπτωση που δεν θέλετε να χρησιμοποιήσετε μια επέκταση για τον αποκλεισμό ιστοτόπων στο Chrome, μπορείτε επίσης να εφαρμόσετε αυτήν τη μέθοδο για να αποκλείσετε ιστότοπους που αποσπούν την προσοχή. Ωστόσο, είναι σημαντικό να είστε ο διαχειριστής για να προχωρήσετε σε αυτήν τη μέθοδο και να αποκλείσετε την πρόσβαση σε ορισμένους ιστότοπους.
1. Μπορείτε να χρησιμοποιήσετε αρχεία κεντρικού υπολογιστή για να αποκλείσετε ορισμένους ιστότοπους μεταβαίνοντας στην ακόλουθη διεύθυνση στον Εξερεύνηση αρχείων:
C:\Windows\system32\drivers\ κ.λπ

2. Χρησιμοποιώντας Μπλοκ ΣΗΜΕΙΩΣΕΩΝ ή άλλα παρόμοια προγράμματα επεξεργασίας κειμένου είναι η καλύτερη επιλογή για αυτόν τον σύνδεσμο. Εδώ, πρέπει να εισαγάγετε την IP του localhost, ακολουθούμενη από τη διεύθυνση του ιστότοπου που θέλετε να αποκλείσετε, για παράδειγμα:
127.0.0.1 www.instagram.com. 127.0.0.1 www.snapchat.com
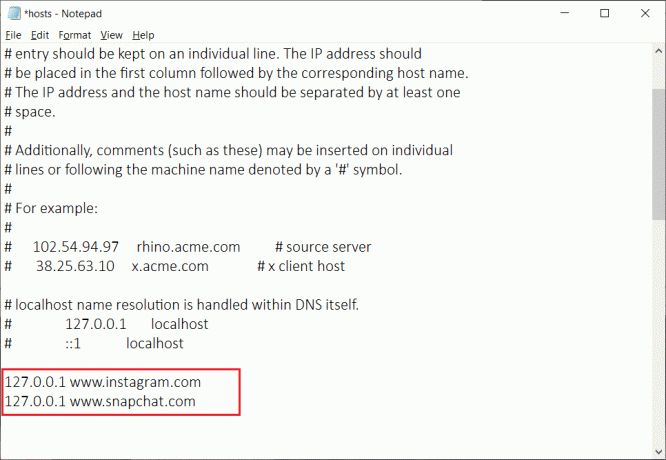
3. Προσδιορίστε την τελευταία γραμμή που σχολιάστηκε που ξεκινά με #. Βεβαιωθείτε ότι έχετε προσθέσει τις νέες γραμμές κώδικα μετά από αυτό. Επίσης, αφήστε ένα κενό μεταξύ της τοπικής διεύθυνσης IP και της διεύθυνσης του ιστότοπου.
4. Στη συνέχεια, κάντε κλικ CTRL + S για να αποθηκεύσετε αυτό το αρχείο.
Σημείωση: Εάν δεν μπορείτε να επεξεργαστείτε ή να αποθηκεύσετε το αρχείο hosts, τότε ρίξτε μια ματιά σε αυτόν τον οδηγό: Επεξεργαστείτε το αρχείο Hosts στα Windows 10
5. Τώρα, ανοίξτε το Google Chrome και ελέγξτε έναν από τους ιστότοπους που είχατε αποκλείσει. Ο ιστότοπος δεν θα ανοίξει εάν ο χρήστης έχει εκτελέσει σωστά τα βήματα.
Μέθοδος 4: Αποκλεισμός ιστοσελίδων Χρήση δρομολογητή
Αυτή είναι μια άλλη πολύ γνωστή μέθοδος που θα αποδειχθεί αποτελεσματική αποκλεισμός ιστοτόπων στο Chrome. Γίνεται χρησιμοποιώντας τις προεπιλεγμένες ρυθμίσεις, οι οποίες υπάρχουν στους περισσότερους δρομολογητές αυτήν τη στιγμή. Πολλοί δρομολογητές έχουν μια ενσωματωμένη δυνατότητα για να μπλοκάρουν τα προγράμματα περιήγησης εάν απαιτείται. Ο χρήστης μπορεί να χρησιμοποιήσει αυτή τη μέθοδο σε οποιαδήποτε συσκευή της επιλογής του, συμπεριλαμβανομένων κινητών τηλεφώνων, tablet, υπολογιστών κ.λπ.
1. Το πρώτο και πρωταρχικό βήμα σε αυτή τη διαδικασία είναι να βρείτε τη διεύθυνση IP του δρομολογητή σας.
2. Ανοιξε Γραμμή εντολών. Ο χρήστης μπορεί να εκτελέσει αυτό το βήμα αναζητώντας "cmd" και μετά πατήστε Εισαγω.

3. Αφού ανοίξει η γραμμή εντολών, αναζητήστε "ipconfig" και κάντε κλικ στο Εισαγω. Θα δείτε τη διεύθυνση IP του δρομολογητή σας παρακάτω "προεπιλεγμένη πύλη."

4. Αντιγράψτε αυτήν τη διεύθυνση στο πρόγραμμα περιήγησής σας. Τώρα, θα μπορείτε να έχετε πρόσβαση στο δρομολογητή σας.
5. Το επόμενο βήμα είναι να επεξεργαστείτε τις ρυθμίσεις του δρομολογητή σας. Πρέπει να αποκτήσετε πρόσβαση στα στοιχεία σύνδεσης του διαχειριστή. Θα υπάρχουν στη συσκευασία στην οποία ήρθε το ρούτερ. Όταν πλοηγείστε σε αυτήν τη διεύθυνση στο πρόγραμμα περιήγησης, θα ανοίξει μια προτροπή σύνδεσης διαχειριστή.
Σημείωση: Πρέπει να ελέγξετε την κάτω πλευρά του δρομολογητή για το προεπιλεγμένο όνομα χρήστη και κωδικό πρόσβασης για το δρομολογητή.
6. Τα περαιτέρω βήματα θα διαφέρουν ανάλογα με τη μάρκα και τη μάρκα του δρομολογητή σας. Μπορείτε να επισκεφτείτε τις ρυθμίσεις του ιστότοπου και να αποκλείσετε τις ανεπιθύμητες διευθύνσεις ιστότοπου αναλόγως.
Συνιστάται:
- Πώς να ξεμπλοκάρετε το Adobe Flash Player στο Google Chrome
- Πώς να αποκλείσετε το TeamViewer στο δίκτυό σας
- Πώς να ξεμπλοκάρετε έναν αριθμό τηλεφώνου στο Android
Ως εκ τούτου, φτάσαμε στο τέλος της συλλογής των τεχνικών που χρησιμοποιήθηκαν αποκλεισμός ιστοτόπων σε κινητά και επιτραπέζιους υπολογιστές Chrome. Όλες αυτές οι μέθοδοι θα λειτουργήσουν αποτελεσματικά και θα σας βοηθήσουν να αποκλείσετε τους ιστότοπους που δεν θέλετε να επισκεφτείτε. Ο χρήστης μπορεί να επιλέξει την πιο συμβατή μέθοδο για τον εαυτό του ανάμεσα σε όλες αυτές τις επιλογές.



