Κορυφαίοι 5 τρόποι για να διορθώσετε τη συντριβή των σημειώσεων της Apple στο πρόβλημα Mac
Miscellanea / / April 22, 2022
Το Apple Notes είναι σταθερό εφαρμογή λήψης σημειώσεων που σας προσφέρει πολλούς δυνατούς χρήστες, όπως συνεργασία, η δυνατότητα να σημειώσεις κλειδαριάς, ετικέτες για την οργάνωση σημειώσεων, κι αλλα. Τούτου λεχθέντος, η εφαρμογή Notes δεν είναι άψογη και αρκετοί χρήστες έχουν αναφέρει ότι η εφαρμογή συντρίβεται στο Mac τους.

Εάν αντιμετωπίζετε και εσείς το ίδιο πρόβλημα, ακολουθούν οι πέντε κορυφαίοι τρόποι για να διορθώσετε το σφάλμα της Apple Notes σε πρόβλημα Mac.
1. Ενημέρωση macOS
Η Apple κυκλοφορεί τακτικές ενημερώσεις στο macOS για τη διόρθωση γνωστών σφαλμάτων και την κυκλοφορία νέων λειτουργιών. Είναι πάντα καλή ιδέα να ενημερώνετε το macOS στην πιο πρόσφατη έκδοση για να καταστρέψετε τυχόν σφάλματα που ενδέχεται να παρεμβαίνουν στην απόδοση του Mac σας ή να προκαλούν διακοπή λειτουργίας των εφαρμογών.
Βήμα 1: Κάντε κλικ στο μενού Apple στην επάνω αριστερή γωνία της οθόνης σας και κάντε κλικ για να ανοίξετε τις Προτιμήσεις συστήματος.

Βήμα 2: Εντοπίστε τη ρύθμιση Ενημέρωση λογισμικού στην κάτω αριστερή γωνία του παραθύρου Προτιμήσεις συστήματος και κάντε κλικ για να την ανοίξετε.

Βήμα 3: Κάντε κλικ στο κουμπί Εγκατάσταση για να εγκαταστήσετε τυχόν εκκρεμείς ενημερώσεις.
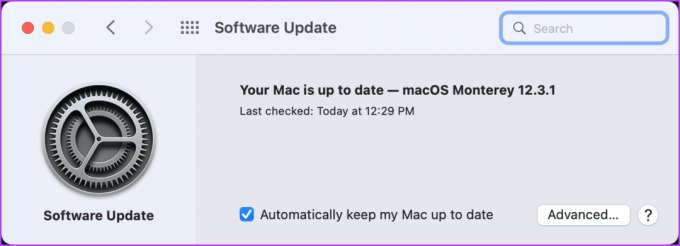
2. Απενεργοποιήστε το iCloud Sync
Το iCloud sync είναι η ενσωματωμένη λύση στο macOS που συγχρονίζει τα δεδομένα και τα αρχεία σας στις συσκευές Apple σας. Ωστόσο, μερικές φορές ένα σφάλμα στο iCloud Ο συγχρονισμός μπορεί να προκαλέσει κακή συμπεριφορά της εφαρμογής Apple Notes στο Mac σας. Επομένως, δοκιμάστε να απενεργοποιήσετε το συγχρονισμό iCloud για την εφαρμογή Notes και, στη συνέχεια, εκκινήστε το στο Mac σας.
Βήμα 1: Κάντε κλικ στο Apple Menu στην επάνω αριστερή γωνία της οθόνης και ανοίξτε τις Προτιμήσεις συστήματος.

Βήμα 2: Στο παράθυρο Προτιμήσεις συστήματος, κάντε κλικ στο κουμπί Apple ID στην επάνω δεξιά γωνία.

Βήμα 3: Απενεργοποιήστε το πλαίσιο ελέγχου δίπλα στην εφαρμογή Apple Notes για να απενεργοποιήσετε το συγχρονισμό iCloud.

3. Διαγράψτε τα αρχεία της βιβλιοθήκης Apple Notes
Τώρα, θα πρέπει να διαγράψετε τα αρχεία της βιβλιοθήκης Apple Notes. Αυτό θα διασφαλίσει ότι θα διαγραφούν τυχόν κατεστραμμένα αρχεία που προκαλούν τη διακοπή λειτουργίας της εφαρμογής Notes.
Βήμα 1: Κάντε κλικ οπουδήποτε στην επιφάνεια εργασίας του Mac για να επιλέξετε Finder και, στη συνέχεια, κάντε κλικ στο μενού Μετάβαση στη γραμμή μενού.
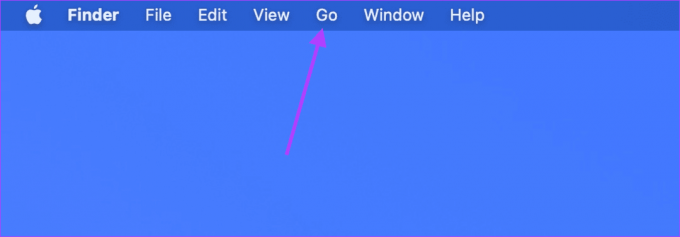
Βήμα 2: Κάντε κλικ στην επιλογή «Μετάβαση στο φάκελο». Εναλλακτικά, μπορείτε να χρησιμοποιήσετε τη συντόμευση πληκτρολογίου Cmd+Shift+G.
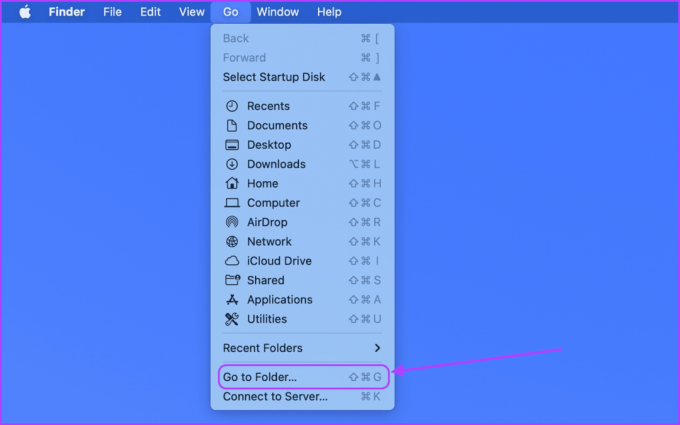
Βήμα 3: Επικολλήστε την παρακάτω εντολή στο πεδίο αναζήτησης και πατήστε enter για να ανοίξετε τα αρχεία της βιβλιοθήκης Apple Notes.
~/Library/Containers/com.apple.notes
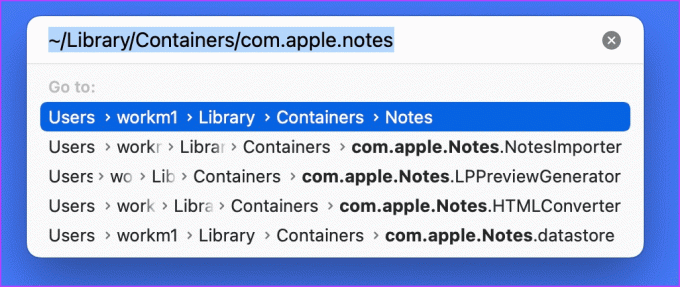
Βήμα 4: Επιλέξτε όλα τα αρχεία και είτε σύρετέ τα στον Κάδο απορριμμάτων είτε πατήστε τη συντόμευση πληκτρολογίου Cmd+Delete για να αφαιρέσετε τα αρχεία.

4. Ενεργοποιήστε το iCloud Sync
Τώρα που έχετε διαγράψει τα παλιά αρχεία βιβλιοθήκης Apple Notes, μπορείτε να ενεργοποιήσετε τον συγχρονισμό iCloud για να συγχρονίσετε όλες τις σημειώσεις σας που δεν είναι αποθηκευμένες στο Mac σας.
Βήμα 1: Κάντε κλικ στο Μενού Apple στην επάνω αριστερή γωνία της οθόνης και, στη συνέχεια, ανοίξτε τις Προτιμήσεις συστήματος.

Βήμα 2: Στο παράθυρο Προτιμήσεις συστήματος, κάντε κλικ στο κουμπί Apple ID στην επάνω δεξιά γωνία.

Βήμα 3: Ενεργοποιήστε το πλαίσιο ελέγχου δίπλα στην εφαρμογή Apple Notes για να ξεκινήσει ο συγχρονισμός iCloud.

5. Αναγκαστική έξοδος από τις εφαρμογές Apple Notes
Αφού κάνετε όλες τις αλλαγές, βεβαιωθείτε ότι έχετε κλείσει αναγκαστικά την εφαρμογή Apple Notes. Θα διασφαλίσει ότι το Mac σας ανοίγει μια νέα παρουσία της εφαρμογής κατά την εκκίνηση της εφαρμογής Apple Notes.
Βήμα 1: Κάντε κλικ στο Apple Menu στην επάνω αριστερή γωνία της οθόνης και κάντε κλικ στην επιλογή Force Quit.
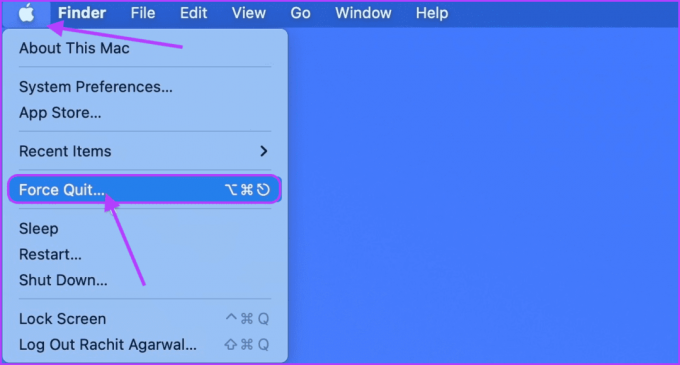
Βήμα 2: Επιλέξτε Apple Notes από τη λίστα των ανοιχτών εφαρμογών και κάντε κλικ στο κουμπί Force Quit για έξοδο από την εφαρμογή.
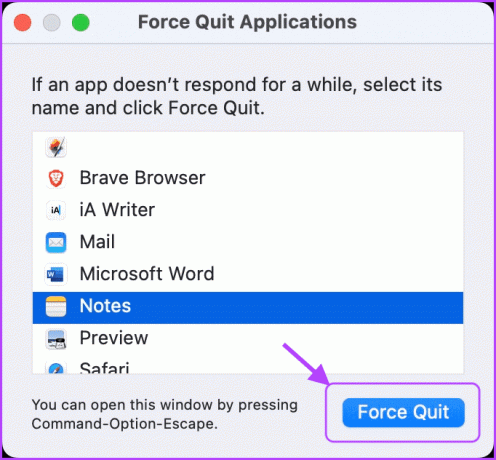
Σημειώστε ότι εάν τα Apple Notes δεν εμφανίζονται στη λίστα εφαρμογών, έχει ήδη τερματιστεί. Σε αυτήν την περίπτωση, δεν χρειάζεται να περάσετε από αυτό το βήμα.
Επανεκκινήστε το Mac
Πριν ξεκινήσετε την εφαρμογή Apple Notes στο Mac σας, επανεκκινήστε το Mac σας μία φορά, ώστε να τεθούν σε ισχύ όλες οι αλλαγές που έχετε κάνει. Για να επανεκκινήσετε το Mac σας, κάντε κλικ στο μενού Apple στην επάνω αριστερή γωνία της οθόνης και κάντε κλικ στην επιλογή Επανεκκίνηση.

Διορθώστε ζητήματα κατάρρευσης των σημειώσεων της Apple σε Mac
Η συχνή κατάρρευση της εφαρμογής Notes μπορεί να είναι απογοητευτική, ειδικά όταν προσπαθείτε να ολοκληρώσετε κάποια δουλειά. Ας ελπίσουμε ότι αυτός ο οδηγός αντιμετώπισης προβλημάτων σάς βοήθησε να λύσετε το πρόβλημα και η εφαρμογή Apple Notes λειτουργεί καλά τώρα.
Τελευταία ενημέρωση στις 14 Απριλίου 2022
Το παραπάνω άρθρο μπορεί να περιέχει συνδέσμους συνεργατών που βοηθούν στην υποστήριξη της Guiding Tech. Ωστόσο, δεν επηρεάζει τη συντακτική μας ακεραιότητα. Το περιεχόμενο παραμένει αμερόληπτο και αυθεντικό.



