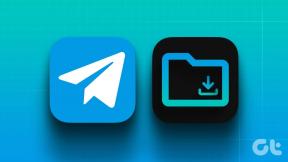8 καλύτεροι τρόποι για να διορθώσετε τις σημειώσεις της Apple που δεν συγχρονίζονται μεταξύ iPhone και Mac
Miscellanea / / April 22, 2022
Πολλοί χρήστες επενδύουν στο οικοσύστημα της Apple για τις δυνατότητες εύκολου συγχρονισμού μεταξύ συσκευών, χάρη στο iCloud. Θα μπορούσε να είναι τόσο βασικό όσο ο συγχρονισμός σας Apple Notes μεταξύ του Mac και του iPhone σας. Με το ίδιο Apple ID, μπορείτε εύκολα να ολοκληρώσετε τις σημειώσεις στο Mac που μπορεί να έχετε αφήσει ημιτελείς στο iPhone. Τι γίνεται όμως αν οι σημειώσεις του iPhone σας δεν εμφανίζονται σε Mac και αντίστροφα;

Αυτό μπορεί να συμβεί για διάφορους λόγους και μπορεί να σας αφήσει άγνωστους. Σε αυτό το ψευδώνυμο, έχουμε παραθέσει μεθόδους για να επιδιορθώστε τις σημειώσεις της Apple δεν συγχρονίζεται μεταξύ iPhone και Mac. Ως καλή πρακτική, σας συνιστούμε να ελέγχετε ότι οι συσκευές σας εκτελούν την πιο πρόσφατη έκδοση iOS και macOS αντίστοιχα.
1. Ελέγξτε για το ίδιο Apple ID και στις δύο συσκευές
Ο λογαριασμός σας iCloud κάνει τη δουλειά να αποθηκεύει τις σημειώσεις σας και να τις καθιστά διαθέσιμες στις συσκευές σας Apple. Εάν οι σημειώσεις του iPhone δεν συγχρονίζονται, θα πρέπει να ξεκινήσετε ελέγχοντας εάν χρησιμοποιείτε το ίδιο Apple ID σε iPhone και Mac. Για λόγους σαφήνειας, το Apple ID και το iCloud ID σας ενδέχεται να διαφέρουν. Ακολουθήστε αυτά τα βήματα για να το ελέγξετε.
Στο iPhone
Βήμα 1: Ανοίξτε την εφαρμογή Ρυθμίσεις στο iPhone σας.

Βήμα 2: Πατήστε το όνομα του προφίλ σας στο επάνω μέρος.

Το Apple ID σας εμφανίζεται κάτω από το όνομά σας.

Σε Mac
Βήμα 1: Κάντε κλικ στο εικονίδιο της Apple στην επάνω αριστερή γωνία.

Βήμα 2: Επιλέξτε Προτιμήσεις συστήματος από το αναπτυσσόμενο μενού.

Βήμα 3: Κάντε κλικ στο εικονίδιο Apple ID.

Το Apple ID σας θα εμφανιστεί στην αριστερή πλευρά κάτω από το όνομα του προφίλ σας.

2. Αποφύγετε την τοπική αποθήκευση σημειώσεων σε iPhone ή Mac
Ενώ έχετε την επιλογή να αποθηκεύετε σημειώσεις τοπικά στο iPhone σας, ο συγχρονισμός τους με το Mac σας κάνει τα πράγματα καλύτερα. Αποτρέπει τον συγχρονισμό σημαντικών σημειώσεων μεταξύ του iPhone και του Mac σας. Αξίζει να ελέγξετε αν έχετε ενεργοποιήσει αυτήν τη δυνατότητα.
Σταματήστε το iPhone από την τοπική αποθήκευση σημειώσεων
Βήμα 1: Εκκινήστε την εφαρμογή Ρυθμίσεις στο iPhone σας.

Βήμα 2: Κάντε κύλιση προς τα κάτω και επιλέξτε Σημειώσεις.

Βήμα 3: Κάντε κύλιση προς τα κάτω για να βρείτε την επιλογή του λογαριασμού "Στο iPhone μου". Εάν αυτή η εναλλαγή είναι ενεργοποιημένη, αυτό σημαίνει ότι όλες οι σημειώσεις που έχετε δημιουργήσει θα εμφανίζονται στο iPhone μετά την ενεργοποίηση αυτής της εναλλαγής. Δεν θα επηρεάσει τις σημειώσεις που έχετε ήδη συγχρονίσει με το Mac σας μέσω iCloud.

Βήμα 4: Επάνω στο διακόπτη για να απενεργοποιήσετε την επιλογή.

Μετά από αυτό, όλες οι σημειώσεις στο iPhone σας θα συγχρονιστούν με αυτές στο Mac σας.
Σταματήστε το Mac από την τοπική αποθήκευση σημειώσεων
Βήμα 1: Ανοίξτε την εφαρμογή Notes στο Mac σας.

Βήμα 2: Κάντε κλικ στις Σημειώσεις στην επάνω αριστερή γωνία της γραμμής μενού και επιλέξτε Προτιμήσεις.

Βήμα 3: Ελέγξτε εάν το πλαίσιο για το «Ενεργοποίηση στον λογαριασμό μου Mac» δεν είναι επιλεγμένο. Εάν είναι ενεργοποιημένο, θα πρέπει να καταργήσετε την επιλογή του πλαισίου.

3. Ελέγξτε τις Υπηρεσίες iCloud για Σημειώσεις στο iPhone
Αφού απενεργοποιήσετε τον τοπικό χώρο αποθήκευσης, μπορείτε να ελέγξετε εάν έχετε ενεργοποιήσει τις Υπηρεσίες iCloud για την εφαρμογή Notes στο iPhone σας. Εφόσον το iCloud σας κάνει τις σημειώσεις σας διαθέσιμες σε κάθε συσκευή Apple, θα πρέπει οπωσδήποτε να το ελέγξετε. Δείτε πώς.
Βήμα 1: Πατήστε στο εικονίδιο της εφαρμογής Ρυθμίσεις για να ανοίξετε την εφαρμογή.

Βήμα 2: Πατήστε το όνομα του προφίλ σας στο επάνω μέρος.

Βήμα 3: Επιλέξτε iCloud.

Βήμα 4: Κάντε κύλιση προς τα κάτω και ενεργοποιήστε την εναλλαγή της εφαρμογής Σημειώσεις.

Σε Mac
Βήμα 1: Ανοίξτε την εφαρμογή Σημειώσεις.

Βήμα 2: Κάντε κλικ στις Σημειώσεις επάνω αριστερά στη γραμμή μενού και επιλέξτε Λογαριασμοί.

Βήμα 3: Όταν ανοίξει το παράθυρο Λογαριασμοί Διαδικτύου, επιλέξτε iCloud από την αριστερή στήλη. Κάντε κύλιση προς τα κάτω στη λίστα για να ελέγξετε εάν το πλαίσιο δίπλα στις Σημειώσεις είναι ενεργοποιημένο.

Ο έλεγχος της επιλογής συγχρονισμού για τις Notes σε iPhone και Mac θα διασφαλίσει ότι οι αλλαγές στη μία συσκευή θα αντικατοπτρίζονται στην άλλη.
4. Ελέγξτε τη σύνδεσή σας στο Διαδίκτυο
Ο συγχρονισμός των Apple Notes ή τα δεδομένα οποιασδήποτε άλλης εφαρμογής σε όλες τις συσκευές ανταποκρίνονται στις ταχύτητες διαδικτύου σας. Εάν η σύνδεσή σας στο Διαδίκτυο είναι διακοπτόμενη και συνεχίζει να λειτουργεί, ο συγχρονισμός ενδέχεται να μην πραγματοποιηθεί ή να κολλήσει.
Για να ελέγξετε την ισχύ της συνδεσιμότητας σας στο Διαδίκτυο, μπορείτε να εκτελέσετε μια δοκιμή ταχύτητας στο iPhone και στο Mac σας τουλάχιστον 2-3 φορές για να λάβετε μια εκτίμηση. Εάν χρησιμοποιείτε hotspot, θα πρέπει οπωσδήποτε να ελέγξετε την ταχύτητα αυτής της σύνδεσης.
Μπορείς να πας Ιστότοπος Ookla Speedtest για να εκτελέσετε τη δοκιμή ταχύτητας στο iPhone και στο Mac σας. Εναλλακτικά, μπορείτε να χρησιμοποιήσετε την εφαρμογή Speed Test στο iPhone και στο Mac σας.
Αποκτήστε το Ookla Speedtest για iPhone
Λάβετε το Ookla Speedtest για Mac
5. Αναγκαστική έξοδος και επανεκκίνηση της εφαρμογής Notes
Εάν οι ταχύτητες διαδικτύου σας είναι καλές, μπορείτε να κλείσετε αναγκαστικά και να επανεκκινήσετε την εφαρμογή Notes στο Mac σας. Αυτό θα δώσει στην εφαρμογή μια νέα εκκίνηση στη συσκευή σας. Ακολουθήστε αυτά τα βήματα.
Σε Mac
Βήμα 1: Κάντε κλικ στο εικονίδιο της Apple και επιλέξτε Force Quit.

Βήμα 2: Επιλέξτε Notes από τη λίστα και κάντε κλικ στο Force Quit.

Βήμα 3: Ανοίξτε ξανά την εφαρμογή Σημειώσεις.
Στο iPhone
Μπορείτε να δοκιμάσετε να κάνετε το ίδιο και στο iPhone σας. Δείτε πώς.
Βήμα 1: Από την αρχική οθόνη, σύρετε προς τα πάνω από το κάτω μέρος και κρατήστε πατημένο.
Όλες οι εφαρμογές που εκτελούνται στο παρασκήνιο θα εμφανιστούν στην οθόνη σας.

Βήμα 2: Πατήστε και σύρετε προς τα επάνω το παράθυρο της εφαρμογής Notes για να το αφαιρέσετε από το φόντο.

Βήμα 3: Ανοίξτε ξανά την εφαρμογή Σημειώσεις.

6. Απενεργοποιήστε το VPN
Ορισμένες υπηρεσίες iCloud τείνουν να μην λειτουργούν σωστά κατά τη χρήση VPN. Εάν έχετε ενεργοποιήσει την υπηρεσία VPN στο iPhone ή το Mac σας, αξίζει να ελέγξετε εάν η απενεργοποίησή της επιταχύνει προσωρινά τον συγχρονισμό των Notes.
7. Επανεκκινήστε το iPhone και το Mac σας
Ακριβώς όπως η επανεκκίνηση της εφαρμογής, μπορείτε να επανεκκινήσετε το iPhone και το Mac σας. Αν έχει περάσει καιρός από τότε που το έχετε κάνει, σίγουρα θα βοηθούσε. Στη συνέχεια, ανοίξτε την εφαρμογή Notes στο iPhone και στο Mac για να ελέγξετε εάν όλες οι σημειώσεις συγχρονίζονται.
8. Μεταφέρετε σημειώσεις από το iPhone σε Mac χρησιμοποιώντας το AirDrop
Εάν εξακολουθείτε να αντιμετωπίζετε προβλήματα παρόλο που προσπαθείτε τις παραπάνω λύσεις, προτείνουμε να μεταφέρετε τις σημειώσεις σας μέσω του AirDrop. Βεβαιωθείτε ότι το AirDrop έχει ενεργοποιηθεί στο Mac σας. Δείτε πώς μπορείτε να μεταφέρετε σημειώσεις από το iPhone σε Mac.
Βήμα 1: Ανοίξτε την εφαρμογή Notes στο iPhone σας.

Βήμα 2: Πατήστε στη σημείωση που θέλετε να στείλετε.
Βήμα 3: Πατήστε στις τρεις τελείες στην επάνω δεξιά γωνία.

Βήμα 4: Επιλέξτε Κοινή χρήση αντιγράφου από τη λίστα επιλογών.

Βήμα 5: Πατήστε στο όνομα του συστήματος Mac σας πάνω από το λογότυπο AirDrop για να μοιραστείτε τη σημείωση.

Το AirDrop είναι ο πιο γρήγορος τρόπος για να μεταφέρετε τις σημειώσεις σας από το iPhone στο Mac.
Συγχρονισμός σημειώσεων μεταξύ iPhone και Mac
Ο συγχρονισμός σημειώσεων είναι μια χρήσιμη λειτουργία για τους χρήστες συσκευών Apple. Μπορείτε να αποκτήσετε πρόσβαση και να επεξεργαστείτε την ίδια σημείωση από το iPhone, το iPad ή το Mac σας. Αυτή η υποστήριξη πολλών συσκευών είναι αυτό που προσελκύει κυρίως τους ανθρώπους προς το οικοσύστημα της Apple.
Τελευταία ενημέρωση στις 22 Απριλίου 2022
Το παραπάνω άρθρο μπορεί να περιέχει συνδέσμους συνεργατών που βοηθούν στην υποστήριξη της Guiding Tech. Ωστόσο, δεν επηρεάζει τη συντακτική μας ακεραιότητα. Το περιεχόμενο παραμένει αμερόληπτο και αυθεντικό.