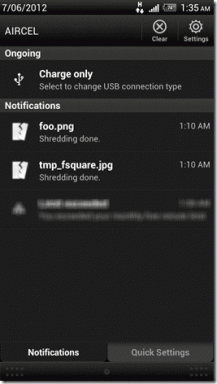Διορθώστε το μενού Έναρξη που δεν λειτουργεί στα Windows 10
Miscellanea / / November 28, 2021
Εάν έχετε ενημερώσει ή αναβαθμίσει πρόσφατα τα Windows 10, τότε το πιθανότερο είναι ότι το μενού Έναρξη μπορεί να μην λειτουργεί σωστά, καθιστώντας αδύνατη την πλοήγηση των χρηστών στα Windows 10. Οι χρήστες αντιμετωπίζουν διάφορα προβλήματα με το μενού "Έναρξη", όπως το μενού "Έναρξη" που δεν ανοίγει, το κουμπί "Έναρξη" δεν λειτουργεί ή το μενού "Έναρξη" παγώνει κ.λπ. Εάν το μενού "Έναρξη" δεν λειτουργεί, μην ανησυχείτε, καθώς σήμερα θα δούμε έναν τρόπο να επιλύσουμε αυτό το πρόβλημα.

Αυτή η ακριβής αιτία είναι διαφορετική για διαφορετικούς χρήστες, επειδή κάθε χρήστης έχει διαφορετική διαμόρφωση συστήματος και διαφορετικό περιβάλλον. Αλλά το πρόβλημα μπορεί να σχετίζεται με οτιδήποτε, όπως κατεστραμμένο λογαριασμό χρήστη ή προγράμματα οδήγησης, κατεστραμμένα αρχεία συστήματος κ.λπ. Έτσι, χωρίς να χάνουμε χρόνο, ας δούμε πώς να διορθώσετε το μενού Έναρξη που δεν λειτουργεί στα Windows 10 με τη βοήθεια του παρακάτω οδηγού.
Περιεχόμενα
- Διορθώστε το μενού Έναρξη που δεν λειτουργεί στα Windows 10
- Μέθοδος 1: Επανεκκινήστε την Εξερεύνηση των Windows
- Μέθοδος 2: Δημιουργήστε έναν νέο λογαριασμό τοπικού διαχειριστή
- Μέθοδος 3: Εκτελέστε την αντιμετώπιση προβλημάτων μενού Έναρξη
- Μέθοδος 4: Εκτελέστε τον Έλεγχο αρχείων συστήματος (SFC) και τον έλεγχο δίσκου
- Μέθοδος 5: Αναγκάστε την Cortana να αναδημιουργήσει τις ρυθμίσεις
- Μέθοδος 6: Επανεγγραφή της εφαρμογής Windows
- Μέθοδος 7: Διόρθωση μητρώου
- Μέθοδος 8: Ανανέωση ή επαναφορά των Windows 10
Διορθώστε το μενού Έναρξη που δεν λειτουργεί στα Windows 10
Σιγουρέψου ότι δημιουργήστε ένα σημείο επαναφοράς μόνο σε περίπτωση που κάτι πάει στραβά.
Για να εκτελέσετε τη γραμμή εντολών ως διαχειριστής, πατήστε Ctrl + Shift + Esc για να ανοίξετε τη Διαχείριση εργασιών. Στη συνέχεια κάντε κλικ στο Αρχείο στη συνέχεια επιλέξτε Εκτέλεση νέας εργασίας. Τύπος cmd.exe και σημάδι επιλογής "Δημιουργήστε αυτήν την εργασία με δικαιώματα διαχειριστή” και μετά κάντε κλικ στο OK. Ομοίως, για να ανοίξετε το PowerShell, πληκτρολογήστε powershell.exe και επιλέξτε ξανά το παραπάνω πεδίο και πατήστε Enter.

Μέθοδος 1: Επανεκκινήστε την Εξερεύνηση των Windows
1. Τύπος Ctrl + Shift + Esc πλήκτρα μαζί για την εκκίνηση του Διαχειριστής εργασιών.
2. Εύρημα explorer.exe στη λίστα, κάντε δεξί κλικ πάνω του και επιλέξτε Τέλος εργασίας.

3. Τώρα, αυτό θα κλείσει τον Explorer και θα τον ξανατρέξει, κάντε κλικ στο Αρχείο > Εκτέλεση νέας εργασίας.

4. Τύπος explorer.exe και πατήστε OK για επανεκκίνηση του Explorer.

5. Βγείτε από τη Διαχείριση εργασιών και δείτε αν μπορείτε Διορθώστε το μενού Έναρξη που δεν λειτουργεί στα Windows 10.
6. Εάν εξακολουθείτε να αντιμετωπίζετε το πρόβλημα, τότε αποσυνδεθείτε από τον λογαριασμό σας και συνδεθείτε ξανά.
7. Τύπος Ctrl + Shift + Del πληκτρολογήστε ταυτόχρονα και κάντε κλικ στο Αποσύνδεση.
8. Πληκτρολογήστε τον κωδικό πρόσβασής σας για να συνδεθείτε στα Windows και να δείτε εάν μπορείτε να διορθώσετε το πρόβλημα.
Μέθοδος 2: Δημιουργήστε έναν νέο λογαριασμό τοπικού διαχειριστή
Εάν είστε υπογεγραμμένοι με τον λογαριασμό σας Microsoft, καταργήστε πρώτα τη σύνδεση με αυτόν τον λογαριασμό:
1. Πατήστε Windows Key + R και μετά πληκτρολογήστε "ms-ρυθμίσεις:” (χωρίς εισαγωγικά) και πατήστε Enter.
2. Επιλέγω Λογαριασμός > Συνδεθείτε με έναν τοπικό λογαριασμό.

3. Πληκτρολογήστε το δικό σας Κωδικός πρόσβασης λογαριασμού Microsoft και κάντε κλικ Επόμενο.

4. ΔΙΑΛΕΞΕ ΕΝΑ νέο όνομα λογαριασμού και κωδικό πρόσβασηςκαι, στη συνέχεια, επιλέξτε Τέλος και αποσυνδεθείτε.
#1. Δημιουργήστε τον νέο λογαριασμό διαχειριστή:
1. Πατήστε Windows Key + I για να ανοίξετε τις Ρυθμίσεις και μετά κάντε κλικ Λογαριασμοί.
2. Στη συνέχεια, πλοηγηθείτε στο Οικογένεια και άλλοι άνθρωποι.
3. Κάτω από Άλλα άτομα κάντε κλικ στο "Προσθέστε κάποιον άλλο σε αυτόν τον υπολογιστή.”

4. Στη συνέχεια, δώστε ένα όνομα για το χρήστη και έναν κωδικό πρόσβασης και, στη συνέχεια, επιλέξτε Επόμενο.

5. Ορίστε α όνομα χρήστη και κωδικός, μετά επιλέξτε Επόμενο > Τέλος.
#2. Στη συνέχεια, κάντε τον νέο λογαριασμό λογαριασμό διαχειριστή:
1. Πάλι ανοιχτό Ρυθμίσεις των Windows και κάντε κλικ στο Λογαριασμός.
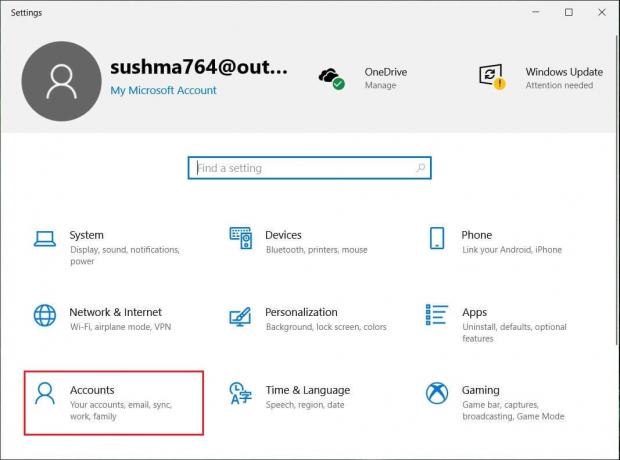
2. μεταβείτε στο Καρτέλα Οικογένεια και άλλα άτομα.
3. Άλλα άτομα επιλέγουν τον λογαριασμό που μόλις δημιουργήσατε και μετά επέλεξαν α Αλλαγή τύπου λογαριασμού.

4. Στην περιοχή Τύπος λογαριασμού, επιλέξτε Διαχειριστής μετά κάντε κλικ ΕΝΤΑΞΕΙ.
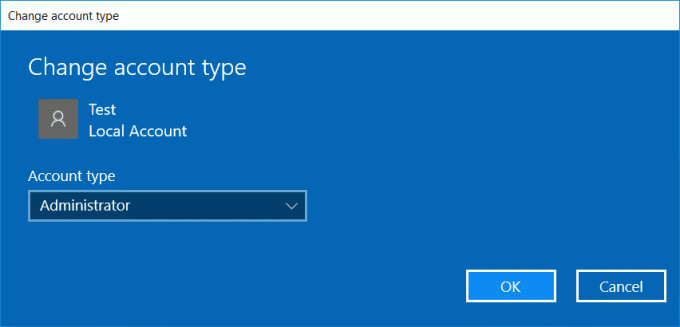
#3. Εάν το πρόβλημα παραμένει, δοκιμάστε να διαγράψετε τον παλιό λογαριασμό διαχειριστή:
1. Στη συνέχεια, μεταβείτε ξανά στις Ρυθμίσεις των Windows Λογαριασμός > Οικογένεια και άλλα άτομα.
2. Στην περιοχή Άλλοι χρήστες, επιλέξτε τον παλιό λογαριασμό διαχειριστή και κάντε κλικ Αφαιρώ, και επιλέξτε Διαγραφή λογαριασμού και δεδομένων.
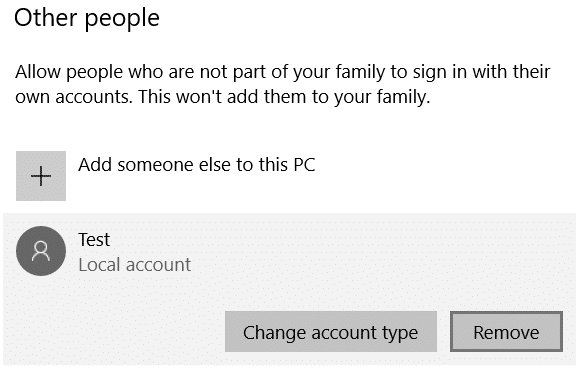
3. Εάν χρησιμοποιούσατε έναν λογαριασμό Microsoft για να συνδεθείτε στο παρελθόν, μπορείτε να τον συσχετίσετε με τον νέο διαχειριστή ακολουθώντας το επόμενο βήμα.
4. Σε Ρυθμίσεις Windows > Λογαριασμοί, επιλέξτε Είσοδος με λογαριασμό Microsoft και εισαγάγετε τα στοιχεία του λογαριασμού σας.
Τέλος, θα πρέπει να μπορείτε Διορθώστε το μενού Έναρξη που δεν λειτουργεί στα Windows 10 καθώς αυτό το βήμα φαίνεται να διορθώνει το πρόβλημα στις περισσότερες περιπτώσεις.
Μέθοδος 3: Εκτελέστε την αντιμετώπιση προβλημάτων μενού Έναρξη
Εάν συνεχίσετε να αντιμετωπίζετε το πρόβλημα του μενού "Έναρξη", συνιστάται να κάνετε λήψη και εκτέλεση Εργαλείο αντιμετώπισης προβλημάτων μενού Έναρξη.
1. Λήψη και εκτέλεση Εργαλείο αντιμετώπισης προβλημάτων μενού Έναρξη.
2. Κάντε διπλό κλικ στο κατεβασμένο αρχείο και μετά κάντε κλικ Επόμενο.

3. Αφήστε το να βρει και αυτόματα Διορθώνει το μενού Έναρξη που δεν λειτουργεί στα Windows 10.
Μέθοδος 4: Εκτελέστε τον Έλεγχο αρχείων συστήματος (SFC) και τον έλεγχο δίσκου
1. Ανοίξτε τη γραμμή εντολών. Ο χρήστης μπορεί να εκτελέσει αυτό το βήμα αναζητώντας "cmd" και μετά πατήστε Enter.

2. Τώρα πληκτρολογήστε τα παρακάτω στο cmd και πατήστε enter:
Sfc /scannow. sfc /scannow /offbootdir=c:\ /offwindir=c:\windows

3. Περιμένετε να ολοκληρωθεί η παραπάνω διαδικασία και μόλις ολοκληρωθεί, επανεκκινήστε τον υπολογιστή σας.
4. Στη συνέχεια, εκτελέστε το CHKDSK από Διόρθωση σφαλμάτων συστήματος αρχείων με το βοηθητικό πρόγραμμα ελέγχου δίσκου (CHKDSK).
5. Αφήστε την παραπάνω διαδικασία να ολοκληρωθεί και επανεκκινήστε ξανά τον υπολογιστή σας για να αποθηκεύσετε τις αλλαγές.
Μέθοδος 5: Αναγκάστε την Cortana να αναδημιουργήσει τις ρυθμίσεις
Ανοίξτε τη γραμμή εντολών με δικαιώματα διαχειριστή στη συνέχεια πληκτρολογήστε ένα προς ένα τα ακόλουθα και πατήστε Enter μετά από κάθε εντολή:
CD /d "%LOCALAPPDATA%\Packages\Microsoft. Windows. Cortana_cw5n1h2txyewy" Taskkill /F /IM SearchUI.exe. Ρυθμίσεις RD /S /Q

Αυτό θα αναγκάσει την Cortana να ξαναχτίσει τις ρυθμίσεις και θα το κάνει Διορθώστε το μενού Έναρξη που δεν λειτουργεί στα Windows 10.
Εάν το ζήτημα εξακολουθεί να μην έχει επιλυθεί, ακολουθήστε αυτόν τον οδηγό για να διορθώσετε τυχόν προβλήματα που σχετίζονται με την Cortana.
Μέθοδος 6: Επανεγγραφή της εφαρμογής Windows
1. Τύπος PowerShell στην Αναζήτηση των Windows, κάντε δεξί κλικ στο PowerShell και επιλέξτε Εκτέλεση ως Διαχειριστής.

2. Τώρα πληκτρολογήστε την ακόλουθη εντολή στο παράθυρο του PowerShell:
Get-AppXPackage -AllUsers | Foreach {Add-AppxPackage -DisableDevelopmentMode -Register "$($_.InstallLocation)\AppXManifest.xml"}

3. Περιμένετε μέχρι το Powershell να εκτελέσει την παραπάνω εντολή και αγνοήστε τα λίγα σφάλματα που μπορεί να προκύψουν.
4. Επανεκκινήστε τον υπολογιστή σας για να αποθηκεύσετε τις αλλαγές.
Μέθοδος 7: Διόρθωση μητρώου
1. Πατήστε Ctrl + Shift + Esc για να ανοίξετε τη Διαχείριση εργασιών και, στη συνέχεια, κάντε κλικ στο Αρχείο και επιλέξτε Εκτέλεση νέας εργασίας.
2. Τύπος regedit και σημάδι επιλογής "Δημιουργήστε αυτήν την εργασία με δικαιώματα διαχειριστή” και μετά κάντε κλικ στο OK.

3. Τώρα μεταβείτε στο ακόλουθο κλειδί μητρώου στον Επεξεργαστή Μητρώου:
Υπολογιστής\HKEY_LOCAL_MACHINE\SYSTEM\CurrentControlSet\Services\WpnUserService
4. Φροντίστε να επιλέξετε WpnUserService στη συνέχεια στο δεξί παράθυρο κάντε διπλό κλικ στο Ξεκινήστε το DWORD.
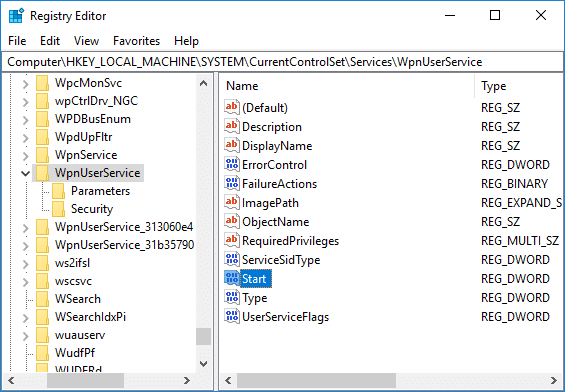
5. Αλλάξτε την τιμή του σε 4 και μετά κάντε κλικ ΕΝΤΑΞΕΙ.
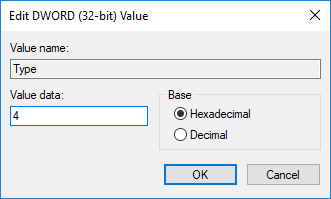
6. Επανεκκινήστε τον υπολογιστή σας για να αποθηκεύσετε τις αλλαγές.
Μέθοδος 8: Ανανέωση ή επαναφορά των Windows 10
Σημείωση: Εάν δεν μπορείτε να αποκτήσετε πρόσβαση στον υπολογιστή σας, επανεκκινήστε τον υπολογιστή σας μερικές φορές μέχρι να ξεκινήσετε Αυτόματη Επισκευή. Στη συνέχεια, πλοηγηθείτε στο Αντιμετώπιση προβλημάτων > Επαναφορά αυτού του υπολογιστή > Κατάργηση όλων.
1. Πατήστε Windows Key + I για να ανοίξετε τις Ρυθμίσεις και, στη συνέχεια, κάντε κλικ στο Εικονίδιο ενημέρωσης και ασφάλειας.

2. Από το αριστερό μενού επιλέξτε Ανάκτηση.
3. Υπό Επαναφέρετε αυτόν τον υπολογιστή, Κάνε κλικ στο "Ξεκίνακουμπί ".

4. Επιλέξτε την επιλογή για να Κρατήστε τα αρχεία μου.

5. Για το επόμενο βήμα, μπορεί να σας ζητηθεί να εισαγάγετε μέσα εγκατάστασης των Windows 10, οπότε βεβαιωθείτε ότι το έχετε έτοιμο.
6. Τώρα, επιλέξτε την έκδοση των Windows και κάντε κλικ μόνο στη μονάδα δίσκου όπου είναι εγκατεστημένα τα Windows > αφαιρέστε τα αρχεία μου.

5. Κάνε κλικ στο Κουμπί επαναφοράς.
6. Ακολουθήστε τις οδηγίες στην οθόνη για να ολοκληρώσετε την επαναφορά.
Συνιστάται:
- Διορθώστε το πρόβλημα του προγράμματος οδήγησης ήχου υψηλής ευκρίνειας Realtek
- Αναδημιουργία προσωρινής μνήμης γραμματοσειρών στα Windows 10
- Ενεργοποιήστε το Enhanced Anti-Spoofing για Windows Hello Face Authentication
- Επιδιόρθωση Το Bluetooth δεν μπορεί να απενεργοποιηθεί στα Windows 10
Αυτό είναι που έχεις με επιτυχία Διορθώστε το μενού Έναρξη που δεν λειτουργεί στα Windows 10 αλλά αν εξακολουθείτε να έχετε απορίες σχετικά με αυτό το σεμινάριο, μη διστάσετε να τις ρωτήσετε στην ενότητα των σχολίων.