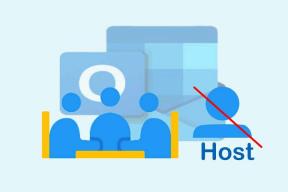Τρόπος επεξεργασίας εικόνων χρησιμοποιώντας την εφαρμογή Photos σε Mac
Miscellanea / / April 22, 2022
Η εφαρμογή Photos της Apple διαθέτει πολλά ενσωματωμένα για Mac και iPhone. Με τα βασικά εργαλεία επεξεργασίας εικόνας, μπορείτε επεξεργασία φωτογραφιών σε λειτουργία πορτρέτου, αλλάξτε τη θερμοκρασία χρώματος, την ισορροπία λευκού και πολλά άλλα.

Πολλά τρίτα μέρη εφαρμογές επεξεργασίας φωτογραφιών υπόσχονται περισσότερες δυνατότητες, αλλά τα περισσότερα από αυτά πληρώνονται ή συνοδεύονται από συνδρομή. Εν τω μεταξύ, η εφαρμογή Φωτογραφίες είναι αρκετά καλή για τις βασικές ανάγκες επεξεργασίας σε Mac και κάνει φωτογραφίες που αξίζει να μοιραστείτε. Ακολουθεί ο τρόπος επεξεργασίας εικόνων χρησιμοποιώντας την εφαρμογή Photos στο Mac.
Γρήγορη επεξεργασία με αυτόματη βελτίωση
Η εφαρμογή Φωτογραφίες συνοδεύεται από ένα εργαλείο αυτόματης βελτίωσης που προσαρμόζει αυτόματα το χρώμα και την αντίθεση των εικόνων σας για να τις κάνει να φαίνονται πιο ζωντανές. Εάν βιάζεστε, μπορείτε να χρησιμοποιήσετε αυτό το εργαλείο για να βελτιώσετε γρήγορα τις εικόνες σας πριν τις μοιραστείτε.
Βήμα 1: Εκκινήστε την εφαρμογή Φωτογραφίες και κάντε διπλό κλικ στη φωτογραφία που θέλετε να επεξεργαστείτε.

Βήμα 2: Κάντε κλικ στο κουμπί Αυτόματη βελτίωση στην επάνω δεξιά γωνία. Το κουμπί μοιάζει με μαγικό ραβδί.

Βήμα 3: Κάνοντας κλικ στο κουμπί Αυτόματη βελτίωση θα εφαρμοστούν όλες οι αλλαγές. Εάν δεν είστε ικανοποιημένοι με τα αποτελέσματα, κάντε ξανά κλικ στο κουμπί Αυτόματη βελτίωση για να επαναφέρετε τις αλλαγές.

Περικοπή, περιστροφή, ευθυγράμμιση και αναστροφή φωτογραφιών
Η εφαρμογή Φωτογραφίες θα σας επιτρέψει εύκολα να διορθώσετε τον προσανατολισμό μιας φωτογραφίας ή να περικόψετε ένα μέρος της. Δείτε πώς να το κάνετε.
Βήμα 1: Κάντε διπλό κλικ στη φωτογραφία που θέλετε να επεξεργαστείτε στην εφαρμογή Φωτογραφίες.

Βήμα 2: Κάντε κλικ στο κουμπί Περιστροφή στην επάνω δεξιά γωνία για να περιστρέψετε την εικόνα αριστερόστροφα. Κρατήστε πατημένο το Option στο πληκτρολόγιο για περιστροφή δεξιόστροφα.

Βήμα 3: Για να ισιώσετε, να περικόψετε ή να αναστρέψετε εικόνες, κάντε πρώτα κλικ στο κουμπί Επεξεργασία.

Βήμα 4: Επιλέξτε το εργαλείο περικοπής από το επάνω μέρος της οθόνης και κάντε κλικ στο κουμπί Αναστροφή στη δεξιά στήλη για να αναστρέψετε την εικόνα οριζόντια. Για να αναστρέψετε μια εικόνα κάθετα, κρατήστε πατημένο το Option στο πληκτρολόγιο και κάντε κλικ στο κουμπί Flip.

Βήμα 5: Κάντε κλικ και σύρετε στο εργαλείο Straighten για να προσαρμόσετε τη γωνία της εικόνας.

Βήμα 6: Για να περικόψετε μια εικόνα, κάντε πρώτα κλικ στο αναπτυσσόμενο μενού Aspect. Μπορείτε να επιλέξετε εάν θέλετε να περικόψετε την εικόνα σε ελεύθερη μορφή ή με καθορισμένο λόγο διαστάσεων. Για παράδειγμα, η επιλογή της αναλογίας τετραγώνου είναι η καλύτερη για τις εικόνες που σχεδιάζετε κοινοποιήστε στο Instagram.

Βήμα 7: Αφού επιλέξετε την αναλογία διαστάσεων, κάντε κλικ και σύρετε στις γωνίες.

Βήμα 8: Κάντε κλικ στο κουμπί Τέλος όταν είστε ευχαριστημένοι με το αποτέλεσμα.

Χρησιμοποιήστε φίλτρα για τη βελτίωση των εικόνων σας
Η εφαρμογή Φωτογραφίες διαθέτει ενσωματωμένα φίλτρα που σας επιτρέπουν να βελτιώσετε γρήγορα την εικόνα σας. Μπορείτε να χρησιμοποιήσετε φίλτρα για να κάνετε τα χρώματα πιο πλούσια, συγκρατημένα, ακόμα και να χρησιμοποιήσετε φίλτρα Mono ή Noir για να δώσετε στις φωτογραφίες σας μια καλλιτεχνική αίσθηση.
Βήμα 1: Εκκινήστε την εφαρμογή Φωτογραφίες και κάντε διπλό κλικ στην εικόνα που θέλετε να επεξεργαστείτε.

Βήμα 2: Κάντε κλικ στο κουμπί Επεξεργασία.

Βήμα 3: Επιλέξτε την καρτέλα Φίλτρα και θα δείτε μια λίστα φίλτρων. Κάντε κλικ στα φίλτρα για να τα εφαρμόσετε.

Βήμα 4: Όταν είστε ευχαριστημένοι με την εικόνα, κάντε κλικ στο Τέλος για να αποθηκεύσετε τις αλλαγές.

Προσαρμόστε το χρώμα και την ισορροπία λευκού, μειώστε το θόρυβο και πολλά άλλα
Ο πίνακας προσαρμογής στον πίνακα εργαλείων επεξεργασίας σάς δίνει πρόσβαση σε μια επιλογή εργαλείων ρετούς που σας επιτρέπουν να κάνετε πράγματα όπως προσαρμογή φωτισμού και έκθεσης, μείωση θορύβου, όξυνση και πολλά άλλα. Αρχικά, ας δούμε πώς μπορείτε να αποκτήσετε πρόσβαση σε αυτά τα εργαλεία:
Βήμα 1: Εκκινήστε την εφαρμογή Φωτογραφίες και κάντε διπλό κλικ στην εικόνα που θέλετε να επεξεργαστείτε.

Βήμα 2: Κάντε κλικ στο κουμπί Επεξεργασία.

Βήμα 3: Επιλέξτε την καρτέλα Προσαρμογή και θα δείτε όλα τα εργαλεία που χρειάζεστε.

Βήμα 4: Αφού κάνετε τις προσαρμογές σας, κάντε κλικ στο κουμπί Τέλος για να αποθηκεύσετε τις αλλαγές.

Προσαρμογή φωτισμού και έκθεσης
Η προσαρμογή του φωτισμού και της έκθεσης μιας εικόνας θα σας βοηθήσει να διαχειριστείτε τη φωτεινότητα, τα τονισμένα σημεία και τις σκιές.
Βήμα 1: Ανοίξτε την εικόνα στην εφαρμογή Φωτογραφίες στο Mac σας.
Βήμα 2: Στη δεξιά στήλη, τοποθετήστε το δείκτη του ποντικιού πάνω από το εργαλείο Light και κάντε κλικ στο Auto για αυτόματη προσαρμογή του φωτισμού και της έκθεσης.

Βήμα 3: Για να ρυθμίσετε μη αυτόματα τον φωτισμό της φωτογραφίας σας, κάντε κλικ στο αναπτυσσόμενο βέλος δίπλα στην επιλογή Φως και σύρετε το ρυθμιστικό.

Βήμα 4: Για να αποκτήσετε ακόμη καλύτερο έλεγχο, κάντε κλικ στο κουμπί Επιλογές. Θα λάβετε μεμονωμένα εργαλεία για να προσαρμόσετε τη λάμψη, την έκθεση, τα τονισμένα σημεία, τις σκιές και πολλά άλλα.

Χρησιμοποιήστε Διορθώσεις χρωμάτων
Μπορείτε να χρησιμοποιήσετε το εργαλείο Color για να προσαρμόσετε τα χρώματα στις φωτογραφίες σας. Μπορείτε να τα κάνετε πιο συγκρατημένα ή να τα κάνετε να σκάνε.
Βήμα 1: Ανοίξτε την εικόνα που θέλετε να προσαρμόσετε στην εφαρμογή Φωτογραφίες στο Mac.
Βήμα 2: Από τη δεξιά στήλη, τοποθετήστε το δείκτη του ποντικιού πάνω από την επιλογή Χρώμα. Στη συνέχεια, κάντε κλικ στο Αυτόματο για να εφαρμόσετε διορθώσεις χρώματος στην εικόνα.

Βήμα 3: Για να προσαρμόσετε μη αυτόματα τα χρώματα, κάντε κλικ στο αναπτυσσόμενο βέλος στο μπροστινό μέρος της επιλογής Χρώμα στη δεξιά στήλη και σύρετε το ρυθμιστικό προς τα δεξιά για να τα κάνετε πιο φωτεινά ή προς τα αριστερά για να υποχωρήσετε τα χρώματα.

Βήμα 4: Για καλύτερο έλεγχο του χρωματικού τόνου, κάντε κλικ στο κουμπί Επιλογές στην ενότητα Χρώμα. Αυτό θα σας προσφέρει τρεις ακόμη επιλογές - κορεσμό, δόνηση και χύτευση.

Χρησιμοποιήστε το Εργαλείο Retouch για να αφαιρέσετε ανεπιθύμητα αντικείμενα
Για να αφαιρέσετε ανεπιθύμητα αντικείμενα από φωτογραφίες, μπορείτε να χρησιμοποιήσετε το εργαλείο Retouch. Δεν είναι τέλειο, αλλά μπορεί να σας βοηθήσει να αφαιρέσετε μικρές ατέλειες.
Βήμα 1: Ανοίξτε την εικόνα που θέλετε να επεξεργαστείτε στην εφαρμογή Φωτογραφίες.
Βήμα 2: Κάντε κλικ στο εργαλείο Retouch για να εμφανιστούν οι επιλογές.

Βήμα 3: Εδώ, σύρετε το ρυθμιστικό για να προσαρμόσετε το μέγεθος της βούρτσας σας.

Βήμα 4: Κάντε κλικ και σύρετε πάνω στο τμήμα της εικόνας που θέλετε να αφαιρέσετε. Για παράδειγμα, ας προσπαθήσουμε να αφαιρέσουμε το επιπλέον γρασίδι στη φωτογραφία που χρησιμοποιούμε.

Δείτε πώς φαίνεται η εικόνα αφαιρώντας μικρές ατέλειες.

Μειώστε το θόρυβο και οξύστε τις εικόνες
Εάν τραβήξατε μια φωτογραφία σε περιβάλλον χαμηλού φωτισμού, θα έχει την τάση να είναι κοκκώδης και το θέμα μπορεί να μην είναι καθαρό. Για να κάνετε τα πράγματα λίγο πιο ξεκάθαρα, μπορείτε να χρησιμοποιήσετε τα εργαλεία Μείωση θορύβου και Σχήματα για να αφαιρέσετε το θόρυβο και να βελτιώσετε τη φωτογραφία σας.
Βήμα 1: Ανοίξτε την εικόνα που θέλετε να επεξεργαστείτε στην εφαρμογή Φωτογραφίες.
Βήμα 2: Τοποθετήστε το δείκτη του ποντικιού πάνω από το εργαλείο μείωσης θορύβου στην αριστερή στήλη και κάντε κλικ στο Αυτόματο για να επιτρέψετε στην εφαρμογή να μειώσει αυτόματα τον θόρυβο.

Βήμα 3: Κάντε κλικ στο εργαλείο για να εμφανιστούν περισσότερες επιλογές. Κάντε κλικ και σύρετε στο ρυθμιστικό για να προσαρμόσετε την ποσότητα επεξεργασίας που θέλετε.

Θυμηθείτε ότι το να πιέσετε το ρυθμιστικό στα άκρα δεν είναι πάντα καλή ιδέα, καθώς θα χαλάσει την εικόνα με άλλους τρόπους.
Βήμα 4: Ομοίως, τοποθετήστε το δείκτη του ποντικιού πάνω από το εργαλείο Sharpen και κάντε κλικ στο Auto για να αφήσετε την εφαρμογή να προσαρμόσει αυτόματα την ευκρίνεια.

Βήμα 5: Μπορείτε να κάνετε κλικ στο εργαλείο για να αποκαλύψετε περισσότερες επιλογές. Μπορείτε να προσαρμόσετε τις παραμέτρους Ένταση, άκρες και πτώση. Παίξτε με τα ρυθμιστικά και δείτε τι σας δίνει τα καλύτερα αποτελέσματα.

Η εφαρμογή Φωτογραφίες είναι αρκετά ισχυρή
Όπως μπορείτε να δείτε, η ενσωματωμένη εφαρμογή Φωτογραφίες έχει γίνει ένα ικανό πρόγραμμα επεξεργασίας εικόνων να κάνει τις βασικές προσαρμογές. Είναι ακόμα αρκετά ισχυρό για να τροποποιήσετε και να προσαρμόσετε τις εικόνες που είναι αποθηκευμένες στο Mac σας.