Πώς να κάνετε εναλλαγή μεταξύ του Universal Control και του Sidecar σε Mac και iPad
Miscellanea / / April 22, 2022
Η Apple σάς επιτρέπει να συνδέσετε το iPad σας με το Mac σας και να το χρησιμοποιήσετε ως εκτεταμένη οθόνη με το Αμάξι μοτοσυκλέττας χαρακτηριστικό που έφτασε με το macOS Catalina και το iPadOS 13. Με ενημερώσεις iPadOS 15.4 και macOS 12.3, το νέο Καθολικός έλεγχος σας επιτρέπει να χρησιμοποιείτε ένα μόνο πληκτρολόγιο και ποντίκι σε πολλούς Mac και iPad. Επομένως, εάν πρέπει να χρησιμοποιήσετε Mac και iPad μαζί, αλλά αναρωτιέστε ποια δυνατότητα να χρησιμοποιήσετε, έχετε φτάσει στη σωστή σελίδα.

Θα εξηγήσουμε τη διαφορά μεταξύ των δύο χαρακτηριστικών, ώστε να μπορείτε εύκολα να επιλέξετε το σωστό. Επίσης, θα σας δείξουμε πώς να κάνετε εναλλαγή μεταξύ του Universal Control και του Sidecar στο Mac και το iPad σας.
Sidecar vs Universal Control
Από προεπιλογή, το Sidecar σάς επιτρέπει να αντικατοπτρίζετε το περιεχόμενο οθόνης του Mac σας ή να μετατρέπετε το iPad σας σε ένα πρόσθετη οθόνη ή δευτερεύουσα οθόνη. Έτσι, μπορείτε είτε να προβάλλετε όλο το περιεχόμενο του Mac σας στο iPad σας είτε να το χρησιμοποιήσετε ως επέκταση της οθόνης του Mac. Κατά κάποιο τρόπο, το iPad λειτουργεί ως στοιχείο του Mac και παύει να είναι iPad μέχρι τη στιγμή που θα το χρησιμοποιήσετε σε λειτουργία Sidecar.
Εάν θέλετε να χρησιμοποιείτε Mac και iPad ταυτόχρονα, το Universal Control σάς δίνει τη δυνατότητα να ελέγχετε όλες τις λειτουργίες του iPad και την εισαγωγή κειμένου απευθείας από το Mac σας. Έτσι, μπορείτε να αξιοποιήσετε στο έπακρο το iPadOS παράλληλα με το macOS.
Όταν χρησιμοποιείτε το Universal Control, το iPad και το Mac σας διατηρούν τις αντίστοιχες λειτουργίες αποκλειστικά σε αυτά. Ωστόσο, μπορείτε να χρησιμοποιήσετε το πληκτρολόγιο του Mac και το Magic TrackPad ως την κοινή πηγή εισόδου. Εάν δεν χρησιμοποιείτε ένα εξωτερικό πληκτρολόγιο, μπορείτε να χρησιμοποιήσετε το trackpad και το πληκτρολόγιο του Mac σας για να ελέγξετε το iPad και το δικό σας πληκτρολόγιο του iPad για να ελέγξετε το Mac σας.
Μετάβαση από το Universal Control στο Sidecar
Αφού εγκαταστήσετε τις σχετικές ενημερώσεις λογισμικού στο iPad και το Mac σας, θα χρειαστεί να ρυθμίσετε το Universal Control μόνο μία φορά. Για απρόσκοπτη εργασία, θα χρειαστεί να φέρετε το iPad σας πιο κοντά στο Mac. Ωστόσο, αν θέλετε να μετατρέψετε το iPad στην εκτεταμένη οθόνη του Mac σας, είναι εύκολο. Δείτε πώς μπορείτε να μεταβείτε από το Universal Control στο Sidecar εάν θέλετε να χρησιμοποιήσετε το iPad σας ως εξωτερική οθόνη για το Mac σας.
Βήμα 1: Στο Mac σας, κάντε κλικ στο Apple Menu στην επάνω αριστερή γωνία της οθόνης και επιλέξτε System Preferences από το μενού.

Βήμα 2: Στο παράθυρο Προτιμήσεις συστήματος, κάντε κλικ στην επιλογή Εμφανίσεις στην κάτω αριστερή γωνία.

Βήμα 3: Εάν χρησιμοποιείτε ήδη το Universal Control και θέλετε να μεταβείτε στο Sidecar, η διαδικασία παραμένει η ίδια. Θα χρειαστεί να ανοίξετε την επιλογή Εμφανίσεις στις Προτιμήσεις συστήματος.
Με ενεργό το Universal Control, θα εξακολουθείτε να βλέπετε το αναπτυσσόμενο μενού Προσθήκη οθονών στην κάτω αριστερή γωνία του παραθύρου Οθόνες.

Για εναλλαγή από το Universal Control στο Sidecar, κάντε κλικ στο αναπτυσσόμενο μενού Προσθήκη οθόνης στην κάτω αριστερή γωνία και επιλέξτε το όνομα του iPad κάτω από την επιλογή «Mirror or extension to».
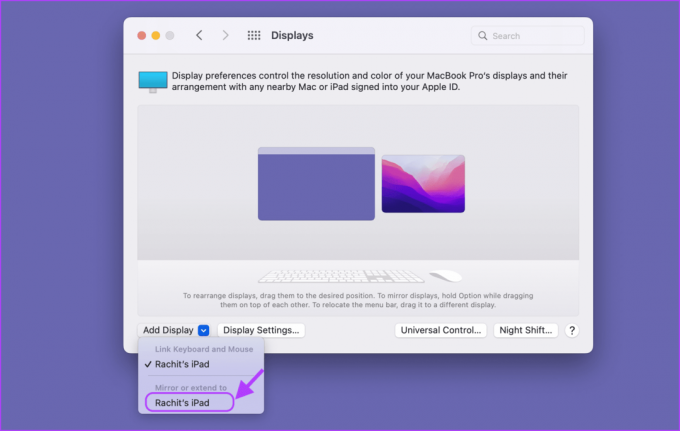
Εναλλαγή από Sidecar σε Universal Control
Ομοίως, εάν χρησιμοποιείτε το Sidecar στη συσκευή σας και θέλετε να μεταβείτε στο Universal Control, μπορείτε να χρησιμοποιήσετε τις ρυθμίσεις οθόνης στο Mac σας για να το κάνετε.
Βήμα 1: Κάντε κλικ στο Μενού Apple στην επάνω αριστερή γωνία της οθόνης και, στη συνέχεια, ανοίξτε τις Προτιμήσεις συστήματος.

Βήμα 2: Κάντε κλικ στην επιλογή Εμφανίσεις στην κάτω αριστερή γωνία.

Βήμα 3: Κάντε κλικ στο μενού Προσθήκη οθόνης και κάντε κλικ στο όνομα του iPad σας κάτω από την επιλογή «Σύνδεση πληκτρολογίου και ποντικιού».

Εναλλαγή μεταξύ Universal Control σε Sidecar με ευκολία
Ενώ η εναλλαγή μεταξύ Sidecar και Universal Control είναι αρκετά εύκολη. Όποτε θέλετε να χρησιμοποιήσετε το Universal Control, θα πρέπει να ανοίξετε τις Προτιμήσεις συστήματος για να κάνετε την αλλαγή. Από τις επιλογές εμφάνισης, επιλέξτε το όνομα του iPad σας στην επιλογή «Σύνδεση πληκτρολογίου και ποντικιού» και όταν θέλετε να χρησιμοποιήσετε το Sidecar, κάντε κλικ στο όνομα του iPad σας κάτω από την επιλογή «Κατοπτρισμός ή επέκταση σε».
Εάν έχετε περισσότερα από ένα iPad, μπορείτε να χρησιμοποιήσετε το Sidecar και το Universal Control ταυτόχρονα. Κάντε κλικ για να επιλέξετε το πρώτο iPad στην επιλογή «Σύνδεση πληκτρολογίου και ποντικιού» και το δεύτερο iPad στην επιλογή «Κατοπτρισμός ή επέκταση σε». Αυτό θα μετατρέψει το ένα iPad στην εκτεταμένη οθόνη του Mac σας και το άλλο ως το μεμονωμένο iPad που μπορείτε να ελέγξετε απευθείας από το Mac σας.
Ελπίζουμε ότι αυτός ο οδηγός σας βοήθησε να κάνετε εναλλαγή μεταξύ αυτών των λειτουργιών χωρίς σύγχυση.
Τελευταία ενημέρωση στις 05 Απριλίου 2022
Το παραπάνω άρθρο μπορεί να περιέχει συνδέσμους συνεργατών που βοηθούν στην υποστήριξη της Guiding Tech. Ωστόσο, δεν επηρεάζει τη συντακτική μας ακεραιότητα. Το περιεχόμενο παραμένει αμερόληπτο και αυθεντικό.



