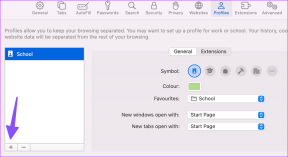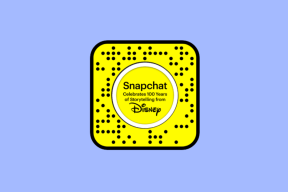Πώς να χρησιμοποιήσετε τις επεκτάσεις στην εφαρμογή Φωτογραφίες στο iPhone
Miscellanea / / April 22, 2022
Όταν πρόκειται για την επεξεργασία φωτογραφιών και βίντεο, είναι δύσκολο να βρείτε μια εφαρμογή για κινητά με κάθε δυνατότητα που χρειάζεστε. Ως αποτέλεσμα, ενδέχεται να κάνετε συνεχώς εναλλαγή μεταξύ διαφόρων εφαρμογών επεξεργασίας φωτογραφιών τρίτων για πρόσβαση σε ορισμένες από αυτές τα αγαπημένα σας χαρακτηριστικά ή φίλτρα. Η εφαρμογή Φωτογραφίες της Apple στο iPhone σάς δίνει πρόσβαση στις λειτουργίες επεξεργασίας των αγαπημένων σας εφαρμογών με μερικές χρήσιμες επεκτάσεις.

Οι επεκτάσεις φωτογραφιών εξαλείφουν την ανάγκη να ανοίξετε την ίδια φωτογραφία ή βίντεο πολλές εφαρμογές τρίτων. Εάν ενδιαφέρεστε να μάθετε περισσότερα, αυτός ο οδηγός θα σας καθοδηγήσει στα βήματα που σχετίζονται με την προσθήκη, τη χρήση και τη διαχείριση επεκτάσεων στην εφαρμογή Φωτογραφίες για iPhone. Λοιπόν, χάνοντας περισσότερο χρόνο, ας μπούμε κατευθείαν σε αυτό.
Πώς να προσθέσετε επεκτάσεις στην εφαρμογή Φωτογραφίες
Για να χρησιμοποιήσετε επεκτάσεις, πρώτα, θα χρειαστεί να κατεβάσετε εφαρμογές επεξεργασίας φωτογραφιών που μπορούν να λειτουργήσουν ως επεκτάσεις στην εφαρμογή Φωτογραφίες. Είναι σημαντικό να γνωρίζουμε ότι όχι όλα
Οι εφαρμογές επεξεργασίας εικόνας υποστηρίζουν επεκτάσεις φωτογραφιών, αλλά μπορείτε να βρείτε πολλές εφαρμογές στο App Store. Για να μάθετε εάν η αγαπημένη σας εφαρμογή υποστηρίζει ή όχι τη δυνατότητα επέκτασης, μπορείτε να ελέγξετε τις περιγραφές της εφαρμογής στο App Store.Μόλις κάνετε λήψη των εφαρμογών που υποστηρίζουν τη δυνατότητα επέκτασης, θα εμφανιστούν στην εφαρμογή Φωτογραφίες.
Πώς να επεξεργαστείτε φωτογραφίες και βίντεο χρησιμοποιώντας επεκτάσεις στην εφαρμογή Φωτογραφίες
Μετά τη λήψη σχετικών εφαρμογών από το Apple App Store, είναι έτοιμες για χρήση από την εφαρμογή Φωτογραφίες. Δείτε πώς μπορείτε να χρησιμοποιήσετε τις επεκτάσεις στην εφαρμογή Φωτογραφίες για να επεξεργαστείτε τις φωτογραφίες και τα βίντεό σας.
Βήμα 1: Εκκινήστε την εφαρμογή Φωτογραφίες στο iPhone σας. Ανοίξτε μια φωτογραφία ή ένα βίντεο που θέλετε να επεξεργαστείτε.
Βήμα 2: Πατήστε στην επιλογή Επεξεργασία στην επάνω δεξιά γωνία. Αυτό θα ανοίξει τη φωτογραφία ή το βίντεο σε λειτουργία επεξεργασίας.

Βήμα 3: Πατήστε στο εικονίδιο έλλειψης (ένας κύκλος με τρεις τελείες) στην επάνω δεξιά γωνία για να δείτε όλες τις εφαρμογές που υποστηρίζουν τις επεκτάσεις φωτογραφιών. Πατήστε τις επεκτάσεις που έχετε κατεβάσει και θέλετε να χρησιμοποιήσετε.
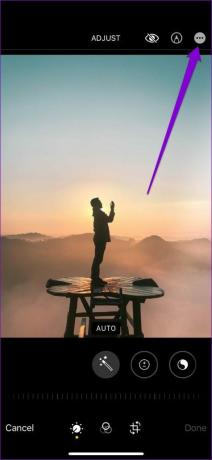

Βήμα 4: Χρησιμοποιήστε τις δυνατότητες επεξεργασίας της επιλεγμένης εφαρμογής για να επεξεργαστείτε τη φωτογραφία ή το βίντεό σας. Αφού ολοκληρώσετε την επεξεργασία, πατήστε την επιλογή Τέλος στην επάνω δεξιά γωνία για να αποθηκεύσετε τις αλλαγές.


Βήμα 5: Στη συνέχεια, μπορείτε να πατήσετε ξανά το εικονίδιο του μενού με τις τρεις κουκκίδες στην κορυφή και να επιλέξετε μια άλλη επέκταση για να επεξεργαστείτε τη φωτογραφία ή το βίντεό σας. Αφού το επεξεργαστείτε, πατήστε Τέλος στην επάνω δεξιά γωνία.


Ομοίως, μπορείτε να χρησιμοποιήσετε πολλές επεκτάσεις για να επεξεργαστείτε τη φωτογραφία ή το βίντεό σας.
Βήμα 6: Αφού επεξεργαστείτε τη φωτογραφία ή το βίντεό σας, πατήστε Τέλος στην κάτω δεξιά γωνία για να αποθηκεύσετε τις αλλαγές και να βγείτε από τη λειτουργία επεξεργασίας.

Η εφαρμογή Φωτογραφίες θα αποθηκεύσει όλα τα επεξεργασμένα φωτογραφίες και βίντεο ως νέα αρχεία. Επομένως, οι αρχικές εκδόσεις δεν θα επηρεαστούν.
Πώς να διαχειριστείτε τις επεκτάσεις στην εφαρμογή Φωτογραφίες
Πολλές εφαρμογές λειτουργούν ως επεκτάσεις στην εφαρμογή Φωτογραφίες. Έτσι, τα πράγματα μπορούν εύκολα να γίνουν υπερβολικά αν βασίζεστε σε πολλές εφαρμογές για τις ανάγκες επεξεργασίας σας. Ευτυχώς, μπορείτε επίσης να αναδιατάξετε τις επεκτάσεις στην εφαρμογή Φωτογραφίες, ώστε οι αγαπημένες σας να εμφανίζονται πάντα πρώτες.
Διαβάστε παρακάτω για να μάθετε πώς να διαχειρίζεστε τις επεκτάσεις στην εφαρμογή Φωτογραφίες.
Βήμα 1: Εκκινήστε την εφαρμογή Φωτογραφίες στο iPhone σας. Ανοίξτε οποιαδήποτε φωτογραφία ή βίντεο.
Βήμα 2: Πατήστε στην επιλογή Επεξεργασία στην επάνω δεξιά γωνία.

Βήμα 3: Στη συνέχεια, πατήστε στο εικονίδιο έλλειψης στην επάνω δεξιά γωνία. Στη συνέχεια, στον πίνακα Επιλογές, πατήστε Περισσότερα.
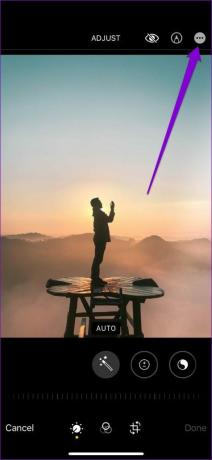

Βήμα 4: Αυτό θα εμφανίσει μια λίστα με εφαρμογές που είναι διαθέσιμες ως επεκτάσεις. Πατήστε Επεξεργασία για να κάνετε αλλαγές στη λίστα.

Βήμα 5: Πατήστε στο πράσινο εικονίδιο συν στα αριστερά της εφαρμογής για να προσθέσετε την επέκταση στα Αγαπημένα. Επαναλάβετε αυτό για να προσθέσετε περισσότερες επεκτάσεις κάτω από τα Αγαπημένα. Ομοίως, μπορείτε να αφαιρέσετε μια επέκταση πατώντας το κόκκινο σύμβολο μείον.


Βήμα 6: Αφού προσθέσετε, πατήστε παρατεταμένα τις τρεις οριζόντιες γραμμές δίπλα στην εφαρμογή και σύρετέ την προς τα πάνω ή προς τα κάτω για να αλλάξετε τη σειρά των επεκτάσεων. Τέλος, πατήστε Τέλος για να αποθηκεύσετε τις αλλαγές.


Την επόμενη φορά που θα ανοίξετε τις επεκτάσεις φωτογραφιών, οι αγαπημένες σας θα εμφανίζονται πάντα πρώτες.

Η επεξεργασία έγινε εύκολη
Η επεξεργασία φωτογραφιών και βίντεο χωρίς εναλλαγή μεταξύ διαφόρων εφαρμογών μπορεί να είναι ανακουφιστική, καθιστώντας τη διαδικασία πολύ πιο γρήγορη και ομαλή. Υπάρχουν πολλές εφαρμογές που μπορείτε να βρείτε ότι λειτουργούν ως επεκτάσεις στην εφαρμογή Φωτογραφίες. Επιπλέον, η χρήση και η διαχείριση αυτών των επεκτάσεων φωτογραφιών είναι επίσης αρκετά εύκολη.
Τελευταία ενημέρωση στις 07 Απριλίου 2022
Το παραπάνω άρθρο μπορεί να περιέχει συνδέσμους συνεργατών που βοηθούν στην υποστήριξη της Guiding Tech. Ωστόσο, δεν επηρεάζει τη συντακτική μας ακεραιότητα. Το περιεχόμενο παραμένει αμερόληπτο και αυθεντικό.

Γραμμένο από
Ο Pankil είναι Πολιτικός Μηχανικός στο επάγγελμα που ξεκίνησε το ταξίδι του ως συγγραφέας στην EOTO.tech. Πρόσφατα εντάχθηκε στο Guiding Tech ως ανεξάρτητος συγγραφέας για να καλύψει οδηγίες, επεξηγήσεις, οδηγούς αγοράς, συμβουλές και κόλπα για Android, iOS, Windows και Web.