Κορυφαίοι 6 τρόποι για να διορθώσετε τις εικόνες που δεν φορτώνονται στον Microsoft Edge
Miscellanea / / April 22, 2022
Ο Microsoft Edge υπόσχεται μια ολιστική εμπειρία περιήγησης, αλλά εξακολουθεί να μην είναι τόσο χωρίς σφάλματα. Μαζί με πολλές νέες ενημερώσεις λειτουργιών, τα παλιά προβλήματα συνεχίζουν να υπάρχουν στο πρόγραμμα περιήγησης. Ένα τέτοιο περίεργο ζήτημα είναι όταν ο Microsoft Edge αποτυγχάνει να φορτώσει εικόνες.
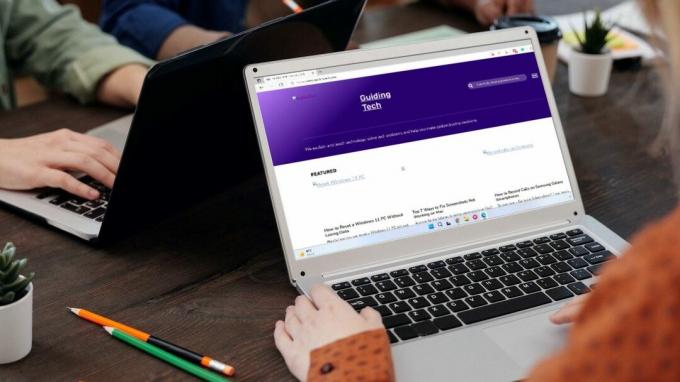
Κατά την περιήγηση, εάν ο Microsoft Edge δεν φορτώνει εικόνες όταν ανοίγετε μια ιστοσελίδα, μπορεί να σας αφήσει σε μια σούπα. Παραθέσαμε μερικές λύσεις αντιμετώπισης προβλημάτων για την επίλυση του προβλήματος μη φόρτωσης εικόνων στο Microsoft Edge. Λοιπόν, ας ξεκινήσουμε.
1. Ανοίξτε την τοποθεσία στο παράθυρο InPrivate
Αρχικά, θα πρέπει να προσπαθήσετε να φορτώσετε τον ιστότοπο σε ένα Παράθυρο InPrivate στον Microsoft Edge. Αυτό θα σας βοηθήσει να επαληθεύσετε εάν οι εικόνες είναι αποκλεισμένες από μία από τις επεκτάσεις ή από υπάρχοντα δεδομένα περιήγησης - καμία επέκταση, εκτός εάν επιτρέπονται ειδικά, δεν λειτουργεί σε ιδιωτική λειτουργία.
Για πρόσβαση στο παράθυρο InPrivate του Microsoft Edge, χρησιμοποιήστε το εικονίδιο μενού με τις τρεις κουκκίδες στην επάνω δεξιά γωνία του προγράμματος περιήγησης και επιλέξτε Νέο παράθυρο InPrivate.

2. Απενεργοποιήστε το Adblock και άλλες επεκτάσεις
Εάν χρησιμοποιούσατε προγράμματα αποκλεισμού διαφημίσεων στο Edge για να αποκλείσετε διαφημίσεις, τότε είναι πιθανό η επέκταση να εμποδίζει κατά λάθος τη φόρτωση όλων των εικόνων. Για να το επαληθεύσετε, μπορείτε να θέσετε σε παύση ή να απενεργοποιήσετε προσωρινά την επέκταση αποκλεισμού διαφημίσεων πριν φορτώσετε ξανά την ιστοσελίδα.

Ομοίως, επεκτάσεις τρίτων στο Edge μπορεί επίσης να παρεμβαίνει στη λειτουργικότητα του Edge κατά καιρούς και να τον εμποδίζει να φορτώνει ιστοσελίδες. Για να το διορθώσετε, μπορείτε να απενεργοποιήσετε όλες τις επεκτάσεις. Για αυτό, πληκτρολογήστε edge://extensions/ στη γραμμή διευθύνσεων στο επάνω μέρος και πατήστε Enter. Στη συνέχεια, απενεργοποιήστε τις εναλλαγές δίπλα στις επεκτάσεις.

Εάν οι εικόνες φορτωθούν καλά μετά από αυτό, ενεργοποιήστε μία επέκταση κάθε φορά για να καταλάβετε ποια προκαλεί το πρόβλημα.
3. Ελέγξτε τις άδειες ιστότοπου
Εάν το πρόβλημα παραμένει, τότε θα πρέπει να περάσετε από τις υπάρχουσες άδειες τοποθεσίας στον Microsoft Edge για να δείτε εάν έχετε απαγορεύσει σε ιστότοπους τη φόρτωση εικόνων. Διαβάστε παρακάτω για να μάθετε πώς.
Βήμα 1: Ανοίξτε το Microsoft Edge, κάντε κλικ στις τρεις οριζόντιες κουκκίδες για να ανοίξετε το μενού και επιλέξτε Ρυθμίσεις με ένα εικονίδιο σε σχήμα γραναζιού μπροστά του.

Βήμα 2: Όταν ανοίξει το παράθυρο Ρυθμίσεις, κάντε κλικ στην επιλογή «Cookies και δικαιώματα τοποθεσίας» από την αριστερή στήλη. Στη συνέχεια, κάντε κύλιση προς τα κάτω για να κάνετε κλικ στις Εικόνες στο δεξί παράθυρο.
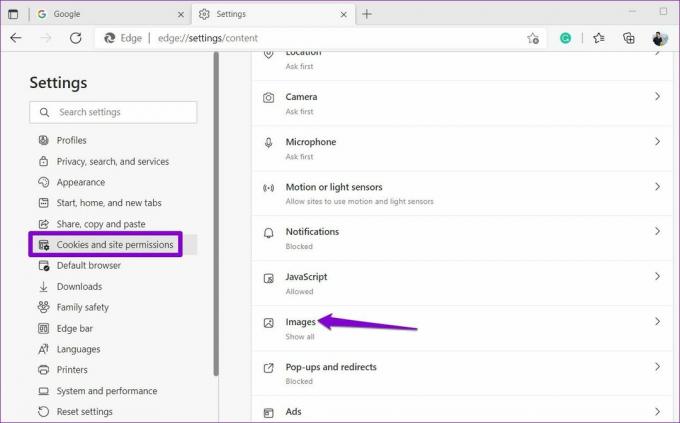
Βήμα 3: Ενεργοποιήστε την εναλλαγή δίπλα στο Εμφάνιση όλων (συνιστάται). Επίσης, βεβαιωθείτε ότι κανένας ιστότοπος δεν είναι αποκλεισμένος.

4. Ορίστε το Tracking Prevention σε Balanced
Πρόληψη παρακολούθησης είναι μια χρήσιμη δυνατότητα του Microsoft Edge για τον αποκλεισμό σεναρίων παρακολούθησης και κακόβουλων κωδίκων στο πρόγραμμα περιήγησης. Ωστόσο, εάν έχετε ενεργοποιήσει την Αυστηρή Αποτροπή παρακολούθησης στο Edge, τότε ορισμένοι ιστότοποι ενδέχεται να αποτύχουν να φορτώσουν εικόνες ή βίντεο στο Edge.
Μπορείτε να το διορθώσετε εύκολα, ρυθμίζοντας το Tracking Prevention σε Balanced mode. Δείτε πώς.
Βήμα 1: Ανοίξτε το Microsoft Edge, κάντε κλικ στο μενού με τις τρεις οριζόντιες κουκκίδες στην επάνω δεξιά γωνία και επιλέξτε Ρυθμίσεις από το μενού που ανοίγει.

Βήμα 2: Στα παράθυρα Ρυθμίσεις, κάντε κλικ στην επιλογή «Απόρρητο, αναζήτηση και υπηρεσίες» στην αριστερή στήλη. Στην περιοχή Αποτροπή παρακολούθησης, επιλέξτε Ισορροπημένη λειτουργία. Βεβαιωθείτε ότι η εναλλαγή δίπλα στην επιλογή "Να χρησιμοποιείτε πάντα "Αυστηρή" πρόληψη παρακολούθησης κατά την περιήγηση στο InPrivate είναι απενεργοποιημένη.
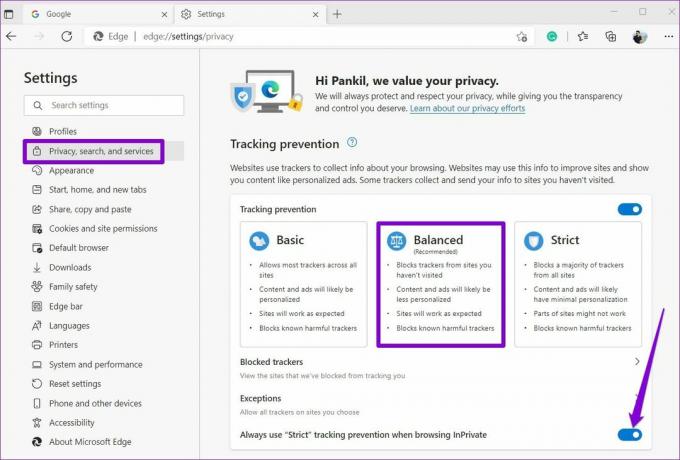
5. Εκκαθάριση προσωρινής μνήμης προγράμματος περιήγησης
Είναι πιθανό τα υπάρχοντα δεδομένα προσωρινής μνήμης που αποθηκεύονται από τον Microsoft Edge να έχουν γίνει απρόσιτα ή να έχουν καταστραφεί για κάποιο λόγο και να έχουν αρχίσει να παρεμβαίνουν στην απόδοση του προγράμματος περιήγησης. Για να το διορθώσετε, μπορείτε να προσπαθήσετε εκκαθάριση των δεδομένων προσωρινής μνήμης του Microsoft Edge ακολουθώντας τα παρακάτω βήματα.
Βήμα 1: Εκκινήστε τον Microsoft Edge, κάντε κλικ στο μενού με τις τρεις οριζόντιες κουκκίδες και επιλέξτε Ρυθμίσεις από το μενού που ανοίγει.

Βήμα 2: Από το παράθυρο Ρυθμίσεις, επιλέξτε «Απόρρητο, αναζήτηση και υπηρεσίες» από την αριστερή στήλη. Κάντε κύλιση προς τα κάτω στην ενότητα Εκκαθάριση δεδομένων περιήγησης στο δεξιό παράθυρο. Στη συνέχεια, κάντε κλικ στο κουμπί «Επιλέξτε τι να διαγράψετε».
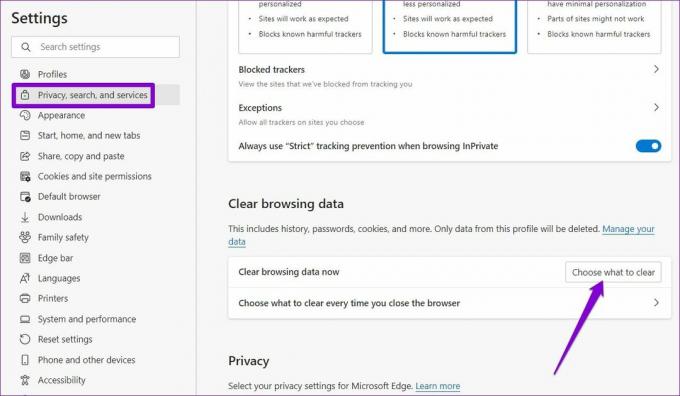
Βήμα 3: Χρησιμοποιήστε το αναπτυσσόμενο μενού στην περιοχή Time range για να επιλέξετε All time. Στη συνέχεια, σημειώστε το πλαίσιο που γράφει «Εικόνες και αρχεία στην κρυφή μνήμη» και πατήστε Εκκαθάριση τώρα.
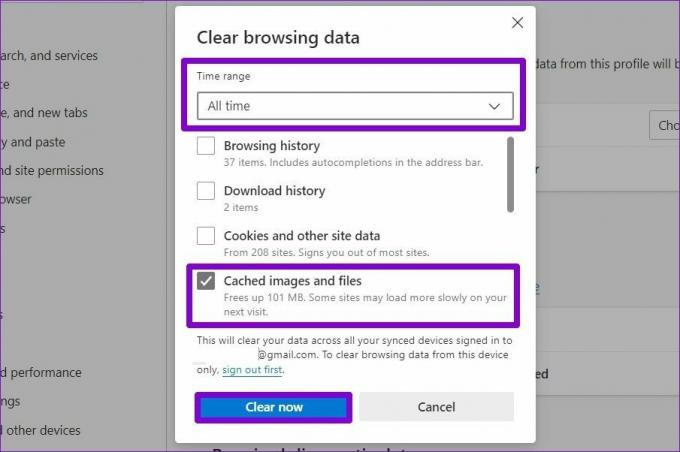
6. Δοκιμάστε έναν διαφορετικό διακομιστή DNS
Κατά καιρούς, προβλήματα με τον διακομιστή DNS του ISP μπορεί επίσης να οδηγήσουν σε τέτοιες αποτυχίες. Μπορείτε να δοκιμάσετε να μεταβείτε σε διαφορετικό διακομιστή DNS για να δείτε εάν αυτό βοηθά. Δείτε πώς.
Βήμα 1: Πατήστε το πλήκτρο Windows + R για να εκκινήσετε το πλαίσιο διαλόγου Εκτέλεση. Στο πεδίο Άνοιγμα, πληκτρολογήστε ncpa.cplκαι πατήστε Enter.
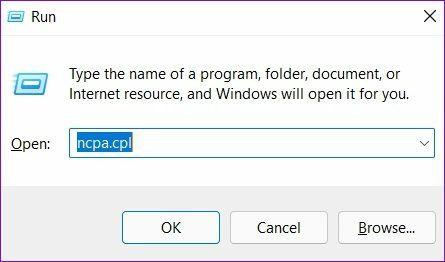
Βήμα 2: Στο παράθυρο Σύνδεση δικτύου, κάντε δεξί κλικ στη σύνδεσή σας στο Διαδίκτυο και επιλέξτε Ιδιότητες.

Βήμα 3: Στην καρτέλα Networking, κάντε διπλό κλικ στην επιλογή Internet Protocol Version 4 (TCP/IPV4) για να ανοίξετε τις Ιδιότητες του.

Βήμα 4: Επιλέξτε Χρήση των ακόλουθων διευθύνσεων διακομιστή DNS. Στα πεδία κειμένου δίπλα στον Προτιμώμενο διακομιστή DNS και στον Εναλλακτικό διακομιστή DNS, εισαγάγετε τα DNS της Google – 8.8.8.8 και 8.8.4.4 αντίστοιχα.

Κάντε τις εικόνες να φορτώνονται κανονικά
Στις περισσότερες περιπτώσεις, η έλλειψη αδειών ή επέκτασης εμποδίζει τον Edge να φορτώσει σωστά μια ιστοσελίδα. Εάν τίποτα δεν λειτουργεί, μπορείτε πάντα επαναφέρετε τον Microsoft Edge στις προεπιλεγμένες ρυθμίσεις του ή μεταβείτε σε μια καλύτερη εναλλακτική.
Τελευταία ενημέρωση στις 05 Απριλίου 2022
Το παραπάνω άρθρο μπορεί να περιέχει συνδέσμους συνεργατών που βοηθούν στην υποστήριξη της Guiding Tech. Ωστόσο, δεν επηρεάζει τη συντακτική μας ακεραιότητα. Το περιεχόμενο παραμένει αμερόληπτο και αυθεντικό.

Γραμμένο από
Ο Pankil είναι Πολιτικός Μηχανικός στο επάγγελμα που ξεκίνησε το ταξίδι του ως συγγραφέας στην EOTO.tech. Πρόσφατα εντάχθηκε στο Guiding Tech ως ανεξάρτητος συγγραφέας για να καλύψει οδηγίες, επεξηγήσεις, οδηγούς αγοράς, συμβουλές και κόλπα για Android, iOS, Windows και Web.



