Κορυφαίοι 7 τρόποι για να διορθώσετε την ενημέρωση Discord που απέτυχε σε Windows και Mac
Miscellanea / / April 22, 2022
Είναι καλή ιδέα να εγκαταστήσετε εκκρεμείς ενημερώσεις του Discord για να απολαύσετε νέες προσθήκες και να διορθώσετε σφάλματα. Τι γίνεται όμως αν η εφαρμογή συνεχίζει να σας χτυπά με ένα σφάλμα κατά τη διαδικασία ενημέρωσης; Ακολουθούν οι τρόποι για να διορθώσετε το σφάλμα αποτυχίας ενημέρωσης Discord σε Windows και Mac.
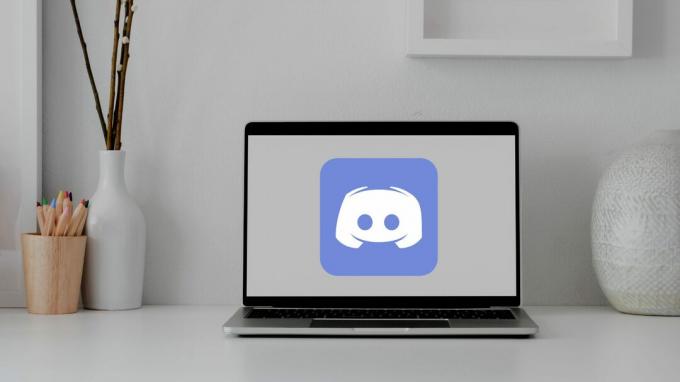
Το Discord συνεχίζει να προσθέτει νέες δυνατότητες όπως π.χ Ενσωμάτωση PlayStation για να κάνει την κοινότητα του gaming χαρούμενη. Αν θέλετε να κάνετε το ίδιο, πρέπει να αρχίσετε να χρησιμοποιείτε την πιο πρόσφατη έκδοση της εφαρμογής Discord σε Windows και Mac. Η αποτυχία ενημέρωσης της εφαρμογής μπορεί να σας απογοητεύσει. Ας το διορθώσουμε.
1. Ελέγξτε την κατάσταση Discord
Η διχόνοια συχνά υποφέρει από διακοπές. Εάν οι διακομιστές Discord αντιμετωπίζουν διακοπές λειτουργίας, θα συνεχίσετε να αντιμετωπίζετε προβλήματα με την εφαρμογή. Μπορεί να αντιμετωπίσετε σφάλματα όπως "απέτυχε να φορτώσει τα μηνύματα' επισης.
Σε αντίθεση με άλλες υπηρεσίες, το Discord προσφέρει μια ειδική σελίδα για τον έλεγχο της τρέχουσας κατάστασης. Μπορείς
επισκεφθείτε τον ιστότοπο κατάστασης Discord και βεβαιωθείτε ότι όλα τα συστήματα είναι λειτουργικά.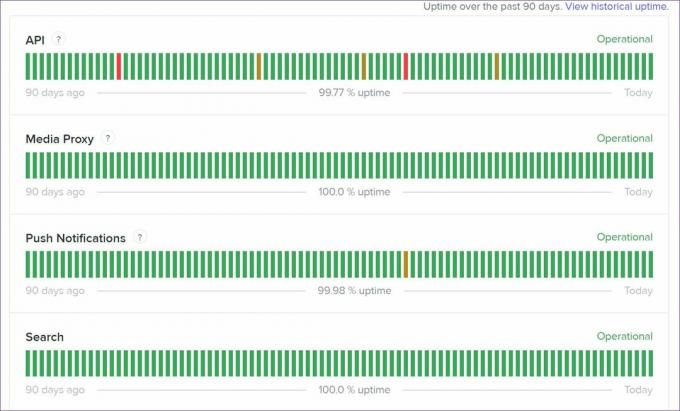
Εάν το Discord αντιμετωπίζει πράγματι διακοπή λειτουργίας, μπορείτε να ελέγξετε τις ενημερώσεις σε πραγματικό χρόνο από την εταιρεία σε μια πλατφόρμα κοινωνικών μέσων όπως το Twitter.
2. Ελέγξτε τη σύνδεση στο Διαδίκτυο
Πρέπει να ελέγξετε την κατάσταση και την ταχύτητα σύνδεσης στο Διαδίκτυο του υπολογιστή και του Mac σας. Βεβαιωθείτε ότι αντιμετωπίζετε τουλάχιστον διψήφιες ταχύτητες (σε MBs) για να ολοκληρώσετε μια επιτυχημένη διαδικασία ενημέρωσης.
Στα Windows, μπορείτε να ανοίξετε το μενού Ρυθμίσεις (χρησιμοποιήστε τα πλήκτρα Windows + I) και να ανοίξετε το μενού Δίκτυο και Διαδίκτυο. Χρησιμοποιήστε Wi-Fi ή σύνδεση Ethernet στον υπολογιστή σας.
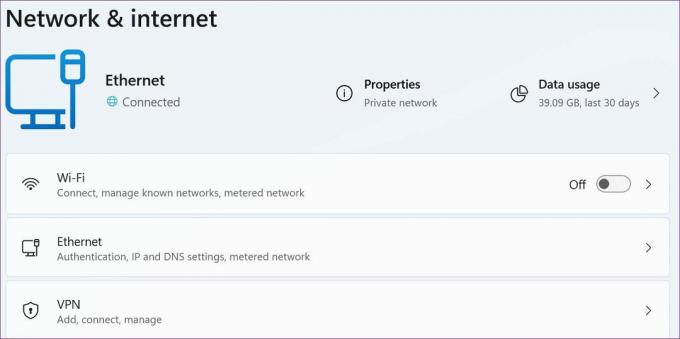
Σε Mac, μπορείτε να κάνετε κλικ στο εικονίδιο Wi-Fi στη γραμμή μενού και να συνδεθείτε σε ένα γρήγορο δίκτυο Wi-Fi. Μπορείτε να επισκεφθείτε fast.com και ελέγξτε την ταχύτητα του διαδικτύου στον υπολογιστή σας.
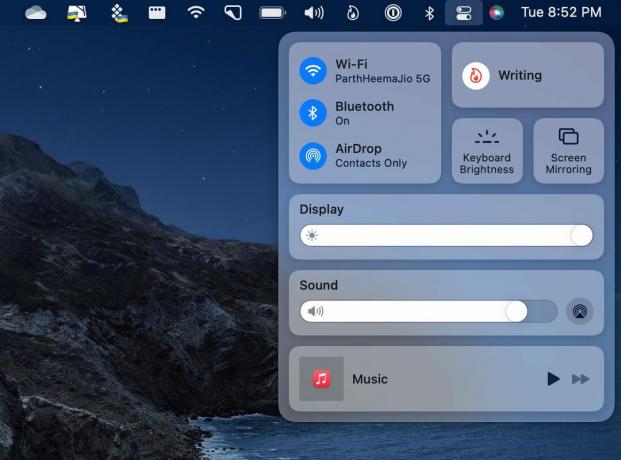
3. Εκτελέστε το Discord ως διαχειριστής
Μπορείτε να εκτελέσετε την εφαρμογή Discord ως διαχειριστής και να πραγματοποιήσετε λήψη ενημερώσεων σε εκκρεμότητα. Κάντε κλικ στο κλειδί των Windows και αναζητήστε το Discord από το μενού Έναρξη. Επιλέξτε Εκτέλεση ως διαχειριστής και ανοίξτε την εφαρμογή.
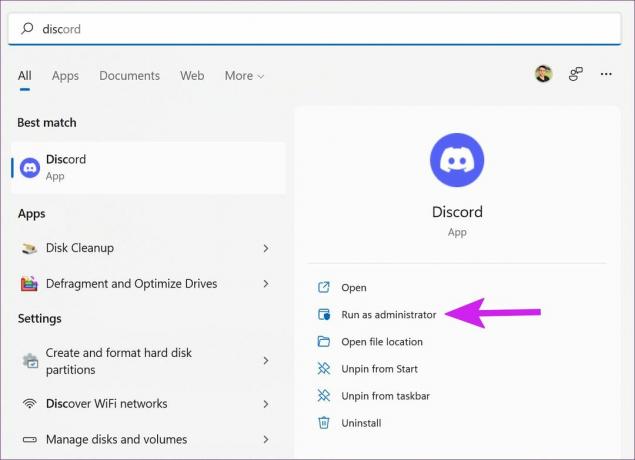
Εγκαταστήστε τις διαθέσιμες ενημερώσεις και επανεκκινήστε την εφαρμογή.
4. Μετονομάστε το αρχείο ενημέρωσης Discord
Πολλοί έχουν διορθώσει το πρόβλημα που απέτυχε η ενημέρωση του Discord μετονομάζοντας το αρχείο ενημέρωσης στον υπολογιστή. Δείτε πώς.
Βήμα 1: Πατήστε τα πλήκτρα Windows + R και ανοίξτε το μενού Εκτέλεση.
Βήμα 2: Τύπος %localappdata% και πατήστε το πλήκτρο Enter.
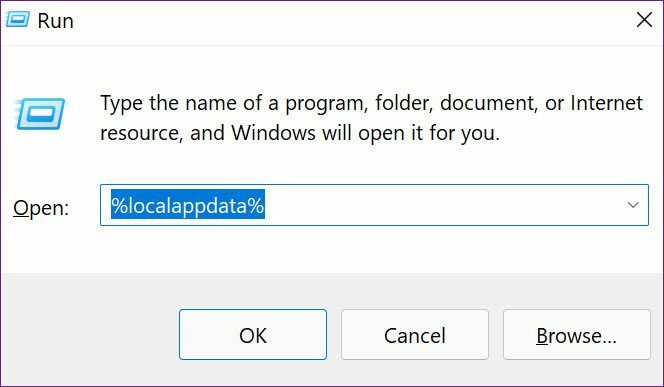
Βήμα 3: Ανοίξτε το φάκελο Discord από το παρακάτω μενού.
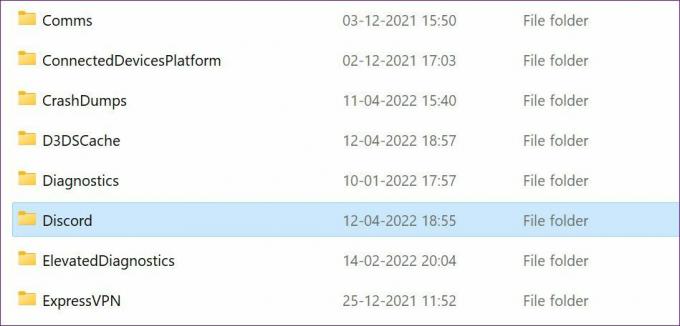
Βήμα 4: Βρείτε το αρχείο ενημέρωσης και μετονομάστε το σε οτιδήποτε σαν το Updatex.
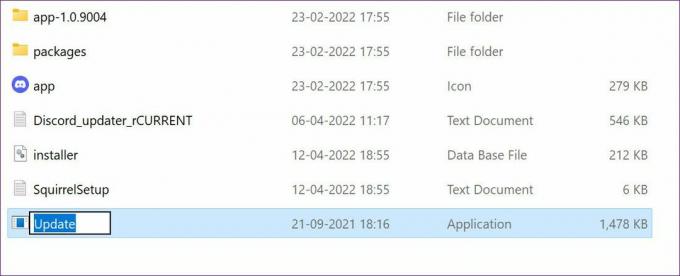
Δοκιμάστε να εγκαταστήσετε εκκρεμείς ενημερώσεις και ελέγξτε τη νέα εφαρμογή Discord σε δράση.
5. Απενεργοποιήστε το Antivirus στον υπολογιστή
Λόγω ενός επιθετικού προστασίας από ιούς στον υπολογιστή σας, η εφαρμογή Discord ενδέχεται να έχει δυσκολία στη σύνδεση με τον διακομιστή της εταιρείας.
Πρέπει να απενεργοποιήσετε το λογισμικό προστασίας από ιούς στα Windows και να προσπαθήσετε να ενημερώσετε ξανά τα Windows.
6. Εκκαθάριση προσωρινής μνήμης Discord
Αυτό ισχύει κυρίως για χρήστες Power Discord. Όταν έχετε κατεστραμμένα αρχεία προσωρινής μνήμης Discord σε Windows και Mac, η εφαρμογή ενδέχεται να αντιμετωπίσει προβλήματα με τη διαδικασία ενημέρωσης. Δείτε πώς μπορείτε να διαγράψετε την προσωρινή μνήμη Discord σε Windows και Mac.
Windows
Βήμα 1: Πατήστε τα πλήκτρα Windows + E και ανοίξτε την εφαρμογή Διαχείριση αρχείων.
Βήμα 2: Τύπος %appdata%\Discord στη γραμμή πλοήγησης και πατήστε το πλήκτρο Enter.

Βήμα 3: Η εντολή θα ανοίξει το φάκελο Discord. Αναζητήστε το φάκελο Cache, Code Cache και GPUCache από τη λίστα.
Βήμα 4: Κάντε δεξί κλικ πάνω τους και επιλέξτε Διαγραφή από το μενού περιβάλλοντος.
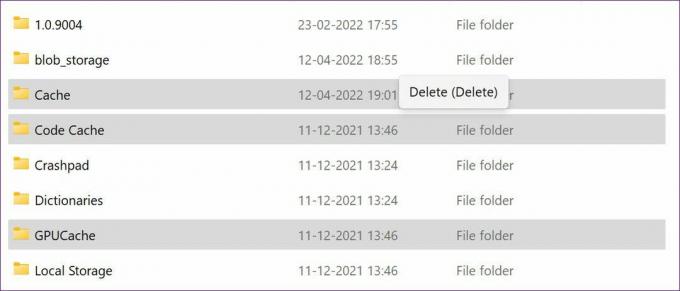
Βήμα 5: Επιστρέψτε στην επιφάνεια εργασίας των Windows και κάντε δεξί κλικ στον Κάδο Ανακύκλωσης. Αδειάστε τον κάδο και είστε έτοιμοι.
Μακ
Σε Mac, πρέπει να χρησιμοποιήσετε την εφαρμογή Finder για να διαγράψετε τα αρχεία προσωρινής μνήμης Discord.
Βήμα 1: Ανοίξτε το Finder σε Mac.
Βήμα 2: Κάντε κλικ στην επιλογή Μετάβαση στη γραμμή μενού και επιλέξτε την επιλογή «Μετάβαση στον φάκελο».
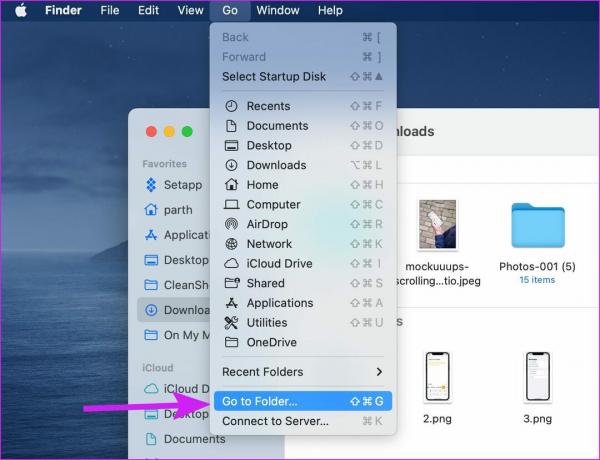
Βήμα 3: Τύπος ~/Βιβλιοθήκη/Υποστήριξη εφαρμογών/διαφωνία και πατήστε Enter.
Βήμα 4: Θα χρειαστεί να επιλέξετε πολλούς φακέλους Cache, Code Cache και GPUCache (κρατώντας πατημένο το κουμπί εντολής) και κάντε δεξί κλικ πάνω τους.
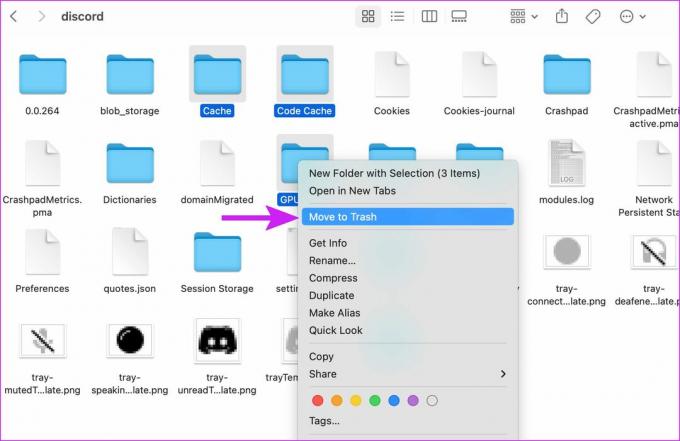
Βήμα 5: Επιλέξτε Μετακίνηση στον Κάδο από το μενού περιβάλλοντος.
Αδειάστε τον κάδο απορριμμάτων από τη βάση σύνδεσης Mac και ανοίξτε ξανά την εφαρμογή Discord για να ολοκληρώσετε τη διαδικασία ενημέρωσης.
7. Επανεγκαταστήστε το Discord
Εάν κανένα από τα κόλπα δεν λειτουργεί για εσάς, μπορείτε να απεγκαταστήσετε το Discord και να πραγματοποιήσετε ξανά λήψη της πιο πρόσφατης εφαρμογής.
Windows
Βήμα 1: Ανοίξτε τις Ρυθμίσεις των Windows (πλήκτρα Windows + I) και μεταβείτε στο μενού Εφαρμογές.
Βήμα 2: Επιλέξτε Εφαρμογές και λειτουργίες και βρείτε το Discord από τη λίστα.
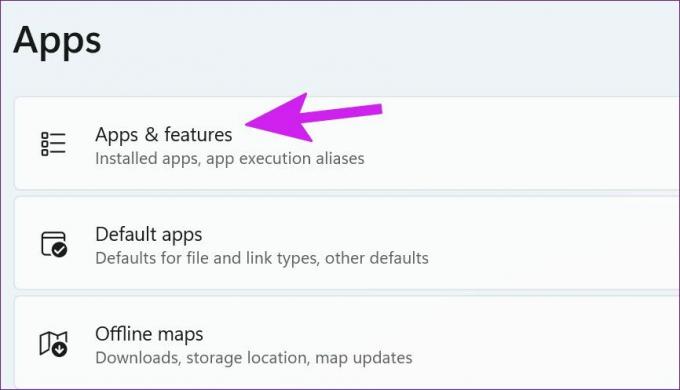
Βήμα 3: Κάντε κλικ στο μενού με τις τρεις κουκκίδες και επιλέξτε Κατάργηση εγκατάστασης.
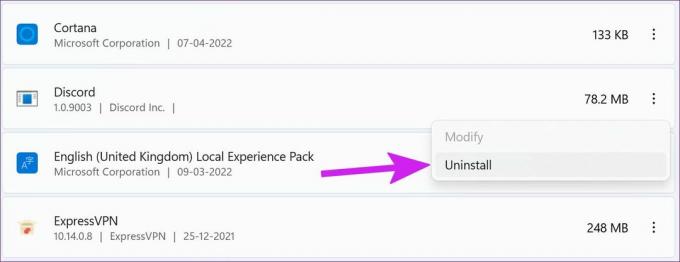
Επιβεβαιώστε την απόφασή σας και πραγματοποιήστε λήψη του Discord από το web ή το Microsoft Store.
Μακ
Βήμα 1: Ανοίξτε το Finder σε Mac και μεταβείτε στο μενού Εφαρμογές.
Βήμα 2: Κάντε δεξί κλικ στο Discord και επιλέξτε Μετακίνηση στον Κάδο.
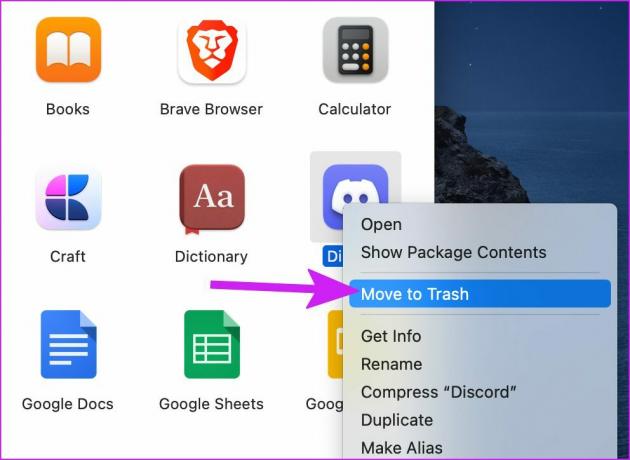
Επιστρέψτε στη χρήση του Discord
Η δημοτικότητα του Discord παραμένει ανέπαφη μεταξύ της κοινότητας τυχερών παιχνιδιών και των οπαδών των κρυπτονομισμάτων. Σφάλματα όπως η ενημέρωση απέτυχε μπορεί να σας αφήσουν ξινή γεύση. Ποιο κόλπο σας βοήθησε να διορθώσετε το πρόβλημα; Μοιραστείτε τα ευρήματά σας στα παρακάτω σχόλια.
Τελευταία ενημέρωση στις 14 Απριλίου 2022
Το παραπάνω άρθρο μπορεί να περιέχει συνδέσμους συνεργατών που βοηθούν στην υποστήριξη της Guiding Tech. Ωστόσο, δεν επηρεάζει τη συντακτική μας ακεραιότητα. Το περιεχόμενο παραμένει αμερόληπτο και αυθεντικό.

Γραμμένο από
Ο Parth εργαζόταν στο παρελθόν στο EOTO.tech καλύπτοντας ειδήσεις τεχνολογίας. Αυτήν τη στιγμή είναι ελεύθερος επαγγελματίας στην Guiding Tech γράφοντας για σύγκριση εφαρμογών, σεμινάρια, συμβουλές και κόλπα λογισμικού και βουτιά σε πλατφόρμες iOS, Android, macOS και Windows.


