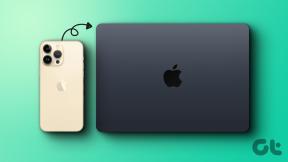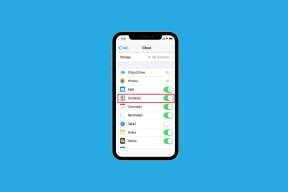Πώς να εκτυπώσετε από το iPhone με και χωρίς WiFi
Miscellanea / / April 22, 2022
Καθώς οι κάμερες iPhone βελτιώνονται, η εφαρμογή Φωτογραφίες συλλέγει πολλές selfies, πορτρέτα και άλλες φωτογραφίες. Η αποθήκευσή τους στο διαδίκτυο έχει γίνει επίσης ευκολότερη χάρη σε αποθήκευση στο σύννεφο. Αλλά όταν πρόκειται να κρατήσετε ένα από αυτά στο γραφείο σας ή στο γραφείο σας, δεν χρειάζεται πλέον να περνάτε από κρίκους για να τα εκτυπώσετε. Ευτυχώς, μπορείτε να τα εκτυπώσετε απευθείας από το iPhone σας.

Αυτός ο γρήγορος και εύκολος οδηγός θα σας πει πώς να εκτυπώνετε φωτογραφίες ή έγγραφα από το iPhone σας. Δεν έχει σημασία αν έχετε Συνδεσιμότητα Wi-Fi ή όχι. Θα μπορείτε να εκτυπώσετε οτιδήποτε από το iPhone σας ακολουθώντας τα παρακάτω βήματα.
Εκτύπωση από το iPhone με χρήση Wi-Fi
Τα iPhone διαθέτουν μια λειτουργία που ονομάζεται AirPrint που σας επιτρέπει να εκτυπώνετε από το δικό σας iPhone μέσω Wi-Fi. Ωστόσο, για να λειτουργήσει αυτή η δυνατότητα, θα πρέπει να βεβαιωθείτε ότι ο εκτυπωτής σας υποστηρίζει επίσης συνδεσιμότητα Wi-Fi. Μόλις το επιβεβαιώσετε, δείτε πώς μπορείτε να εκτυπώσετε φωτογραφίες χρησιμοποιώντας ένα iPhone με σύνδεση Wi-Fi.
Βήμα 1: Συνδέστε τον εκτυπωτή σας με το δίκτυο Wi-Fi.
Βήμα 2: Ανοίξτε την εφαρμογή Φωτογραφίες στο iPhone σας.

Βήμα 3: Ανοίξτε τη φωτογραφία ή το έγγραφο που θέλετε να εκτυπώσετε.

Βήμα 4: Πατήστε στο εικονίδιο Κοινή χρήση που βρίσκεται στην κάτω αριστερή γωνία της εφαρμογής.

Βήμα 5: Κάντε κύλιση προς τα κάτω προς τα κάτω και πατήστε την επιλογή Εκτύπωση.

Βήμα 6: Θα ανοίξει ένα νέο παράθυρο στην οθόνη σας με διαφορετικές επιλογές εκτύπωσης.
Βήμα 7: Πατήστε στην επιλογή Εκτυπωτής στο επάνω μέρος για να δείτε μια λίστα με τους διαθέσιμους εκτυπωτές.
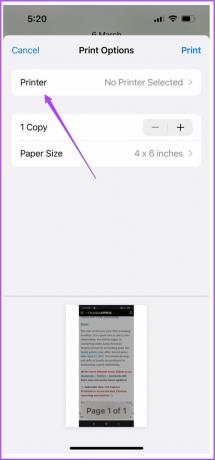
Βήμα 8: Επιλέξτε τον εκτυπωτή σας από τη λίστα.
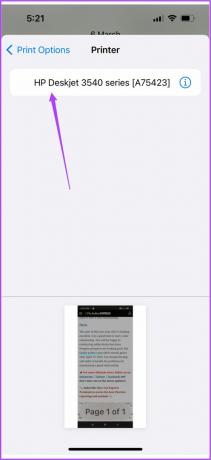
Μετά από αυτό, θα δείτε μερικές ακόμη επιλογές για εκτύπωση όπως Προεπιλογές, Αριθμός αντιγράφων, Μέγεθος χαρτιού και Μέσα & Ποιότητα.
Βήμα 9: Αφού επιλέξετε τις επιλογές σας, πατήστε Εκτύπωση.

Εκτύπωση από iPhone χωρίς Wi-Fi μέσω hotspot
Υπάρχουν δύο τρόποι εκτύπωσης από iPhone χωρίς Wi-Fi. Το πρώτο είναι δημιουργώντας ένα hotspot μεταξύ του εκτυπωτή σας και του iPhone. Αυτό σημαίνει ότι δεν υπάρχει διαθέσιμο δίκτυο Wi-Fi γύρω σας. Ωστόσο, βεβαιωθείτε ότι ο εκτυπωτής σας υποστηρίζει συνδεσιμότητα Wi-Fi.
Πριν ξεκινήσουμε με τα βήματα, βεβαιωθείτε ότι υπάρχει μια ένδειξη LED που αναβοσβήνει δίπλα στο λογότυπο Wi-Fi στον εκτυπωτή σας. Χρησιμοποιήσαμε έναν εκτυπωτή HP για τους σκοπούς αυτού του άρθρου.
Βήμα 1: Ανοίξτε τις Ρυθμίσεις στο iPhone σας.

Βήμα 2: Πατήστε στο Wi-Fi.
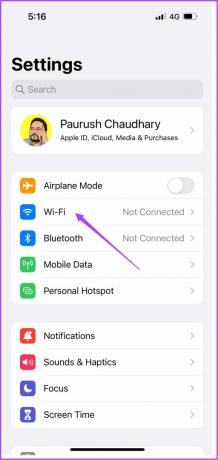
Βήμα 3: Πατήστε στο όνομα του εκτυπωτή σας από τη λίστα των διαθέσιμων δικτύων.
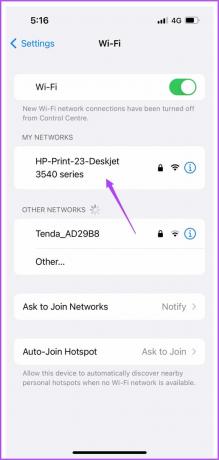
Βήμα 4: Εισαγάγετε τον κωδικό πρόσβασης για να συνδεθείτε με τον εκτυπωτή.
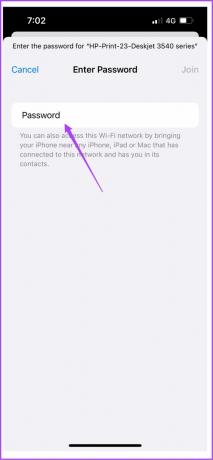
Μπορείτε να ελέγξετε για τον κωδικό πρόσβασης του εκτυπωτή μεταβαίνοντας στο μενού Wireless του εκτυπωτή σας.
Βήμα 5: Αφού εγγραφείτε στο hotspot του εκτυπωτή, κλείστε την εφαρμογή Ρυθμίσεις.
Βήμα 6: Ανοίξτε την εφαρμογή Φωτογραφίες.

Βήμα 7: Πατήστε στη φωτογραφία ή το έγγραφο που θέλετε να εκτυπώσετε.

Βήμα 8: Πατήστε στο εικονίδιο Κοινή χρήση.

Βήμα 9: Κάντε κύλιση προς τα κάτω και πατήστε Εκτύπωση.

Ο εκτυπωτής σας μπορεί να είναι ήδη επιλεγμένος στο μενού Ρυθμίσεις εκτυπωτή. Εάν όχι, μπορείτε να το επιλέξετε ξανά.
Βήμα 10: Επιλέξτε τις επιλογές σας και πατήστε Εκτύπωση.

Αυτός είναι ο τρόπος με τον οποίο μπορείτε να εκτυπώσετε από το iPhone σας χωρίς σύνδεση Wi-Fi.
Εκτύπωση από iPhone χωρίς Wi-Fi με χρήση καλωδίου OTG
Τέλος, έχουμε μια μέθοδο όπου μπορείτε να συνδέσετε το iPhone και τον εκτυπωτή σας με ένα καλώδιο USB OTG. Αφού συνδέσετε το iPhone σας, ακολουθήστε αυτά τα απλά βήματα.
Βήμα 1: Αφού συνδέσετε το iPhone σας, πατήστε Ναι στο αναδυόμενο μενού που εμφανίζεται στην οθόνη σας.
Βήμα 2: Ανοίξτε την εφαρμογή Φωτογραφίες.

Βήμα 3: Επιλέξτε τη φωτογραφία ή το έγγραφο που θέλετε να εκτυπώσετε.

Βήμα 4: Πατήστε στο εικονίδιο Κοινή χρήση.

Βήμα 5: Κάντε κύλιση προς τα κάτω και πατήστε Εκτύπωση.

Θα δείτε το όνομα του εκτυπωτή να εμφανίζεται στο μενού Εκτυπωτής.
Βήμα 6: Επιλέξτε τις επιλογές σας και πατήστε Εκτύπωση.

Αυτός είναι ο τρόπος με τον οποίο μπορείτε να εκτυπώσετε από το iPhone εάν ο εκτυπωτής σας δεν υποστηρίζει συνδεσιμότητα Wi-Fi. Ωστόσο, πρέπει να έχετε ένα καλώδιο USB OTG που πρέπει να συνδέσετε με το iPhone σας.
Εμπειρία εκτύπωσης χωρίς προβλήματα
Αυτά ήταν τα βήματα για την εκτύπωση από το iPhone σας, ανεξάρτητα από το εάν παραμένετε συνδεδεμένοι με ή χωρίς Wi-Fi. Δεν χρειάζεται πλέον να ανησυχείτε για τη μη διαθεσιμότητα φορητού υπολογιστή ή επιτραπέζιου υπολογιστή εκτύπωση. Το μόνο που χρειάζεται να κάνετε είναι να ακολουθήσετε τα παραπάνω βήματα και να απολαύσετε την ευκολία εκτύπωσης από το iPhone σας. Δεν έχει σημασία αν θέλετε να εκτυπώσετε έγχρωμη ή ασπρόμαυρη. Μπορείτε εύκολα να εκτυπώσετε με τα χρώματα της επιλογής σας απευθείας από το iPhone σας.
Τελευταία ενημέρωση στις 07 Απριλίου 2022
Το παραπάνω άρθρο μπορεί να περιέχει συνδέσμους συνεργατών που βοηθούν στην υποστήριξη της Guiding Tech. Ωστόσο, δεν επηρεάζει τη συντακτική μας ακεραιότητα. Το περιεχόμενο παραμένει αμερόληπτο και αυθεντικό.