Κορυφαίοι 6 τρόποι για να διορθώσετε το Safari που συνεχίζει να κολλάει στο Mac
Miscellanea / / April 22, 2022
Το macOS έρχεται με μερικά εξαιρετικά ενσωματωμένες εφαρμογές, και το Safari είναι ένα από αυτά. Το πρόγραμμα περιήγησης φέρνει πολλές δυνατότητες, συμπεριλαμβανομένης της λειτουργίας ανάγνωσης, υποστήριξη επεκτάσεων, Ομάδες καρτελών, πρόληψη παρακολούθησης μεταξύ τοποθεσιών και πολλά άλλα, που κάνουν τη χρήση του ευχάριστη. Ένας άλλος λόγος πίσω από τη δημοτικότητα του Safari είναι ότι δεν καταναλώνει πόρους υλικού και επίσης καταναλώνει λιγότερη μπαταρία.
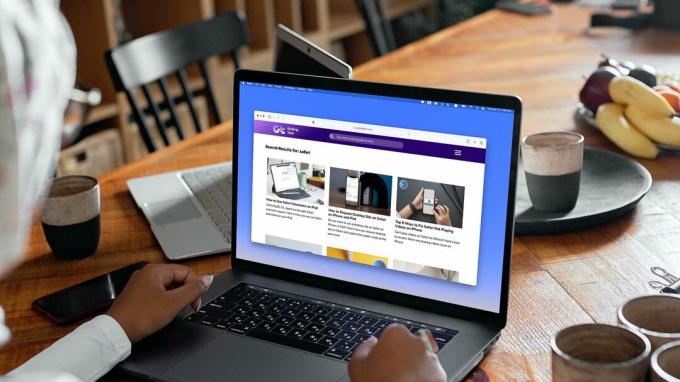
Αλλά όπως συμβαίνει με κάθε πρόγραμμα περιήγησης ιστού, υπάρχουν φορές που το Safari αρνείται να λειτουργήσει και διακόπτεται κατά το άνοιγμα. Αυτό μπορεί να είναι πολύ απογοητευτικό. Εάν αντιμετωπίζετε επίσης το ίδιο πρόβλημα, ακολουθούν οι έξι κορυφαίοι τρόποι για να διορθώσετε το πρόβλημα σύγκρουσης του Safari σε Mac.
1. Αναγκαστική έξοδος και επανεκκίνηση του Safari
Πολλές φορές, η επίλυση ενός προβλήματος συντριβής για μια εφαρμογή στο Mac είναι τόσο απλή όσο η αναγκαστική έξοδος από την εφαρμογή και η εκ νέου εκκίνηση. Όταν το Safari κολλάει, τις περισσότερες φορές, η εφαρμογή κλείνει μόνο και δεν τερματίζεται ακόμα και αν χρησιμοποιείτε την εντολή Cmd+Q. Δείτε πώς μπορείτε να κλείσετε αναγκαστικά την εφαρμογή και να επανεκκινήσετε μια νέα περίοδο λειτουργίας.
Βήμα 1: Κάντε κλικ στο εικονίδιο Apple στο επάνω αριστερό μέρος της οθόνης για να ανοίξετε το Apple Menu. Τώρα, κάντε κλικ στην επιλογή Force Quit.

Βήμα 2: Κάντε κλικ για να επιλέξετε Safari και, στη συνέχεια, κάντε κλικ στο κουμπί Force Quit.

Βήμα 3: Χρησιμοποιήστε τη συντόμευση πληκτρολογίου Cmd+Space για να εκκινήσετε το Spotlight, αναζητήστε το Safari και πατήστε Enter για να εκκινήσετε την εφαρμογή.

2. Ενημερώστε το macOS και το Safari
Σε αντίθεση με άλλες εφαρμογές στο Mac σας που λαμβάνουν ενημερώσεις μέσω του App Store, η Apple παρέχει ενημερώσεις Safari μέσω του MacOS Software Updater. Αυτές οι ενημερώσεις λογισμικού φτάνουν τακτικά για τη διόρθωση σφαλμάτων και τη βελτίωση της απόδοσης του προγράμματος περιήγησης. Φροντίστε λοιπόν να ενημερώσετε το Safari και το macOS προτού προχωρήσετε στα βήματα αντιμετώπισης προβλημάτων.
Βήμα 1: Κάντε κλικ στο μενού Apple στην επάνω αριστερή γωνία και κάντε κλικ για να ανοίξετε τις Προτιμήσεις συστήματος.
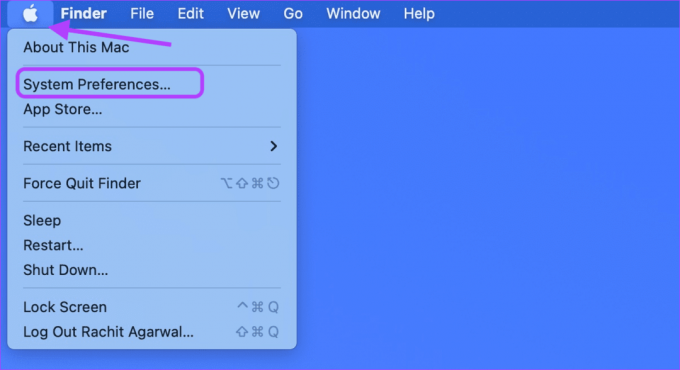
Βήμα 2: Κάντε κλικ στην επιλογή Ενημέρωση λογισμικού στο κάτω αριστερό μέρος της οθόνης.

Βήμα 3: Ελέγξτε για ενημερώσεις και εγκαταστήστε τυχόν ενημερώσεις εάν είναι διαθέσιμες.

3. Διαγράψτε τα αρχεία κρυφής μνήμης Safari
Εάν η ενημέρωση του macOS και του Safari δεν έλυσε το πρόβλημά σας, δοκιμάστε να αφαιρέσετε την υπάρχουσα προσωρινή μνήμη στο Safari. Η ιδέα πίσω από το Safari, όπως και άλλα προγράμματα περιήγησης, για τη συλλογή αρχείων κρυφής μνήμης είναι να κάνετε τους ιστότοπους να φορτώνουν πιο γρήγορα όποτε τους επισκέπτεστε την επόμενη φορά. Μερικές φορές μια παλιά ή κατεστραμμένη αποθηκευμένη κρυφή μνήμη μπορεί να προκαλέσει κατάρρευση του Safari.
Βήμα 1: Κάντε κλικ στο Finder από το dock και κάντε κλικ στο μενού Go στο επάνω μέρος στη γραμμή μενού στο επάνω μέρος. Επιλέξτε την επιλογή «Μετάβαση στον φάκελο».

Βήμα 2: Αντιγράψτε και επικολλήστε την παρακάτω διεύθυνση στο πλαίσιο. Στη συνέχεια, πατήστε Enter.
~/Library/Caches/com.apple. Σαφάρι
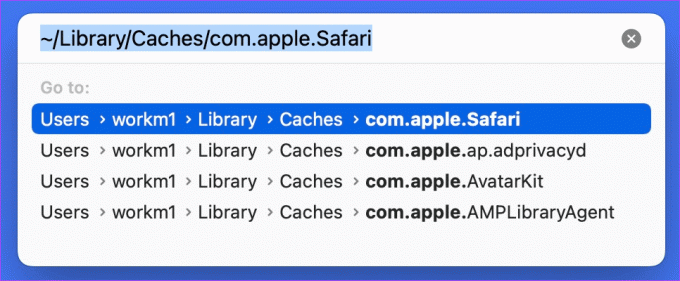
Βήμα 3: Όταν ανοίξει ο φάκελος τοποθεσίας στο Finder, επιλέξτε όλα τα αρχεία. Μπορείτε είτε να τα σύρετε στον Κάδο απορριμμάτων είτε να χρησιμοποιήσετε τη συντόμευση Cmd+Delete για να τα αφαιρέσετε οριστικά.

4. Διαγραφή όλων των δεδομένων ιστότοπου
Εκτός από την κατάργηση της προσωρινής μνήμης ιστού, θα βοηθούσε να διαγραφούν όλα τα δεδομένα και τα cookie του ιστότοπου. Αυτό καθαρίζει οποιονδήποτε παλιό ή διεφθαρμένο ιστότοπο που προκαλεί τη συντριβή του Safari στο Mac σας.
Βήμα 1: Χρησιμοποιήστε τη συντόμευση πληκτρολογίου Cmd+Space για να ξεκινήσετε το Spotlight και να αναζητήσετε το Safari. Πατήστε Enter για να ξεκινήσει η εφαρμογή.

Βήμα 2: Κάντε κλικ στην επιλογή Safari στην επάνω αριστερή γωνία στη γραμμή μενού και κάντε κλικ για να ανοίξετε τις Προτιμήσεις.

Βήμα 3: Κάντε κλικ στην καρτέλα Απόρρητο και επιλέξτε την επιλογή «Διαχείριση δεδομένων ιστότοπου».
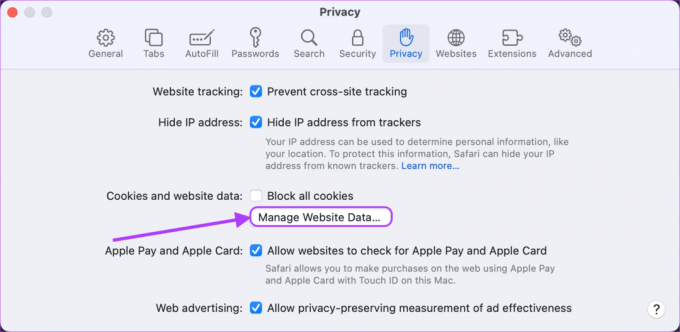
Στάση 4: Μόλις το παράθυρο σταματήσει να φορτώνει δεδομένα ιστότοπου, κάντε κλικ στο κουμπί Κατάργηση όλων.
Σημειώστε ότι η κατάργηση όλων θα διαγράψει όλα τα δεδομένα ιστορικού περιήγησης των τοποθεσιών που έχετε επισκεφτεί στο παρελθόν.

Βήμα 5: Στο πλαίσιο επιβεβαίωσης, κάντε κλικ στο Remove Now για να επιβεβαιώσετε τη διαγραφή των δεδομένων.
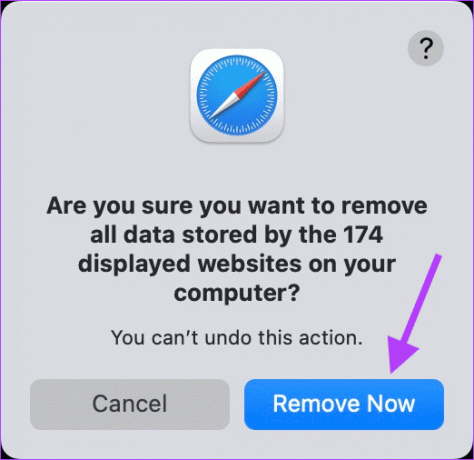
5. Απενεργοποιήστε τις επεκτάσεις Safari
Οι επεκτάσεις του Safari βοηθούν στην αξιοποίηση του προγράμματος περιήγησης στο έπακρο και στη βελτίωση της εμπειρίας για συγκεκριμένες εργασίες. Ωστόσο, μερικές φορές μια κακή επέκταση μπορεί να προκαλέσει διακοπή λειτουργίας του προγράμματος περιήγησης. Για να βεβαιωθείτε ότι δεν είναι αυτό το πρόβλημα, πρέπει να απενεργοποιήσετε όλες τις επεκτάσεις.
Βήμα 1: Χρησιμοποιήστε τη συντόμευση πληκτρολογίου Cmd+Space για να ξεκινήσετε το Spotlight και να αναζητήσετε το Safari. Πατήστε Enter για να ξεκινήσει η εφαρμογή.

Βήμα 2: Κάντε κλικ στην επιλογή Safari στην επάνω αριστερή γωνία στη γραμμή μενού και κάντε κλικ για να ανοίξετε τις Προτιμήσεις. Εναλλακτικά, πατήστε CMD+, συντόμευση πληκτρολογίου.

Βήμα 3: Κάντε κλικ στην καρτέλα Επεκτάσεις για να δείτε όλες τις εγκατεστημένες επεκτάσεις. Τώρα, απενεργοποιήστε τις επεκτάσεις κάνοντας κλικ στο πλαίσιο ελέγχου δίπλα στο όνομά τους.

6. Κάντε επανεκκίνηση του Mac σας
Κάνατε επανεκκίνηση του Mac σας μετά την κατάργηση της προσωρινής μνήμης και των δεδομένων ιστότοπου; Είναι καλή ιδέα να το κάνετε επανεκκίνηση. Κάντε κλικ στο μενού Apple στην επάνω αριστερή γωνία της οθόνης και επιλέξτε την επιλογή Επανεκκίνηση από το μενού.
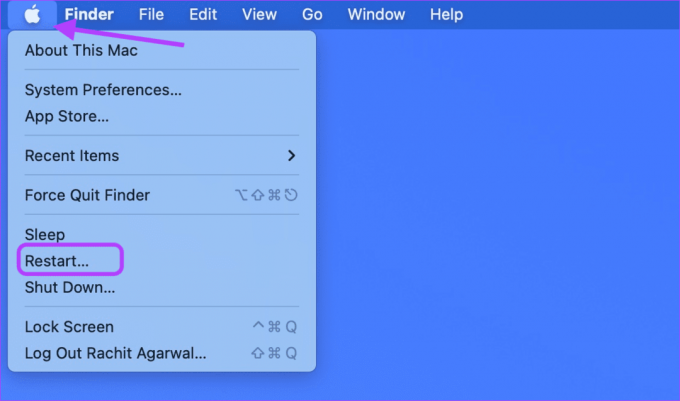
Διορθώστε το Safari Keeps Crashing στο Mac Issue
Ελπίζουμε ότι τα παραπάνω βήματα σας βοήθησαν στην επίλυση του προβλήματος του Safari που συντρίβεται σε Mac. Ας ελπίσουμε ότι αυτές οι λύσεις βοηθούν και δεν χρειάζεται να επαναφέρετε το Mac σας ή να εγκαταστήσετε ξανά το macOS. Εάν το Safari σας παρουσιάζει επίσης προβλήματα στο iPhone σας, δείτε πώς μπορείτε επίλυση του προβλήματος κατάρρευσης του Safari στο iPhone. Εάν έχετε βρει άλλο τρόπο για να διορθώσετε το πρόβλημα σύγκρουσης του Safari, ενημερώστε μας στα παρακάτω σχόλια.
Τελευταία ενημέρωση στις 12 Απριλίου 2022
Το παραπάνω άρθρο μπορεί να περιέχει συνδέσμους συνεργατών που βοηθούν στην υποστήριξη της Guiding Tech. Ωστόσο, δεν επηρεάζει τη συντακτική μας ακεραιότητα. Το περιεχόμενο παραμένει αμερόληπτο και αυθεντικό.


