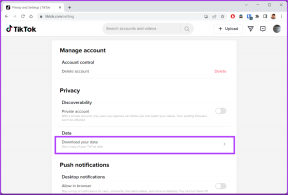Ενεργοποίηση ή απενεργοποίηση ορίων δίσκου στα Windows 10
Miscellanea / / November 28, 2021
Ενεργοποίηση ή απενεργοποίηση ορίων δίσκου στα Windows 10: Εάν έχετε περισσότερους από έναν λογαριασμούς χρήστη στον υπολογιστή σας, τότε είναι λογικό να ενεργοποιήσετε το Disk Quota, καθώς δεν θέλετε κανένας χρήστης να καταναλώσει όλο τον χώρο στο δίσκο. Σε τέτοιες περιπτώσεις, ο διαχειριστής μπορεί να ενεργοποιήσει το Disk Quota από όπου μπορεί να εκχωρήσει σε κάθε χρήστη μια συγκεκριμένη ποσότητα χώρου στο δίσκο στον τόμο του συστήματος αρχείων NTFS. Επιπλέον, οι διαχειριστές μπορούν προαιρετικά να διαμορφώσουν το σύστημα για να καταγράφει ένα συμβάν όταν ο χρήστης είναι κοντά το όριο τους και μπορούν είτε να αρνηθούν είτε να επιτρέψουν περαιτέρω χώρο στο δίσκο σε χρήστες που έχουν υπερβεί το δικό τους ποσοστό.
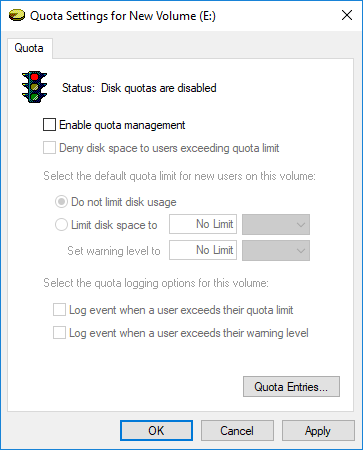
Μόλις ο χρήστης που έχει υπερβεί το όριο του εκχωρηθεί επιπλέον χώρος στο δίσκο, θα πρέπει να το κάνετε λαμβάνοντας το αχρησιμοποίητο χώρο στο δίσκο από άλλους χρήστες στον υπολογιστή και στη συνέχεια εκχώρηση αυτού του δίσκου στον χρήστη που έχει εξαντλήσει όριο. ούτως ή άλλως, χωρίς να χάνουμε χρόνο, ας δούμε πώς να ενεργοποιήσετε ή να απενεργοποιήσετε τα όρια δίσκου στα Windows 10 με τη βοήθεια του παρακάτω οδηγού.
Σημείωση: Το παρακάτω σεμινάριο θα ενεργοποιήσει ή θα απενεργοποιήσει τα όρια δίσκου μόνο για επιβάλλετε ένα όριο ορίου δίσκου που πρέπει να ακολουθήσετε αυτό το σεμινάριο.
Περιεχόμενα
- Ενεργοποίηση ή απενεργοποίηση ορίων δίσκου στα Windows 10
- Μέθοδος 1: Ενεργοποίηση ή απενεργοποίηση ορίων δίσκου στις ιδιότητες μονάδας δίσκου
- Μέθοδος 2: Ενεργοποίηση ή απενεργοποίηση ορίων δίσκου στον Επεξεργαστή Μητρώου
- Μέθοδος 3: Ενεργοποίηση ή απενεργοποίηση ορίων δίσκων στα Windows 10 χρησιμοποιώντας το πρόγραμμα επεξεργασίας πολιτικής ομάδας
- Μέθοδος 4: Ενεργοποίηση ή απενεργοποίηση ορίων δίσκου στα Windows 10 χρησιμοποιώντας γραμμή εντολών
Ενεργοποίηση ή απενεργοποίηση ορίων δίσκου στα Windows 10
Σιγουρέψου ότι δημιουργήστε ένα σημείο επαναφοράς μόνο σε περίπτωση που κάτι πάει στραβά.
Μέθοδος 1: Ενεργοποίηση ή απενεργοποίηση ορίων δίσκου στις ιδιότητες μονάδας δίσκου
1. Πατήστε Windows Key + E για να ανοίξετε την Εξερεύνηση αρχείων και, στη συνέχεια, κάντε κλικ στο από το αριστερό μενού Αυτό το PC.
2. Τώρα κάντε δεξί κλικ στο Μονάδα δίσκου NTFS [Παράδειγμα τοπικού δίσκου (D:)] που θέλετε ενεργοποίηση ή απενεργοποίηση των ορίων δίσκου για και μετά επιλέξτε Ιδιότητες.

3. Μεταβείτε στην καρτέλα Quota και μετά κάντε κλικ στο "Εμφάνιση ρυθμίσεων ορίου“.

4.Προς Ενεργοποίηση ορίου δίσκου, σημάδι ελέγχου "Ενεργοποίηση διαχείρισης ορίων δίσκου” και μετά κάντε κλικ στο OK.

5. Θα πρέπει να δείτε ένα αναδυόμενο μήνυμα, απλώς κάντε κλικ Εντάξει για να επιβεβαιώσετε.
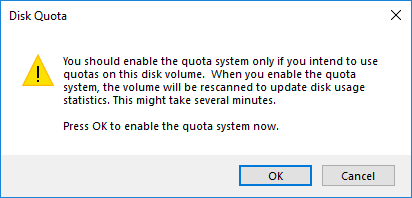
6.Τώρα αν χρειαστεί απενεργοποιήστε το Disk Quota τότε απλά καταργήστε την επιλογή "Ενεργοποίηση διαχείρισης ορίου δίσκου" μετά κάντε κλικ στο OK.
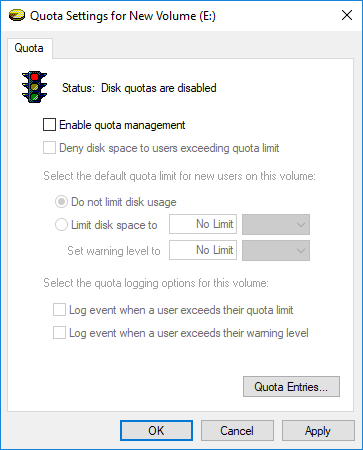
7.Κάντε ξανά κλικ στο Εντάξει για να επιβεβαιώσετε τις ενέργειές σας.
8.Κλείστε τα πάντα και, στη συνέχεια, επανεκκινήστε τον υπολογιστή σας για να αποθηκεύσετε τις αλλαγές.
Μέθοδος 2: Ενεργοποίηση ή απενεργοποίηση ορίων δίσκου στον Επεξεργαστή Μητρώου
1.Πατήστε Windows Key + R και μετά πληκτρολογήστε regedit και πατήστε Enter για να ανοίξει Επεξεργαστής Μητρώου.

2. Πλοηγηθείτε στο ακόλουθο κλειδί μητρώου:
HKEY_LOCAL_MACHINE\SOFTWARE\Policies\Microsoft\Windows NT\DiskQuota
Σημείωση: Εάν δεν μπορείτε να βρείτε το DiskQuota τότε κάντε δεξί κλικ στα Windows NT στη συνέχεια επιλέξτε Νέο > Κλειδί και μετά ονομάστε αυτό το κλειδί ως DiskQuota.

3. Κάντε δεξί κλικ DiskQuota στη συνέχεια επιλέξτε Νέο > Τιμή DWORD (32-bit).

4.Ονομάστε αυτό το DWORD ως επιτρέπω και πατήστε Enter.
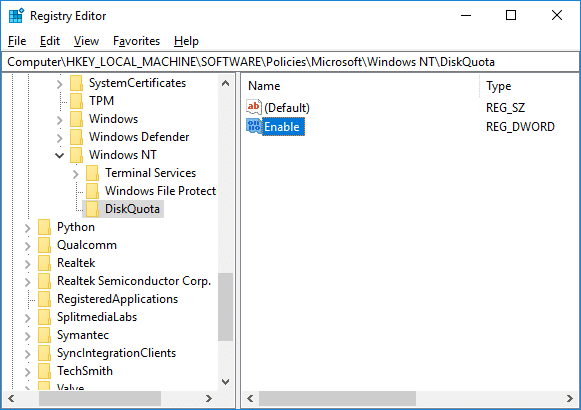
5. Τώρα κάντε διπλό κλικ στο Enable DWORD για να αλλάξετε την τιμή του σε:
0 = Απενεργοποίηση ορίου δίσκου
1 = Ενεργοποίηση ορίου δίσκου
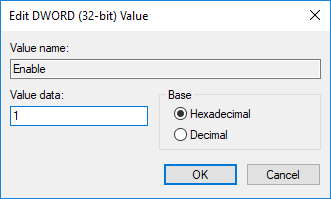
6. Κάντε κλικ στο OK και κλείστε τον επεξεργαστή μητρώου.
Μέθοδος 3: Ενεργοποίηση ή απενεργοποίηση ορίων δίσκων στα Windows 10 χρησιμοποιώντας το πρόγραμμα επεξεργασίας πολιτικής ομάδας
Σημείωση: Αυτή η μέθοδος δεν θα λειτουργήσει για τα Windows 10 Home Edition, αυτή η μέθοδος είναι μόνο για Windows 10 Pro, Education και Enterprise Edition.
1.Πατήστε Windows Key + R και μετά πληκτρολογήστε gpedit.msc και πατήστε Enter.

2. Πλοηγηθείτε στην ακόλουθη διαδρομή:
Computer Configuration\Administrative Templates\System\Disk Quotas
3. Φροντίστε να επιλέξτε Disk Quotas στη συνέχεια στο δεξί παράθυρο του παραθύρου κάντε διπλό κλικ Ενεργοποίηση πολιτικής ορίων δίσκου.
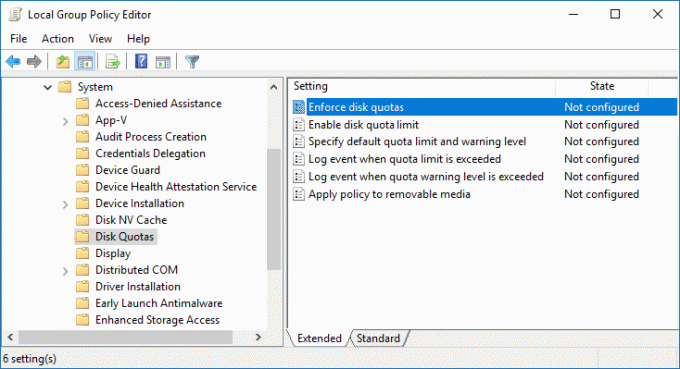
4. Τώρα στο "Ενεργοποίηση ορίων δίσκουΟι ιδιότητες πολιτικής χρησιμοποιούν τις ακόλουθες ρυθμίσεις:
Ενεργοποιημένο = Ενεργοποίηση ορίου δίσκου. Disabled = Disable Disk Quota (Οι διαχειριστές δεν θα μπορούν να ενεργοποιήσουν το όριο δίσκου μέσω των μεθόδων 1 και 4) Not Configured = Το Disk Quota θα απενεργοποιηθεί, αλλά οι διαχειριστές θα μπορούν να το ενεργοποιήσουν χρησιμοποιώντας τις μεθόδους 1 & 4.
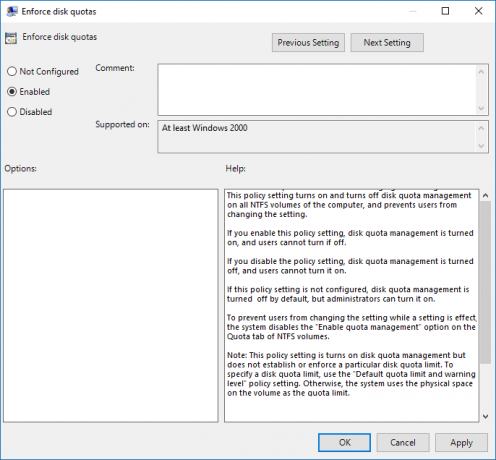
5. Κάντε κλικ στο Apply και στη συνέχεια στο OK.
6.Κλείστε το πρόγραμμα επεξεργασίας πολιτικής ομάδας και κάντε επανεκκίνηση του υπολογιστή σας.
Μέθοδος 4: Ενεργοποίηση ή απενεργοποίηση ορίων δίσκου στα Windows 10 Χρήση Γραμμή εντολών
1.Πατήστε Windows Key + X και μετά επιλέξτε Γραμμή εντολών (Διαχειριστής).

2. Πληκτρολογήστε την ακόλουθη εντολή στο cmd και πατήστε Enter:
fsutil quota κομμάτι X:
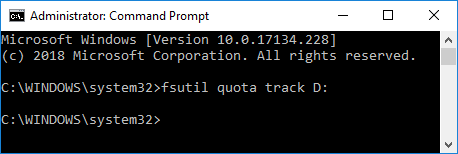
Σημείωση: Αντικαταστήστε το X: με το πραγματικό γράμμα της μονάδας δίσκου για το οποίο θέλετε να ενεργοποιήσετε τα όρια του δίσκου (π.χ. fsutil quota track D:)
3.Τώρα, για να απενεργοποιήσετε τα ποσοστά δίσκων, απλώς χρησιμοποιήστε την ακόλουθη εντολή και πατήστε Enter:
fsutil quota απενεργοποίηση X:
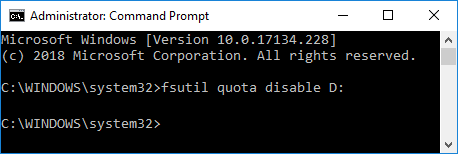
Σημείωση: Αντικαταστήστε το X: με το πραγματικό γράμμα της μονάδας δίσκου για το οποίο θέλετε να απενεργοποιήσετε τα όρια του δίσκου (ex fsutil quota disable D:)
4.Κλείστε τη γραμμή εντολών και επανεκκινήστε τον υπολογιστή σας.
Συνιστάται:
- 3 τρόποι για να ελέγξετε εάν ένας δίσκος χρησιμοποιεί διαμέρισμα MBR ή GPT στα Windows 10
- Πώς να χρησιμοποιήσετε την Εκκαθάριση δίσκου στα Windows 10
- Ενεργοποιήστε ή απενεργοποιήστε το χαρακτηριστικό διάκρισης πεζών-κεφαλαίων για φακέλους στα Windows 10
- Πώς να εγκαταστήσετε ή να απεγκαταστήσετε τα εργαλεία γραφικών στα Windows 10
Αυτό είναι που έχεις μάθει με επιτυχία Πώς να ενεργοποιήσετε ή να απενεργοποιήσετε τα όρια δίσκου στα Windows 10 αλλά αν εξακολουθείτε να έχετε απορίες σχετικά με αυτό το σεμινάριο, μη διστάσετε να τις ρωτήσετε στην ενότητα των σχολίων.