Κορυφαίοι 8 τρόποι για να διορθώσετε το αριθμητικό πληκτρολόγιο που δεν λειτουργεί στο πληκτρολόγιο στα Windows 11
Miscellanea / / April 22, 2022
Ένα αριθμητικό πληκτρολόγιο είναι απαραίτητο για τους ανθρώπους που τείνουν να κάνουν γροθιές σε αριθμούς σε καθημερινή βάση. Αλλά όταν το Numpad σταματά ξαφνικά να λειτουργεί, πρέπει να αναζητήσετε εναλλακτικές μεθόδους όπως η χρήση της σειράς Function. Ωστόσο, μπορείτε να διορθώσετε το αριθμητικό πληκτρολόγιο που δεν λειτουργεί σε ένα πληκτρολόγιο στα Windows 11.

Είτε ασχολείστε με το Excel είτε πληκτρολογείτε τακτικά ψηφία για άλλη εργασία, το αριθμητικό πληκτρολόγιο μπορεί πραγματικά να εξοικονομήσει χρόνο. Ας προχωρήσουμε και ας διορθώσουμε το αριθμητικό πληκτρολόγιο στο πληκτρολόγιό σας.
1. Ενεργοποίηση Num Lock στο πληκτρολόγιο
Τα περισσότερα πληκτρολόγια διαθέτουν ειδικό κλειδί Num Lock. Όταν το απενεργοποιήσετε, το αριθμητικό πληκτρολόγιο σταματά να λειτουργεί. Οι περισσότεροι προτιμούν να το απενεργοποιούν όταν δεν εργάζονται με αριθμούς για να αποφύγουν τυχαία πατήματα.

Ελέγξτε λοιπόν εάν πρέπει να ενεργοποιήσετε ξανά το κλειδί Num Lock και ξεκινήστε να πληκτρολογείτε αριθμούς. Κάποιο πληκτρολόγιο διαθέτει μια λυχνία LED που υποδεικνύει την ενεργή λειτουργία.
2. Ενεργοποιήστε τα πλήκτρα του ποντικιού
Όταν ενεργοποιείτε τα πλήκτρα του ποντικιού στα Windows 11, μπορείτε να χρησιμοποιήσετε το αριθμητικό πληκτρολόγιο για να μετακινήσετε το δείκτη του ποντικιού σας. Αυτό είναι πιο χρήσιμο όταν το ποντίκι σταματά να λειτουργεί στον υπολογιστή και πρέπει να ολοκληρώσετε γρήγορα τη δουλειά.
Μόλις επιστρέψετε στη χρήση ενός λειτουργικού ποντικιού σε έναν υπολογιστή, πρέπει να απενεργοποιήσετε τα πλήκτρα του ποντικιού.
Βήμα 1: Πατήστε τα πλήκτρα Windows + I μαζί για να ανοίξετε τις Ρυθμίσεις των Windows 11.
Βήμα 2: Μεταβείτε στο μενού Προσβασιμότητα.
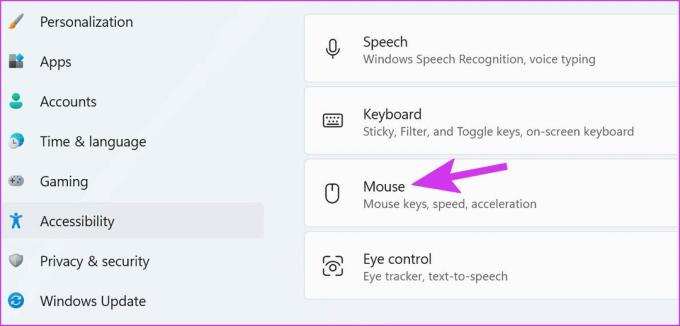
Βήμα 3: Επιλέξτε Ποντίκι και απενεργοποιήστε την εναλλαγή πλήκτρων ποντικιού από το παρακάτω μενού.

3. Καθαρά πλήκτρα αριθμών
Εάν τα πλήκτρα αριθμητικού πληκτρολογίου είναι γεμάτα με σωματίδια σκόνης, ενδέχεται να αντιμετωπίσετε προβλήματα με αυτά. Εάν χρησιμοποιείτε α μηχανικό πληκτρολόγιο, μπορείτε να αφαιρέσετε αυτά τα πλήκτρα με ένα ειδικό εξολκέα κλειδιού (που συνοδεύει το πληκτρολόγιό σας) και να καθαρίσετε το πληκτρολόγιο.
Όσοι χρησιμοποιούν φορητούς υπολογιστές ή κανονικά πληκτρολόγια μπορούν να αφαιρέσουν τη σκόνη με έναν ανεμιστήρα αέρα κάτω από τα πλήκτρα. Φροντίστε να γέρνετε το πληκτρολόγιο σε έναν ορισμένο βαθμό όταν αφαιρείτε τη σκόνη από τα αριθμητικά πλήκτρα.
4. Ενημέρωση προγραμμάτων οδήγησης πληκτρολογίου
Η ενημέρωση των Windows 11 ενδέχεται να έχει παρουσιάσει ασυμβατότητα με τα προγράμματα οδήγησης του πληκτρολογίου σας. Πρέπει να κατεβάσετε τα πιο πρόσφατα προγράμματα οδήγησης πληκτρολογίου από τον επίσημο ιστότοπο του κατασκευαστή πληκτρολογίου και να τα εγκαταστήσετε σε έναν υπολογιστή. Αφού κάνετε λήψη των απαιτούμενων προγραμμάτων οδήγησης πληκτρολογίου από τον ιστότοπο, ακολουθήστε τα παρακάτω βήματα.
Βήμα 1: Κάντε δεξί κλικ στο κλειδί των Windows στη γραμμή εργασιών και ανοίξτε το μενού Διαχείριση Συσκευών.

Βήμα 2: Κάντε κλικ στο βέλος μπροστά από την επιλογή Πληκτρολόγια για να την αναπτύξετε. Στη συνέχεια, κάντε δεξί κλικ στο πληκτρολόγιό σας και επιλέξτε Ενημέρωση προγράμματος οδήγησης.
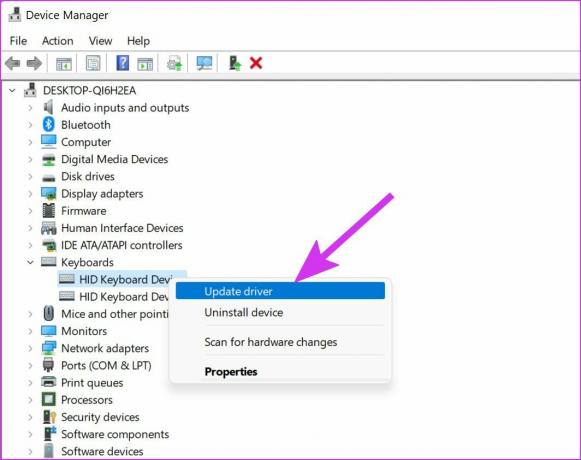
Βήμα 3: Επιλέξτε «Αυτόματη αναζήτηση για προγράμματα οδήγησης».

Το σύστημα θα βρει το πιο πρόσφατο πρόγραμμα οδήγησης που έχει επαληθευτεί από το Windows Update και θα το εγκαταστήσει.
5. Εκτελέστε το εργαλείο αντιμετώπισης προβλημάτων πληκτρολογίου
Εάν το αριθμητικό πληκτρολόγιο σταματήσει να λειτουργεί ξαφνικά, μπορείτε να εκτελέσετε το εργαλείο αντιμετώπισης προβλημάτων πληκτρολογίου και να διορθώσετε το πρόβλημα.
Βήμα 1: Ανοίξτε τις Ρυθμίσεις των Windows αφού πατήσετε τα πλήκτρα Windows + I και μεταβείτε στο μενού Σύστημα.
Βήμα 2: Επιλέξτε Αντιμετώπιση προβλημάτων και ανοίξτε άλλα προγράμματα αντιμετώπισης προβλημάτων.
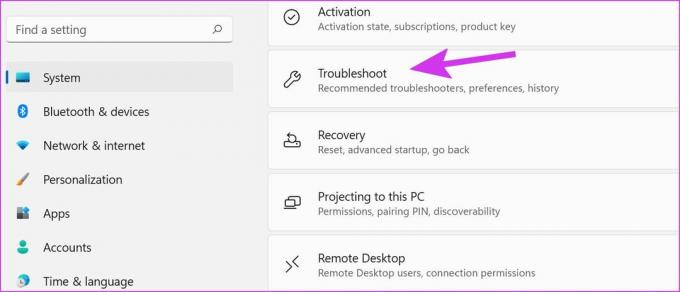
Βήμα 3: Κάντε κύλιση προς τα κάτω και εκτελέστε το εργαλείο αντιμετώπισης προβλημάτων πληκτρολογίου.
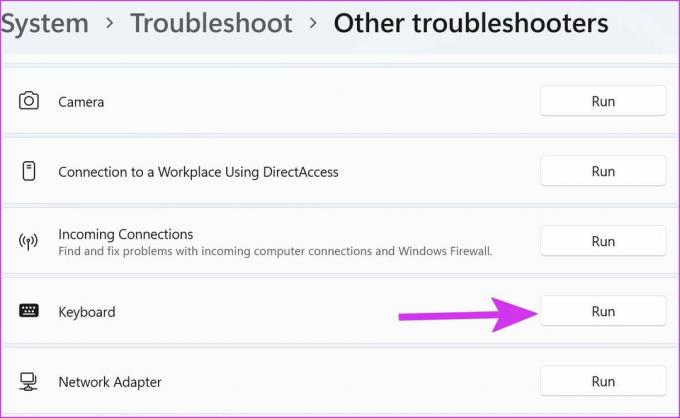
Αφήστε τα Windows να διορθώσουν το πρόβλημα και δοκιμάστε να χρησιμοποιήσετε ξανά το αριθμητικό πληκτρολόγιο.
6. Επανεγκαταστήστε τα προγράμματα οδήγησης πληκτρολογίου
Εάν δεν βρήκατε καμία ενημέρωση για τα προγράμματα οδήγησης του πληκτρολογίου, τότε μπορείτε να τα εγκαταστήσετε ξανά στον υπολογιστή σας. Αρχικά, θα χρειαστεί να απεγκαταστήσετε τα παλιά προγράμματα οδήγησης πληκτρολογίου και να εγκαταστήσετε ξανά τα πιο πρόσφατα.
Βήμα 1: Ανοίξτε το μενού Διαχείριση Συσκευών (ανατρέξτε στην ενότητα 4 παραπάνω).
Βήμα 2: Αναπτύξτε το μενού Πληκτρολόγια και κάντε δεξί κλικ στο πληκτρολόγιο.
Βήμα 3: Επιλέξτε Κατάργηση εγκατάστασης συσκευής.
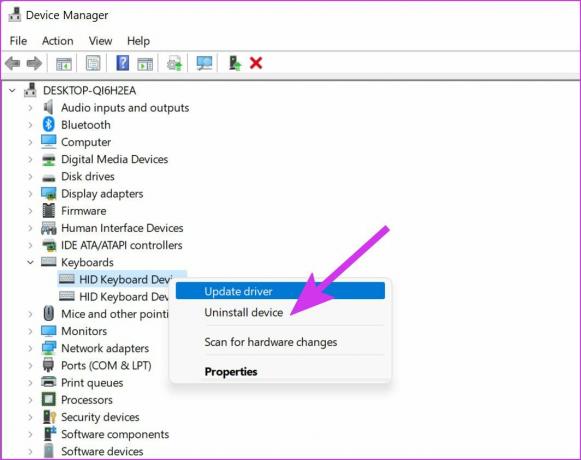
Κάντε επανεκκίνηση του υπολογιστή σας και το σύστημα θα εγκαταστήσει τα απαιτούμενα προγράμματα οδήγησης μετά την εκκίνηση του υπολογιστή.
7. Ελέγξτε για ζημιά στο πληκτρολόγιο
Εάν καταστρέψετε κατά λάθος το πληκτρολόγιό σας, μπορεί να καταλήξετε με σπασμένο αριθμητικό πληκτρολόγιο. Πρέπει να αντικαταστήστε το πληκτρολόγιο με άλλο από το Amazon. Μέχρι να φτάσει το νέο πληκτρολόγιο, μπορείτε να επιλέξετε ένα πληκτρολόγιο οθόνης των Windows 11 σε έναν υπολογιστή.
8 Χρησιμοποιήστε εικονικό πληκτρολόγιο Windows 11
Τα Windows 11 έχουν ένα επανασχεδιασμένο πληκτρολόγιο οθόνης για συσκευές φιλικές στην αφή. Δείτε πώς μπορείτε να το χρησιμοποιήσετε και να ενεργοποιήσετε ένα αριθμητικό πληκτρολόγιο σε αυτό.
Βήμα 1: Πατήστε το πλήκτρο Windows για να ξεκινήσετε την αναζήτηση και πληκτρολογήστε το πληκτρολόγιο οθόνης σε αυτό.
Βήμα 2: Πατήστε το πλήκτρο Enter και ανοίξτε την εφαρμογή πληκτρολογίου στην οθόνη. Από προεπιλογή, δεν φέρει το αριθμητικό πληκτρολόγιο στη δεξιά πλευρά. Πρέπει να το ενεργοποιήσετε από το μενού Επιλογές.
Βήμα 3: Κάντε κλικ στις Επιλογές στην κάτω δεξιά γωνία.

Βήμα 4: Επιλέξτε το πλαίσιο για «Ενεργοποίηση αριθμητικού πληκτρολογίου» και πατήστε Εντάξει στο κάτω μέρος.
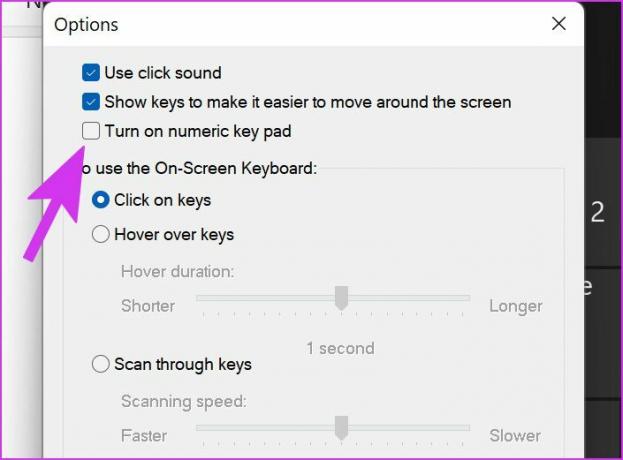
Τσακίστε τους Αριθμούς
Όσο καλό κι αν είναι το Discord, υπάρχει ακόμα περιθώριο βελτίωσης για την εφαρμογή Android του. Αν και τέτοια σφάλματα εφαρμογής μπορεί να είναι ανησυχητικά με το Discord, ελπίζουμε ότι οι λύσεις που αναφέρονται παραπάνω σας βοήθησαν να τις διορθώσετε οριστικά.
Τελευταία ενημέρωση στις 05 Απριλίου 2022
Το παραπάνω άρθρο μπορεί να περιέχει συνδέσμους συνεργατών που βοηθούν στην υποστήριξη της Guiding Tech. Ωστόσο, δεν επηρεάζει τη συντακτική μας ακεραιότητα. Το περιεχόμενο παραμένει αμερόληπτο και αυθεντικό.

Γραμμένο από
Ο Parth εργαζόταν στο παρελθόν στο EOTO.tech καλύπτοντας ειδήσεις τεχνολογίας. Αυτήν τη στιγμή είναι ελεύθερος επαγγελματίας στην Guiding Tech γράφοντας για σύγκριση εφαρμογών, σεμινάρια, συμβουλές και κόλπα λογισμικού και βουτιά σε πλατφόρμες iOS, Android, macOS και Windows.



