Πώς να τραβήξετε ένα στιγμιότυπο οθόνης του Netflix χρησιμοποιώντας Mac και Windows
Miscellanea / / April 22, 2022
Προστίθεται πολύ νέο περιεχόμενο Netflix κάθε εβδομάδα. Υπάρχουν φορές που παρακολουθώντας μια ταινία ή ένα επεισόδιο από μια σειρά, ερωτευόμαστε μια σκηνή και νιώθουμε σαν να μοιραστούμε ένα στιγμιότυπο οθόνης της. Αλλά αν το έχετε δοκιμάσει, το μόνο που θα λάβετε είναι μια μαύρη οθόνη.

Ευτυχώς, υπάρχουν τρόποι λήψης α στιγμιότυπο οθόνης στο Netflix. Σε αυτήν την ανάρτηση, θα σας δείξουμε πώς να τραβήξετε στιγμιότυπο οθόνης στο Netflix χρησιμοποιώντας Windows και Mac.
Τα βήματα σε αυτήν την ανάρτηση προορίζονταν για την έκδοση web του Netflix σε επιτραπέζιο υπολογιστή. Εάν διαθέτετε σύστημα Mac ή Windows, μπορείτε να τραβήξετε στιγμιότυπα οθόνης χρησιμοποιώντας αυτά τα βήματα. Για τους χρήστες της εφαρμογής Netflix για κινητά, δεν υπάρχει απλή λύση. Οι κανόνες DRM (Διαχείριση ψηφιακών δικαιωμάτων) είναι πολύ αυστηροί για φορητές συσκευές, ώστε να αποτρέπεται η πειρατεία περιεχομένου από πλατφόρμες OTT.
Λήψη στιγμιότυπων οθόνης του Netflix σε Mac
Μπορείτε εύκολα να τραβήξετε ένα στιγμιότυπο οθόνης στο Netflix χρησιμοποιώντας το εργαλείο εγγενούς στιγμιότυπου οθόνης στο Mac. Υπάρχει όμως ένα πιάσιμο. Εάν χρησιμοποιείτε το Netflix στο Safari, μπορείτε να κάνετε στιγμιότυπο οθόνης στην αρχική σελίδα του Netflix. Ωστόσο, εάν προσπαθήσετε να τραβήξετε μια σκηνή από το παράθυρο αναπαραγωγής, θα εμφανιστεί μια μαύρη οθόνη στο στιγμιότυπο οθόνης.
Ευτυχώς, αυτό δεν συμβαίνει σε άλλα προγράμματα περιήγησης. Σας συνιστούμε να κατεβάσετε το πρόγραμμα περιήγησης Google Chrome για να τραβήξετε στιγμιότυπα οθόνης στο Netflix.
Αποκτήστε το Google Chrome για Mac
Μετά τη λήψη του Google Chrome, ακολουθήστε αυτά τα βήματα.
Βήμα 1: Εκκινήστε το πρόγραμμα περιήγησης Google Chrome.
Βήμα 2: Στην αρχική σελίδα, κάντε κλικ στις τρεις τελείες στην επάνω δεξιά γωνία.
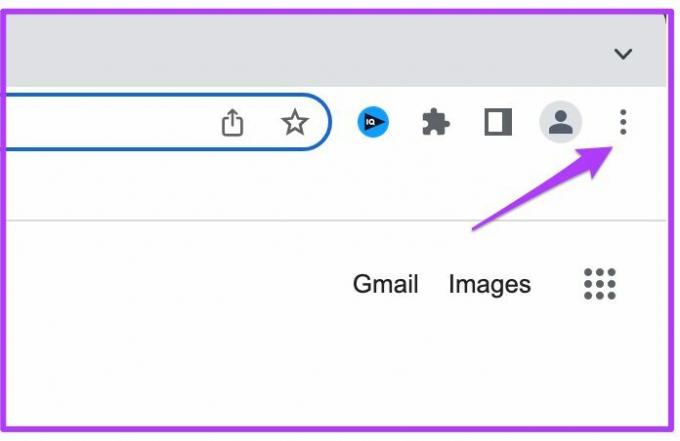
Βήμα 3: Κάντε κλικ στις Ρυθμίσεις από το μενού.
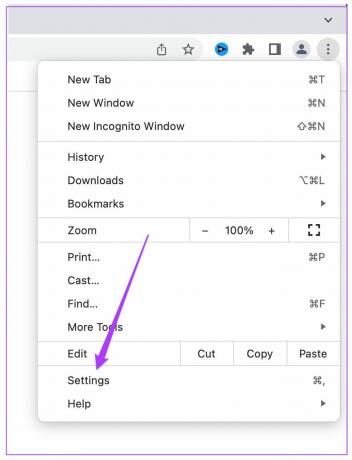
Βήμα 4: Στη γραμμή αναζήτησης, πληκτρολογήστε Επιτάχυνση υλικού.

Θα δείτε την επιλογή να εμφανίζεται στην οθόνη σας.
Βήμα 5: Απενεργοποιήστε την επιλογή που λέει Χρήση επιτάχυνσης υλικού όταν είναι διαθέσιμη.

Βήμα 6: Κάντε κλικ στην Επανεκκίνηση.
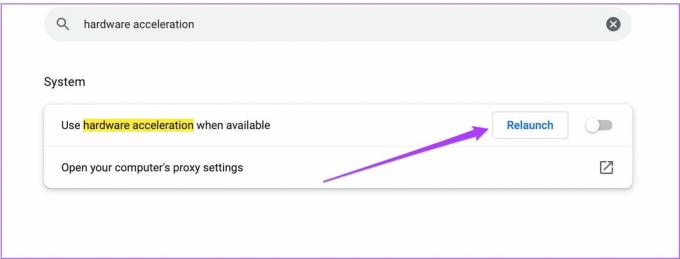
Βήμα 6: Μετά την επανεκκίνηση του προγράμματος περιήγησης, ανοίξτε μια νέα καρτέλα και μεταβείτε στην αρχική σελίδα του Netflix.

Βήμα 7: Συνδεθείτε στον λογαριασμό σας στο Netflix.

Βήμα 8: Ξεκινήστε να παίζετε αυτόν τον τίτλο ή το επεισόδιο και μεταβείτε στην αγαπημένη σας σκηνή που θέλετε να καταγράψετε.
Βήμα 9: Σταματήστε την αναπαραγωγή και πατήστε Command+Shift+3 για να τραβήξετε ένα στιγμιότυπο οθόνης αυτής της σκηνής.

Αυτός είναι ο τρόπος με τον οποίο μπορείτε εύκολα να τραβήξετε ένα στιγμιότυπο οθόνης στο Netflix χρησιμοποιώντας το Google Chrome σε Mac. Πρέπει να βεβαιωθείτε ότι έχετε απενεργοποιήσει το Hardware Acceleration στο πρόγραμμα περιήγησης Chrome.
Αλλά τότε γιατί το Safari δεν επιτρέπει τη λήψη στιγμιότυπων οθόνης στο Netflix; Ένας πιθανός λόγος θα μπορούσε να είναι ότι η Apple υποστηρίζει πλατφόρμες όπως το Netflix για την πρόληψη της πειρατείας. Δεδομένου ότι το Safari είναι μια εγγενής εφαρμογή MacOS, δεν θα επιτρέπει τη λήψη στιγμιότυπων οθόνης στο Netflix.
Λήψη στιγμιότυπων οθόνης του Netflix στα Windows
Τα Windows προσφέρουν επίσης ένα εγγενές εργαλείο στιγμιότυπου οθόνης. Αλλά μπορεί να παρατηρήσετε το ίδιο σφάλμα μαύρης οθόνης κατά τη λήψη στιγμιότυπων οθόνης. Και πάλι, θα καταφύγουμε στη χρήση του προγράμματος περιήγησης αντί της εγγενούς εφαρμογής Netflix. Με το πρόγραμμα περιήγησης στα Windows, υπάρχουν δύο τρόποι για να τραβήξετε στιγμιότυπα οθόνης του Netflix.
1. Απενεργοποίηση επιτάχυνσης υλικού
Ακριβώς όπως το Mac, μπορείτε να δοκιμάσετε αυτήν τη μέθοδο για να απαλλαγείτε από το σφάλμα μαύρης οθόνης στο σύστημά σας Windows. Τα βήματα για την απενεργοποίηση του Hardware Acceleration παραμένουν τα ίδια για το Chrome.
Λάβετε υπόψη ότι αυτή η μέθοδος ενδέχεται να μην λειτουργεί σε ορισμένα συστήματα με διαφορετικές GPU. Αλλά ακόμα ποιο είναι το κακό στην προσπάθεια; Ακολουθήστε αυτά τα βήματα.
Βήμα 1: Ανοίξτε την αρχική σελίδα του Netflix στο Chrome.

Βήμα 2: Συνδεθείτε στον λογαριασμό σας στο Netflix.

Βήμα 3: Ξεκινήστε να παίζετε αυτόν τον τίτλο ή το επεισόδιο και μεταβείτε στην αγαπημένη σας σκηνή που θέλετε να καταγράψετε.
Βήμα 4: Διακόψτε την αναπαραγωγή και πατήστε Windows Key + Shift + S για να ενεργοποιήσετε τον πίνακα Snipping Tool.
Βήμα 5: Τραβήξτε το στιγμιότυπο οθόνης της σκηνής και αποθηκεύστε το στο σύστημά σας.

Στη συνέχεια, μπορείτε να αποθηκεύσετε το στιγμιότυπο οθόνης στον αντίστοιχο φάκελο ή να το επικολλήσετε στην εφαρμογή Paint μετά την εκκίνηση.
2. Ενεργοποίηση Περιβάλλοντος Sandbox
Εάν δεν μπορείτε να λάβετε ένα στιγμιότυπο οθόνης χρησιμοποιώντας την πρώτη μέθοδο, εδώ είναι η δεύτερη. Ωστόσο, αυτό απαιτεί από εσάς να περάσετε από μερικά στεφάνια. Για αρχή, θα πρέπει να ενεργοποιήσετε ένα Περιβάλλον Sandbox στον υπολογιστή σας με Windows.
Ένα περιβάλλον Sandbox είναι βασικά ένας αποκλειστικός χώρος όπου οι εφαρμογές μπορούν να εκτελούνται μέσα σε ένα απομονωμένο περιβάλλον. Αυτός ο χώρος δεν επηρεάζει καμία άλλη λειτουργία του συστήματός σας. Δεν χρειάζεται να κατεβάσετε ξεχωριστές εφαρμογές για να το ενεργοποιήσετε. Ευτυχώς, τα Windows 10 και 11 προσφέρουν πλέον τη δυνατότητα Windows Sandbox.
Ελέγξτε εάν χρησιμοποιείτε Windows 10 Pro ή Enterprise, έκδοση έκδοσης 18305 ή Windows 11. Συνεχίστε μόνο αφού ελέγξετε και επαληθεύσετε αυτό. Ακολουθήστε αυτά τα βήματα.
Βήμα 1: Για να ενεργοποιήσετε το Windows Sandbox, πληκτρολογήστε Ενεργοποιήστε ή απενεργοποιήστε τις δυνατότητες των Windows στη γραμμή αναζήτησης.
Βήμα 2: Κάντε κλικ στην επιλογή που σας ζητείται για πρόσβαση στις δυνατότητες των Windows.

Βήμα 3: Στο μενού Δυνατότητες των Windows, κάντε κύλιση προς τα κάτω και ενεργοποιήστε το Windows Sandbox.

Βήμα 4: Κάντε κλικ στο OK

Θα ανοίξει μια νέα καρτέλα στην οθόνη σας.
Βήμα 5: Για να εφαρμόσετε τις νέες αλλαγές, κάντε κλικ στο Restart now.

Περιμένετε να γίνει επανεκκίνηση του συστήματός σας.
Βήμα 6: Από την αρχική σελίδα, αναζητήστε Windows Sandbox.
Βήμα 7: Κάντε κλικ στο προτεινόμενο πρόγραμμα.
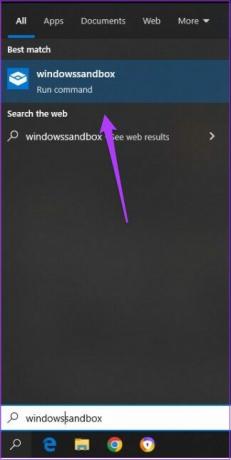
Θα δείτε τώρα την εφαρμογή Windows Sandbox στην οθόνη σας.

Βήμα 8: Στην εφαρμογή Windows Sandbox, κάντε κλικ στο εικονίδιο του προγράμματος περιήγησης Microsoft Edge.

Βήμα 9: Ανοίξτε την αρχική σελίδα του Netflix και συνδεθείτε στον λογαριασμό σας.

Βήμα 10: Παίξτε έναν τίτλο και μεταβείτε στη σκηνή της οποίας το στιγμιότυπο οθόνης θέλετε να τραβήξετε.
Βήμα 11: Πατήστε Windows Key + PrtScn για να τραβήξετε το στιγμιότυπο οθόνης σας.

Εάν χρησιμοποιείτε Windows 10 home ή μια παλαιότερη έκδοση των Windows, μπορείτε να κάνετε λήψη της εφαρμογής Sandboxie-Plus για να τραβήξετε στιγμιότυπα οθόνης. Ωστόσο, θα χρειαστεί να ορίσετε το Google Chrome ως το προεπιλεγμένο πρόγραμμα περιήγησής σας.
Αποκτήστε το Sandboxie-Plus για Windows
Βήμα 1: Μετά την εγκατάσταση του Sandboxie, εκκινήστε την εφαρμογή.
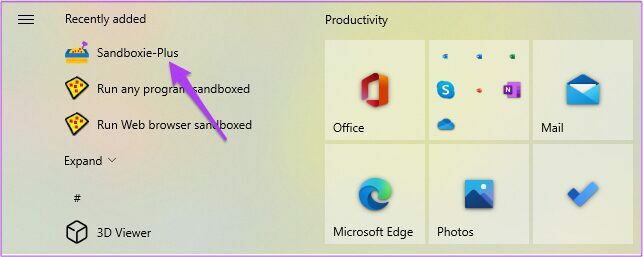
Βήμα 2: Αφού ανοίξει η εφαρμογή, κάντε δεξί κλικ στο DefaultBox.
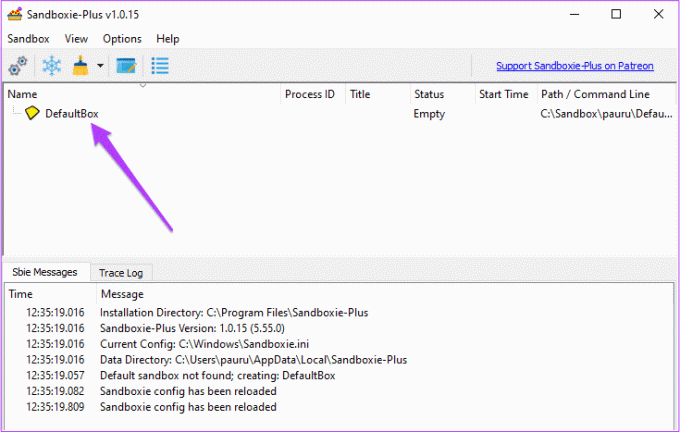
Βήμα 3: Επιλέξτε Εκτέλεση και, στη συνέχεια, επιλέξτε Προεπιλεγμένο πρόγραμμα περιήγησης στο Web
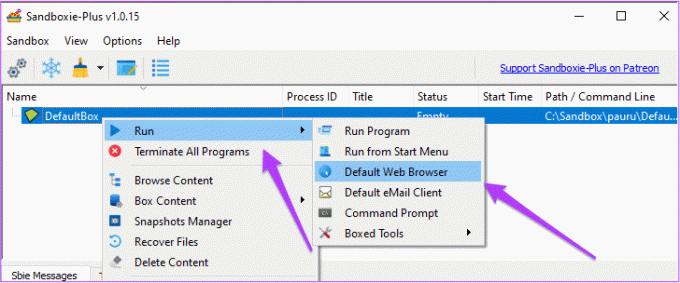
Αυτό θα ξεκινήσει το Google Chrome στο περιβάλλον Sandbox.
Μπορείτε να ελέγξετε το ίδιο κοιτάζοντας το κίτρινο περίγραμμα γύρω από το πρόγραμμα περιήγησης.

Βήμα 4: Ανοίξτε το Netflix και συνδεθείτε στον λογαριασμό σας.

Βήμα 5: Επιλέξτε τον τίτλο.
Ξεκινήστε να παίζετε αυτόν τον τίτλο ή το επεισόδιο και μεταβείτε στην αγαπημένη σας σκηνή που θέλετε να καταγράψετε.
Βήμα 6: Διακόψτε την αναπαραγωγή και πατήστε Windows Key + Shift + S για να ενεργοποιήσετε τον πίνακα Snipping Tool.
Βήμα 7: Τραβήξτε το στιγμιότυπο οθόνης που θέλετε και αποθηκεύστε το στο σύστημά σας.

Τώρα μπορείτε να μοιραστείτε το στιγμιότυπο οθόνης χωρίς κανένα σφάλμα μαύρης οθόνης. Φυσικά, αυτό απαιτεί να έχετε αρκετό χώρο στον σκληρό σας δίσκο ή στο SSD για να εκτελέσετε την εφαρμογή Sandboxie χωρίς λόξυγκα.
Μοιραστείτε τις αγαπημένες σας στιγμές
Είτε θέλετε να μοιραστείτε τις αγαπημένες σας σκηνές είτε απλώς μερικά στιγμιότυπα οθόνης για να δημιουργήσετε μιμίδια, η λήψη στιγμιότυπων οθόνης περιεχομένου του Netflix είναι αδικαιολόγητα περίπλοκη. Αλλά αυτό είναι για έναν λόγο, για να περιοριστεί η πειρατεία. Φυσικά, υπάρχουν αρκετές δωρεάν και επί πληρωμή εφαρμογές που ισχυρίζονται ότι κάνουν τη δουλειά με ένα ή δύο κλικ, οι περισσότερες από αυτές αντλούν διαφημίσεις ή σπάνια το κάνουν σωστά.
Τελευταία ενημέρωση στις 14 Απριλίου 2022
Το παραπάνω άρθρο μπορεί να περιέχει συνδέσμους συνεργατών που βοηθούν στην υποστήριξη της Guiding Tech. Ωστόσο, δεν επηρεάζει τη συντακτική μας ακεραιότητα. Το περιεχόμενο παραμένει αμερόληπτο και αυθεντικό.



