Πώς να ενεργοποιήσετε, να απενεργοποιήσετε και να διαχειριστείτε τα δικαιώματα εφαρμογών στα Windows 11
Miscellanea / / April 22, 2022
Ενώ ρύθμιση μιας εφαρμογής για πρώτη φορά, ίσως θελήσετε να ελέγξετε ξανά εάν έχετε την τάση να επιτρέπετε όλα τα ζητούμενα δικαιώματα και να αποδέχεστε όλα τα μηνύματα προτροπής χωρίς να χτυπάτε το μάτι. Βολικά, τα Windows 11 σάς επιτρέπουν να επισκέπτεστε ξανά και να διαχειρίζεστε αυτές τις άδειες εφαρμογών όπως σας ταιριάζει.
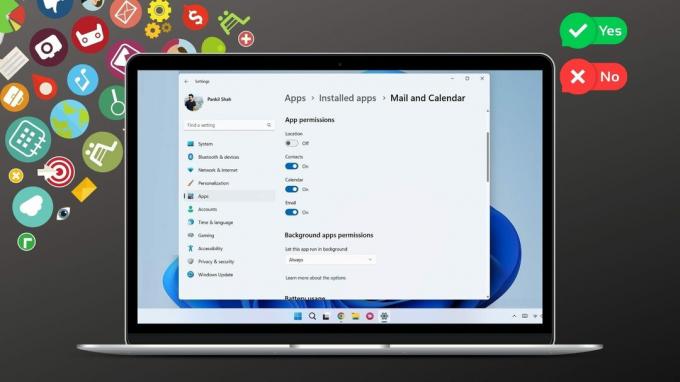
Αυτός ο οδηγός θα σας καθοδηγήσει στα βήματα που σχετίζονται με την ενεργοποίηση, την απενεργοποίηση και τη διαχείριση των δικαιωμάτων εφαρμογών στα Windows 11. Λοιπόν, χωρίς περαιτέρω καθυστέρηση, ας ξεκινήσουμε.
Πώς λειτουργούν τα δικαιώματα εφαρμογών στα Windows
Εφαρμογές στα Windows απαιτούν δικαιώματα για πρόσβαση τόσο στις δυνατότητες υλικού όσο και στο λογισμικό του υπολογιστή σας για να λειτουργήσει. Αυτό περιλαμβάνει άδεια πρόσβασης στην τοποθεσία, την κάμερα, το μικρόφωνό σας κ.λπ. Για παράδειγμα, μια εφαρμογή Καιρός στα Windows θα ζητήσει άδεια πρόσβασης στα δεδομένα τοποθεσίας σας για να παρέχει σχετικές πληροφορίες.

Στην ιδανική περίπτωση, θα θέλατε να επιτρέψετε σε μια εφαρμογή όλα τα δικαιώματα που χρειάζεται. Ωστόσο, μπορεί να υπάρχουν φορές που μια εφαρμογή προσπαθεί να αναζητήσει άδειες που δεν απαιτεί. Και το να επιτρέπετε αυτές τις άδειες θα μπορούσε να θέσει σε κίνδυνο το απόρρητό σας.
Και στις δύο περιπτώσεις, θα πρέπει να μάθετε πώς να επιτρέπετε ή να μην επιτρέπετε τα δικαιώματα εφαρμογών στα Windows 11. Αυτό είναι που θα καλύψουμε στην επόμενη ενότητα.
Πώς να ενεργοποιήσετε ή να απενεργοποιήσετε τα δικαιώματα για μεμονωμένες εφαρμογές
Εάν θέλετε να ενεργοποιήσετε ή να απενεργοποιήσετε τα δικαιώματα για μια συγκεκριμένη εφαρμογή, θα χρειαστεί να ανοίξετε τις ρυθμίσεις της εφαρμογής της στα Windows. Υπάρχουν δύο τρόποι με τους οποίους μπορείτε να το κάνετε.
Ενεργοποιήστε τα δικαιώματα απενεργοποίησης από τις ρυθμίσεις
Βήμα 1: Ανοίξτε το μενού Έναρξη και κάντε κλικ στο Όλες οι εφαρμογές στην κορυφή για να προβάλετε μια λίστα με τις εγκατεστημένες εφαρμογές.

Βήμα 2: Κάντε κύλιση προς τα κάτω για να εντοπίσετε την εφαρμογή για την οποία θέλετε να διαμορφώσετε τα δικαιώματα. Κάντε δεξί κλικ σε αυτό, επιλέξτε Περισσότερα και επιλέξτε Ρυθμίσεις εφαρμογής.

Βήμα 3: Στο επόμενο παράθυρο, χρησιμοποιήστε τις εναλλαγές στην περιοχή Δικαιώματα εφαρμογής για να ενεργοποιήσετε ή να απενεργοποιήσετε συγκεκριμένες άδειες όπως κρίνετε κατάλληλο.

Επιπλέον, μπορείτε να επιτρέψετε ή να μην επιτρέψετε σε μια εφαρμογή να λειτουργεί στο παρασκήνιο.

Ενεργοποιήστε ή απενεργοποιήστε τα δικαιώματα για μια μεμονωμένη εφαρμογή από τις Ρυθμίσεις
Αν θέλετε να τροποποιήσετε τα δικαιώματα για πολλές διαφορετικές εφαρμογές, τότε μπορείτε να χρησιμοποιήσετε την ακόλουθη μέθοδο για να εξοικονομήσετε χρόνο.
Βήμα 1: Κάντε δεξί κλικ στο μενού Έναρξη και επιλέξτε Ρυθμίσεις από το μενού που προκύπτει.

Βήμα 2: Μεταβείτε στην καρτέλα Εφαρμογές στα αριστερά σας και κάντε κλικ στο Εγκατεστημένες εφαρμογές.

Βήμα 3: Χρησιμοποιήστε τη γραμμή αναζήτησης για να αναζητήσετε την εφαρμογή για την οποία θέλετε να τροποποιήσετε τα δικαιώματα.
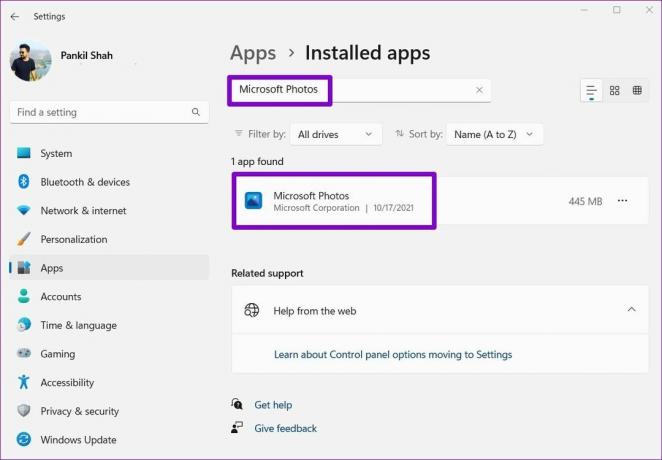
Βήμα 4: Κάντε κλικ στο εικονίδιο μενού με τις τρεις κουκκίδες δίπλα στην εφαρμογή και επιλέξτε Προηγμένες επιλογές.

Βήμα 5: Χρησιμοποιήστε τις εναλλαγές στην περιοχή Δικαιώματα εφαρμογής για να διαχειριστείτε τα δικαιώματα για αυτήν την εφαρμογή.
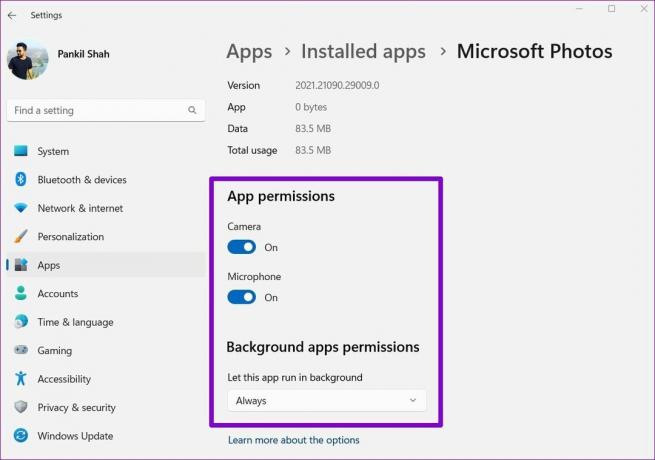
Οποιεσδήποτε αλλαγές κάνετε θα πρέπει να τεθούν σε ισχύ αμέσως. Αν το η εφαρμογή εκτελείται ήδη, μπορεί να θέλετε να το επανεκκινήσετε για να τεθούν σε ισχύ οι αλλαγές.
Λάβετε υπόψη ότι εάν μια εφαρμογή ή ένα παιχνίδι δεν απαιτεί ειδικά δικαιώματα για να λειτουργήσει, δεν θα δείτε καμία εναλλαγή στην ενότητα Δικαιώματα εφαρμογής. Επιπλέον, μερικά από τα οι εφαρμογές ενδέχεται να μην εμφανίζονται στη λίστα εάν μπορούν να χρησιμοποιήσουν όλους τους πόρους του συστήματος.
Πώς να διαχειριστείτε τα δικαιώματα εφαρμογών για πολλές εφαρμογές ταυτόχρονα
Αν και οι παραπάνω μέθοδοι είναι αρκετά απλές, αν θέλετε να διαχειριστείτε συγκεκριμένες άδειες εφαρμογών για πολλές διαφορετικές εφαρμογές ταυτόχρονα, υπάρχει ένας πολύ πιο απλός τρόπος για να το κάνετε. Διαβάστε παρακάτω για να μάθετε πώς.
Βήμα 1: Ανοίξτε το μενού Έναρξη και κάντε κλικ στο εικονίδιο σε σχήμα γρανάζι για να εκκινήσετε την εφαρμογή Ρυθμίσεις.

Βήμα 2: Μεταβείτε στην καρτέλα Απόρρητο και ασφάλεια στην αριστερή στήλη.
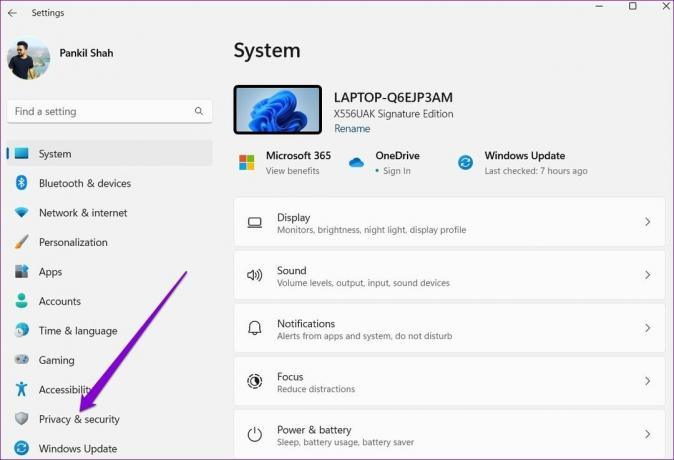
Βήμα 3: Κάντε κύλιση προς τα κάτω στην ενότητα Δικαιώματα εφαρμογής για να προβάλετε μια λίστα με όλα τα δικαιώματα εφαρμογών.

Βήμα 4: Κάντε κλικ στην άδεια για να τη διαμορφώσετε. Για λόγους επίδειξης, θα τροποποιήσουμε την άδεια κάμερας για εφαρμογές.

Βήμα 5: Εάν θέλετε να απενεργοποιήσετε την άδεια κάμερας για όλες τις εφαρμογές στον υπολογιστή σας, μπορείτε να απενεργοποιήσετε τον διακόπτη δίπλα στην επιλογή "Να επιτρέπεται στις εφαρμογές να έχουν πρόσβαση στην κάμερά σας".
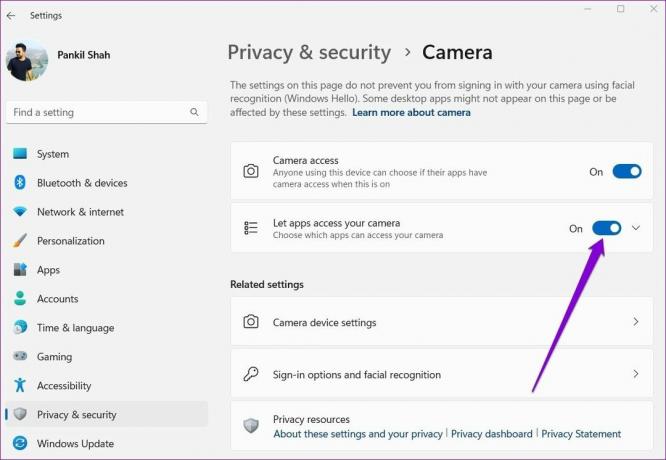
Εναλλακτικά, εάν θέλετε να διαμορφώσετε τα δικαιώματα κάμερας ανά εφαρμογή, κάντε κλικ στο βέλος προς τα κάτω δίπλα στην επιλογή "Να επιτρέπεται στις εφαρμογές να έχουν πρόσβαση στην κάμερά σας".

Στη συνέχεια, χρησιμοποιήστε τις εναλλαγές δίπλα στις εφαρμογές για να διαχειριστείτε γρήγορα την άδεια κάμερας για κάθε εφαρμογή.
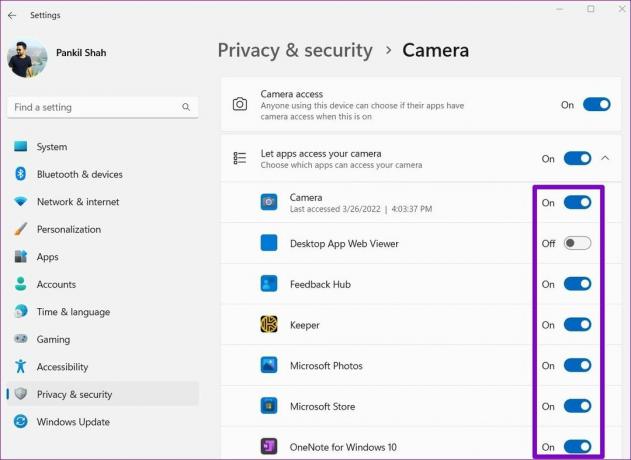
Ομοίως, μπορείτε να επαναλάβετε τα παραπάνω βήματα για να διαχειριστείτε την τοποθεσία, το μικρόφωνο και άλλα δικαιώματα εφαρμογών για πολλές εφαρμογές ταυτόχρονα. Είναι σημαντικό να γνωρίζετε ότι ενώ μπορείτε να διαχειριστείτε τα δικαιώματα εφαρμογών ξεχωριστά για καθεμία Εφαρμογή Microsoft Store, δεν μπορείτε να κάνετε το ίδιο με τις εφαρμογές επιφάνειας εργασίας.
Διαχειριστείτε τα δικαιώματα προσεκτικά
Η απρόσεκτη χορήγηση αδειών εφαρμογής μπορεί να οδηγήσει σε ακούσιες συνέπειες. Ακόμα κι αν δεν ανησυχείτε για το απόρρητό σας, αξίζει να ελέγχετε τις άδειες εφαρμογών στα Windows κάθε τόσο. Με αυτόν τον τρόπο, μπορείτε να παρακολουθείτε τη συμπεριφορά διαφορετικών εφαρμογών και να περιορίζετε τις κακές.
Τελευταία ενημέρωση στις 14 Απριλίου 2022
Το παραπάνω άρθρο μπορεί να περιέχει συνδέσμους συνεργατών που βοηθούν στην υποστήριξη της Guiding Tech. Ωστόσο, δεν επηρεάζει τη συντακτική μας ακεραιότητα. Το περιεχόμενο παραμένει αμερόληπτο και αυθεντικό.
ΤΟ ΗΞΕΡΕΣ
Η Notion, η εφαρμογή παραγωγικότητας, ιδρύθηκε το 2013.

Γραμμένο από
Ο Pankil είναι Πολιτικός Μηχανικός στο επάγγελμα που ξεκίνησε το ταξίδι του ως συγγραφέας στην EOTO.tech. Πρόσφατα εντάχθηκε στο Guiding Tech ως ανεξάρτητος συγγραφέας για να καλύψει οδηγίες, επεξηγήσεις, οδηγούς αγοράς, συμβουλές και κόλπα για Android, iOS, Windows και Web.



