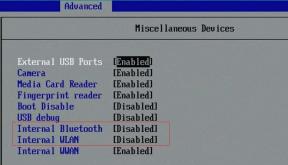Πώς να χρησιμοποιήσετε τη Γόμα αντικειμένων για να επεξεργαστείτε φωτογραφίες σε τηλέφωνα Samsung Galaxy
Miscellanea / / April 22, 2022
Το Google Pixel 6 λάμπει πραγματικά στο τμήμα κάμερας, ειδικά στην επιλογή Magic Eraser που σας επιτρέπει να αφαιρείτε ανεπιθύμητα αντικείμενα. Το Magic Eraser είναι ένα εργαλείο επεξεργασίας φωτογραφιών που μπορεί να αφαιρέσει ανεπιθύμητα αντικείμενα και άτομα από τις φωτογραφίες σας. Ωστόσο, μόνο τα τηλέφωνα της σειράς Pixel 6 διαθέτουν τη Magic Eraser.

Τηλέφωνα Samsung Galaxy όπως το Galaxy S22 συσκευάστε μια εναλλακτική δυνατότητα που ονομάζεται Object Eraser. Η δυνατότητα είναι ενσωματωμένη στην προεπιλεγμένη εφαρμογή Gallery σε ορισμένα τηλέφωνα Samsung Galaxy και λειτουργεί σαν γοητεία. Δείτε πώς μπορείτε να χρησιμοποιήσετε το Object Eraser για να επεξεργαστείτε τις φωτογραφίες σας και να αφαιρέσετε ανεπιθύμητα αντικείμενα ή άτομα.
Τι είναι η γόμα αντικειμένων
Το Object Eraser είναι ένα εργαλείο επεξεργασίας φωτογραφιών που μπορεί να χρησιμοποιηθεί για να αφαιρέσει ανεπιθύμητα αντικείμενα και άτομα από μια εικόνα που έχετε ήδη κάνει κλικ στο τηλέφωνό σας. Ας υποθέσουμε ότι έχετε κάνει κλικ σε μια selfie αλλά έχει κάποια άτομα που δεν γνωρίζετε στο παρασκήνιο.
Μπορείτε να χρησιμοποιήσετε το Object Eraser για να τα αφαιρέσετε από τη φωτογραφία. Πρόσφατα, η Samsung πρόσθεσε ακόμη και τη δυνατότητα αφαίρεσης σκιών και αντανακλάσεων από φωτογραφίες χρησιμοποιώντας το Object Eraser. Αυτό το καθιστά ένα ισχυρό εργαλείο για την επεξεργασία και την αλλαγή της εμφάνισης των εικόνων σας.
Πώς να ενημερώσετε το Samsung Gallery
Προτού σας πούμε πώς να χρησιμοποιείτε αποτελεσματικά το Objective Eraser, είναι σημαντικό να ενημερώσετε την εφαρμογή Gallery στο τηλέφωνό σας Samsung στην πιο πρόσφατη έκδοση. Αυτό θα εξασφαλίσει ότι έχετε όλες τις πιο πρόσφατες δυνατότητες του Object Eraser.
Βήμα 1: Ανοίξτε την εφαρμογή Galaxy Store στο τηλέφωνό σας Samsung.
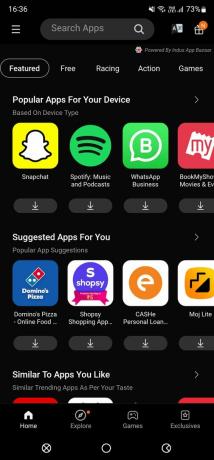
Βήμα 2: Αναζητήστε το Samsung Gallery χρησιμοποιώντας τη γραμμή αναζήτησης στο επάνω μέρος.
Ανοίξτε την εφαρμογή Samsung Gallery
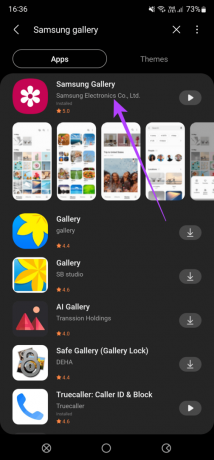
Βήμα 3: Επιλέξτε την πρώτη επιλογή και μεταβείτε στη σελίδα της εφαρμογής.

Βήμα 4: Ενημερώστε την εφαρμογή εάν υπάρχει διαθέσιμη νεότερη έκδοση.
Πώς να αφαιρέσετε αντικείμενα και άτομα χρησιμοποιώντας τη γόμα αντικειμένων
Τώρα που έχετε την πιο πρόσφατη έκδοση της εφαρμογής Samsung Gallery, όλες οι δυνατότητες στο Object Eraser θα είναι διαθέσιμες. Δείτε πώς να το χρησιμοποιήσετε.
Βήμα 1: Ανοίξτε την εικόνα που θέλετε να επεξεργαστείτε στην εφαρμογή Gallery.
Βήμα 2: Πατήστε στο εικονίδιο επεξεργασίας που υπάρχει στην κάτω γραμμή.

Βήμα 3: Επιλέξτε το μενού με τις τρεις κουκκίδες στην κάτω δεξιά γωνία.

Βήμα 4: Στη συνέχεια, πατήστε στο Object Eraser.
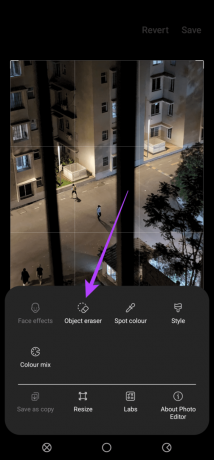
Βήμα 5: Μπορείτε να επιλέξετε ή να σχεδιάσετε γύρω από αντικείμενα που θέλετε να διαγράψετε από τη φωτογραφία. Εάν το τηλέφωνο Samsung Galaxy σας υποστηρίζει το S Pen, χρησιμοποιήστε το για να σχεδιάζετε γύρω από αντικείμενα για ακρίβεια.

Βήμα 6: Για να επιλέξετε μικρότερα αντικείμενα με μεγαλύτερη ακρίβεια, μπορείτε επίσης να κάνετε μεγέθυνση και σχεδίαση γύρω από αυτά.
Βήμα 7: Αφού επιλέξετε όλα τα σχετικά αντικείμενα, πατήστε Διαγραφή.

Βήμα 8: Περιμένετε να ολοκληρωθεί η διαδικασία και το επιλεγμένο αντικείμενο θα διαγραφεί. Επαναλάβετε την ίδια διαδικασία για όλα τα αντικείμενα που θέλετε να διαγράψετε.

Βήμα 9: Αφού σβήσετε όλα τα αντικείμενα, πατήστε Τέλος.

Βήμα 10: Επιλέξτε την επιλογή Αποθήκευση στην επάνω δεξιά γωνία. Το τηλέφωνο θα αφαιρέσει τα αντικείμενα που επιλέγετε και θα αποθηκεύσει την τελική εικόνα.
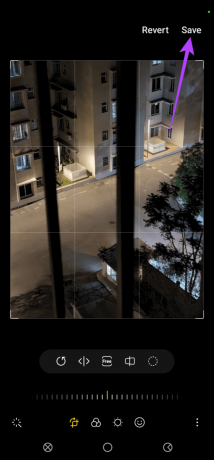
Πώς να αφαιρέσετε σκιές και αντανακλάσεις χρησιμοποιώντας τη γόμα αντικειμένων
Εκτός από την αφαίρεση ανεπιθύμητων στοιχείων όπως αντικείμενα και άτομα, το Object remover μπορεί ακόμη και να αφαιρέσει σκιές και αντανακλάσεις και να βελτιώσει την εμφάνιση των φωτογραφιών σας. Δείτε πώς να το χρησιμοποιήσετε.
Βήμα 1: Ανοίξτε την εικόνα που θέλετε να επεξεργαστείτε στην εφαρμογή Gallery.
Βήμα 2: Πατήστε στο εικονίδιο επεξεργασίας που υπάρχει στην κάτω γραμμή.

Βήμα 3: Επιλέξτε το μενού με τις τρεις κουκκίδες στην κάτω δεξιά γωνία.
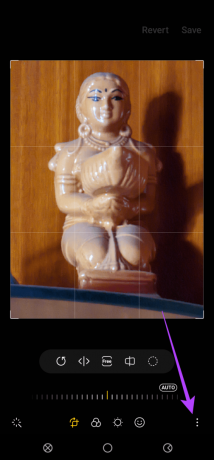
Βήμα 4: Τώρα, πατήστε στο Object Eraser.

Βήμα 5: Αντί να σχεδιάζετε γύρω από ένα αντικείμενο, πατήστε στο κουμπί Διαγραφή αντανακλάσεων ή Διαγραφή σκιάς ανάλογα με την ενέργεια που θέλετε να εκτελέσετε.

Βήμα 6: Σε αυτήν την εικόνα, μπορείτε να δείτε καθαρά ότι υπάρχει μια σκιά του αντικειμένου που ρίχνεται στο φόντο. Έτσι, κάνοντας κλικ στο κουμπί σκιάς Διαγραφή θα προσπαθήσει να το αφαιρέσει.
Βήμα 7: Η διαδικασία θα πραγματοποιηθεί και η σκιά αφαιρείται.

Βήμα 8: Πατήστε στο Τέλος.
Βήμα 9: Επιλέξτε την επιλογή Αποθήκευση στην επάνω δεξιά γωνία. Οι επεξεργασίες σας θα αποθηκευτούν και η τελική εικόνα σας δεν θα έχει σκιές.
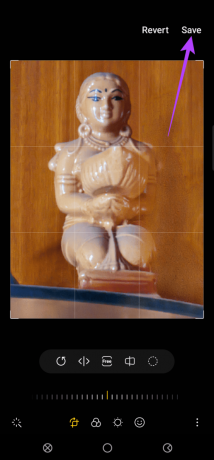
Όπως μπορείτε να δείτε, η τελική εικόνα δεν είναι τόσο γυαλισμένη και έχει μερικές ατέλειες. Το αποτέλεσμα που θα έχετε από αυτήν τη δυνατότητα θα εξαρτηθεί από διάφορους παράγοντες όπως η πολυπλοκότητα του θέματος, ο φωτισμός και το φόντο.
Σε αυτήν την περίπτωση, το χρώμα του θέματος ήταν πολύ παρόμοιο με αυτό του φόντου. Έτσι, είναι πιο δύσκολο για το λογισμικό να δημιουργήσει έναν σωστό διαχωρισμό. Μπορείτε να δοκιμάσετε να χρησιμοποιήσετε διαφορετικές εικόνες και να μας ενημερώσετε για την εμπειρία σας με αυτό το εργαλείο στα σχόλια
Αφαιρέστε ανεπιθύμητα αντικείμενα και άτομα από τις φωτογραφίες σας
Εάν οι άνθρωποι βομβαρδίζουν τη φωτογραφία σας, μπορείτε να χρησιμοποιήσετε γρήγορα τη γόμα αντικειμένων για να τα αφαιρέσετε ή οποιαδήποτε άλλα ανεπιθύμητα στοιχεία από τις φωτογραφίες σας. Αυτό θα σας βοηθήσει να επιτύχετε μια πιο καθαρή εμφάνιση πριν δημοσιεύσετε τις φωτογραφίες στα μέσα κοινωνικής δικτύωσης.
Τελευταία ενημέρωση στις 29 Μαρτίου 2022
Το παραπάνω άρθρο μπορεί να περιέχει συνδέσμους συνεργατών που βοηθούν στην υποστήριξη της Guiding Tech. Ωστόσο, δεν επηρεάζει τη συντακτική μας ακεραιότητα. Το περιεχόμενο παραμένει αμερόληπτο και αυθεντικό.